Pixlr — онлайн редактор на русском языке
Здравствуйте, уважаемые читатели блога KtoNaNovenkogo.ru. Перед многими вебмастерами в рунете при работе со своим сайтом (и не только) встает вопрос, как и с помощью чего можно обработать фото, обрезать его, склеить, изменить размер и т.п. Возможностей программ для просмотра фотографий (на вроде ФастСтоун) для этой задачи может не хватить.
Существует довольно много онлайн редакторов для бесплатной обработки фотографий (изображений, картинок), но сегодня мы поговорим лишь об одном из них, который, на мой взгляд, является наиболее удобным вариантом, да и к тому же он как две капли воды походит на Фотошоп Онлайн. Зовут его Pixlr.
Эта бесплатная версия фотошопа имеет большое количество инструментов, фильтров, эффектов, которые помогут вам обработать фото до неузнаваемости и сделать изображение уникальным для вашего проекта.
Pixlr Editor — это один из самых популярных графических онлайн фоторедакторов, переведенных на данный момент на 13 языков (в том числе и русский). Не у всех на компьютере установлен Фотошоп и не все умеют им пользоваться.
Знакомство с Pixlr Editor
Это совершенно бесплатная облегченная версия Фотошопа, которая не требует установки на компьютер, да еще к тому же имеющая в наличии возможность выбора русского языка (для меня, к примеру, это очень важно). На примере этого редактора я расскажу о том, как создать демотиватор (мем) онлайн, т.е. не устанавливая и не используя каких-либо десктопных приложений.
Кроме этого существует облегченная версия редактора Pixlr Express, а так же очень простой фоторедактор для накладывания эффектов и фильтров в стиле Instagram под названием Pixlr-o-matic.
Не знаю точно о правомерности вставки окна данного фоторедактора на страницы своего сайта, однако сделать это совсем не сложно. И этим пользуются многие ушлые вебмастера, пытаясь заработать денежку на привлечении трафика по соответствующим поисковым запросам. Например, по запросу «фотошоп онлайн» и другим подобным фразам в выдаче поисковых систем можно увидеть множество ГС сайтов стоящих в Топе (первые места).
На страницах этих сайтов просто вставлена через Html тег Iframe страница с этим бесплатным редактором, и все пространство вокруг заполнено разнообразной контекстной или тизерной рекламой.
Зачастую даже текста никакого нет рядом, однако им удается загонять свои сайты в Топ благодаря покупным ссылкам, а удерживаются они там из-за хороших поведенческих факторов, ибо пользователям по любому нравится удобная работа в этой версии фотошопа.
Для того же, чтобы работать с ним на полном экране, нужно зайти на веб страницу этого онлайн редактора фотографий Pixlr. Первое, что вы увидите, будет приглашение на русском языке: добавить одним из нескольких способов фото, которое нужно тем или иным образом обработать:
Имеется несколько вариантов загрузки фотографий в Пикслр:
- Создать новый рисунок — задаете его размеры и прозрачность, после чего получаете чистый лист в окне напоминающем классический Фотошоп
- Загрузить изображение с вашего же компьютера — откроется диалог загрузки, а дальше как обычно
- Выцепить фотографию по ссылке (щелкнув по «открыть URL изображения» выскакивает окно, в которое нужно вставить ссылку на какую-либо картинку, найденную в инете или взятую со своего сайта, например, так:
https://ktonanovenkogo.ru/image/fotoredaktor-pixlr-editor.png) Открыть из своего фотоальбома на одном из популярных сервисов типа Пикасы (к сожалению наши файлпомойки типа Яндекс Фоток или Радикала сей буржуйский проект не поддерживает). Правда для этого необходимо будет зарегистрироваться. Хорошо, что регистрация происходит мгновенно: вводите имя, Email, пароль и вуаля — вы зарегистрированный пользователь Pixlr:
Это добавит вам еще некоторые прикольные фичи при работе с фото в этом расчудесном редакторе. Вместо регистрации можно использовать уже имеющийся у вас аккаунт в Гугле.
После этого вы сможете открывать для обработки фотографии как из хранилища самого Пикслера, так и из Фликра или Пикасы. Правда для этого потребуется связать ваши аккаунты в этих сервисах с аккаунтом в онлайн фоторедакторе Pixlr:
- Вам предлагают также опробовать мобильные версии Pixlr-o-matic и Express, которые можно будет бесплатно скачать и установить в смартфоны на базе Андроида и IOs для того, чтобы проводить экспресс обработку фотографий или же очень оперативно применять к ним различные фильтры и создавать эффекты.
- Приложения эти очень удобные и заслужили массу положительных отзывов у пользователей. О версиях O-matic и Express мы поговорим чуть ниже по тексту.
В любом случае, после загрузки фотографии или же создания полотна для нее, вы попадете в основной интерфейс фоторедактора, который как две капли воды похож на всем известный Фотошоп от Адобе (только веб версии, да еще и бесплатной):
Слева мы видим область «Инструменты», с помощью которой можно будет как угодно изгаляться над нашей фотографией — склеивать, обрезать, менять размер, ретушировать, размывать или прибавлять резкость и многое-многое другое. Все эти области в Пикслр можно переставлять, сдвигать или вообще закрыть при помощи мышки (прям как в обычной десктопной программе, а не онлайн сервисе).
Посередине окна находится область, в которой мы будем производить все манипуляции с изображением. Ну, а справа находятся три наиболее необходимых нам окна, к которым мы привыкли при работе в самом популярном в рунете редакторе (потому что «бесплатном») изображений под названием Photoshop:
- Навигатор — область, где двигая курсорчик можно изменять масштаб изображения в процентах. Однако мы не изменяем тем самым размер картинки окончательно, а лишь увеличиваем/уменьшаем его для более удобной и детальной проработки. Размеры изменяются с помощью инструментов или соответствующих пунктов меню. При перемещении мыши в основном окне, в Навигаторе отображаются координаты курсора.
Журнал — сюда записывается история всех издевательств над фотографией для того, чтобы при необходимости можно было бы откатиться на некоторое количество шагов назад. Сохраняется по умолчанию лишь 15 последних шагов и это опять же сопоставимо с полноценной версией Фотошопа.
Если вам что-то не понравилось, то можете легко сделать шаг назад — для этого нужно всего лишь щелкнуть по предыдущему действию в журнале или же выбрать «Редактировать» — «Отменить» из верхнего меню. В Pixlr поддерживают и традиционные горячие клавиши Photoshop — Ctrl+Z позволит откатить произведенные изменения.
- Слои — в этой области можно, к примеру, изменить прозрачность, сделать рамочку, засветлить края (все это мы рассмотрим чуть ниже).
Если вы что-то закрыли не преднамеренно (случайно), то вернуть все взад можно из верхней вкладки окна, выбрав меню «Просмотр» и нажав на название закрытой области.
Как создать демотиватор в Pixlr
Если хотите сами создать какое-либо изображение, а не вносить поправки в уже имеющееся фото, то в верхнем меню Пикслр выберите пункты «Файл» — «Новое изображение»:
Откроется окно, в котором нам предлагают дать имя нашему изображению, выбрать его размер (из стандартного набора размеров или же самим задать ширину и высоту в пикселах), а также прозрачность.
Если поставить галочку в поле «Прозрачность», то фон вашего изображения будет выглядеть в фоторедакторе как шахматная доска и его нужно будет потом сохранять с расширением (в формате) Png или Gif, ибо они поддерживают картинки с прозрачным фоном. Если сохранять фото с расширением (в формате) Jpg, то фон автоматически подставится белый, что не всегда будет уместно.
Допустим, что вы нарисовали нужную вам картинку или же загрузили и отредактировали уже имеющуюся у вас фотографию. С помощью простого изменения размера холста (области, отводимой для этого изображения) можно задать внутренние отступы (на вроде padding в CSS) от рисунка до краев изображения.
Это может понадобиться, если мы хотим, например, добавить текст на наше изображение, но не хватает места (либо фото портить не хочется, либо картинка настолько пестрая, что наш текст на ней просто потеряется). Наверное, все вы знакомы с демотиваторами — антиподами (пародиями) мотиваторов.
По факту это изображения, заключенные в довольно толстую черную рамку с расположенной снизу подписью, набранной крупным шрифтом, а так же с расположенным чуть ниже пояснением, набранным шрифтом помельче и служащим развитием мысли заголовка демотиватора. Давайте попробуем сделать демотиватор.
В общем, чтобы создать демотиватор, достаточно загрузить или создать подходящее по смыслу фото, как было описано чуть выше, а затем выбрать из верхнего меню редактора пункты «Изображение» — «Размер холста»:
В результате чего перед нашими глазами возникает окно с настройками, где мы задаем ширину и высоту холста (итогового изображения), которое хотим получить:
Важным фактором является выбор положения якоря — фактически, это способ выравнивания фото относительно краев итогового изображения. Если вы посмотрите на скриншот, снятый в Снагите, то заметите, что наш холст увеличился относительно рисунка на 50 пикселей по высоте и ширине.
Если вы хотите создать демотиватор онлайн, т.е чтобы со всех краев были одинаковые отступы, а снизу чуть больше места для надписи, то при первой итерации якорь устанавливаем точно по центру (как показано на предыдущем скриншоте).
После чего опять заходим в настройки размера холста («Изображение» — «Размер холста») и выбираем уже в качестве якоря средний верхний квадрат. При этом увеличиваем размер холста только по вертикали, тем самым создавая дополнительный отступ снизу:
Теперь останется только выбрать на панели инструментов Pixlr пиктограмку чернильницы, чтобы захватить черный цвет для заливки им рамки демотиватора:
Курсор мыши в виде чернильницы перетаскиваем на рамку демотиватора и разбиваем ее вдребезги:
Ну, а теперь останется только сделать надпись на фото. По логике она должна располагаться в нижней части нашего демотиватора. Для этого выбираем на левой панели инструментов пиктограмму с литерой «A» и ставим курсор мыши в то место, где предполагается разместить текст.
В результате появится окно с настройками, где можно менять текст надписи, выбирать гарнитуру шрифта, его размер и цвет:
Поле с надписью можно будет потом перемещать и выравнивать простым перетаскиванием мышью с зажатой левой клавишей. Для создания второй (поясняющей) надписи на демотиваторе вам придется еще раз повторить описанную чуть выше процедуру (вставить надпись меньшего размера).
Теперь остается только сохранить созданный демотиватор. Для этого традиционно выбираем из верхнего меню пункты «Файл» — «Сохранить»:
В диалоге сохранения вы вольны будете выбрать место (по умолчанию это ваш компьютер, но возможно сохранить демотиватор и в собственном хранилище на сервере Pixlr, а также в своем альбоме на Фликре или же в Пикасо).
При сохранении демотиватора на жесткий диск своего компьютера вы сможете выбрать формат растровой графики (jpg, png, bmp или tifff), либо сохранить проект с расширением PXD, чтобы потом можно было продолжить с ним работу (это онлайн аналог формата PSD от Фотошопа):
В общем все по взрослому и Pixlr по праву может называться облегченной онлайн версией Photoshop. Правда написать обо всех его возможностях возможно разве что в формате полноразмерной книги, а не статьи на блоге.
Поэтому дальше я просто пробегусь по имеющимся у этого чудесного редактора инструментам, а вы уж сами, опираясь на свои познания в Фотошопе или же на сопутствующую литературу, либо на метод тыка попробуете в них разобраться.
Инструменты и настройки Пикслр
Если необходимо, то фото можно повернуть на 90 или 180 градусов, а еще отразить по вертикали/горизонтали. Для этого достаточно воспользоваться соответствующими пунктами меню на вкладке «Изображение»:
Слева, как я уже упоминал, находится панель с инструментами, некоторые из которых мы уже успели рассмотреть при создании демотиватора — заливка и добавление надписи на фото. Давайте пробежимся и по остальным примечательным инструментам нашего расчудесного Pixlr.
Инструмент «Штамп»
Выбираем, как показано на рисунке, инструмент «Штамп» и смотрим на его настройки, расположенные под верхним меню фоторедактора Pixlr Editor. Нажимаем на настройку «кисть». В открывшемся меню нам предоставляется выбор уже имеющихся кистей. Если нам там ничего не подходит, то нажимаем «другие параметры» и добавляем набор новых кистей:
Мы выбрали подходящую кисть, установили необходимый для захвата нужной нам области размер. Удерживая клавишу Ctrl, щелкаем левой кнопкой мыши по объекту (в моем случае это нос медведя). Затем ставим курсор в то место, где хотим сделать штамп (копию захваченного объекта) и еще раз щелкаем левой кнопкой мыши:
«Кадрирование» в Пикслр — обрезка фото
Что же такое кадрирование? Это обрезка фото (в нашем случае онлайн)
. Давайте посмотрим на настройки этого важного инструмента в Пикслере:
- без ограничения — вы вольны сами рисовать область обрезки на своем изображении, т.е. насколько растянете область — так и обрежется ваше фото
- соотношение сторон — вы задаете ширину и высоту обрезки, т.е. как бы вы не тянули за краешек эту область — соотношение ширины и высоты будет соответствовать заданным параметрам
- выходной размер — вы также задаете параметры ширины и высоты, как и в предыдущем случае, но с тем лишь отличием, что нажав ОК изображение уменьшится до заданных вами в настройках пропорций
Кнопочки «ОК» здесь, как таковой, не имеется. Чтобы применить кадрирование (обрезать фото) нужно просто-напросто выбрать другой инструмент — выскочит окно, где вас попросят подтвердить или отменить внесенные изменения:
«Раздувание» и «Дисторсия», а также «Текст» — добавить надпись на фото
Эти инструменты помогут придать вашей картинке индивидуальность. Они также имеют в Пикслр область с настройками, где можно выбрать размер и интенсивность нажатия:
На мой взгляд «Текст» — это один из самых значимых инструментов. Здесь можно и логотип (или адрес сайта) на картинку поставить для защиты от плагиата, и какую нибудь надпись на фотографии разместить, как мы сделали чуть выше при создании демотиватора. Настройки данного инструмента, как только вы его выберете, выскочат в отдельном окне. Здесь можно выбрать шрифт, его размер, цвет и стиль:
«Выделение» и «Ластик» для коррекция фото в Пикслр
Ну, что такое ластик и для чего он нужен, думаю, объяснять не надо. Поэтому давайте рассмотрим этот инструмент вкупе с таким инструментом, как «Выделение». В общем-то, работать это будет в точности как в Фотошопе, но тем не менее в двух словах обрисую.
Выделяем при помощи данного инструмента определенную область на изображении и берем ластик (в настройках каждого из них мы можем выбрать само выделение — овальное или прямоугольное, а также размер и прозрачность у ластика), которым водим по нашей картинке. Что же мы видим? А видим мы то, что стирается у нас изображение лишь в выделенной области (верхний правый прямоугольник с выделением на приведенном чуть ниже скриншоте).
Если же мы хотим стереть ластиком всё, кроме выделенной области, то нужно выбрать в меню «Редактировать» — «Инвертировать выделение». В итоге, наш ластик переметнулся стирать то, что находится только за выделенной областью (нижний левый прямоугольник с выделением). В результате, завуалировав неприкосновенные фрагменты изображения, мы можем, наплевав на аккуратность, потереть все лишнее:
«Губка» и «Градиент» — обработка фото
В настройках губки мы можем выбрать ее размер и форму, интенсивность (сила нажатия), а также режим: обесцвечивание или насыщение:
Ну, и еще один инструмент онлайн Фотошопа — «Градиент», т.е. заливка нашей картинки не одним, а несколькими цветами. Заливку можно производить как линейно, так и радиально — это выбирается в настройках инструмента (см. ниже). Щелкнув мышкой по градиенту откроется окно, в котором нам предоставляется богатый выбор разнообразного тонирования фона.
Я выбрал для примера трехцветный линейный градиент. При помощи ползунков мы можем регулировать размер (толщину полосы) определенного цвета, а еще поменять этот самый цвет или придать ему прозрачности, если, к примеру, предложенные варианты нас не устраивают. Все, как говорится, в ваших руках! Дерзайте!
Фильтры и коррекция в Pixlr, создание рамок и смена стилей слоев
Как и в Adobe Photoshop, в данном редакторе есть возможность применить различные фильтры к изображению (одноименная вкладка из верхнего меню Пикслр). Это поможет придать уникальности нашему изображению. Например, добавить шум фотографии, изобразить волшебное сияние, создать из него водоворот или калейдоскоп, или, как на примере ниже, сделать из него фото ночного видения:
А также произвести онлайн коррекцию фотографии — состарить фото (как на примере ниже), обесцветить (сделать ее черно-белой), применить сепию, инверсию и многое другое (одноименная вкладка в верхнем меню редактора):
Мне не раз в комментариях задавался вопрос о том, как я делаю для своих картинок затемненные рамки. Давайте как раз это и рассмотрим, тем более, что трудностей сие действо не должно вызвать даже у новичка. Щелкаем в области «Слои» по иконке «Стили слоев».
Напомню: если у кого-то вдруг этой области на экране нет (закрылась сама или была закрыта вами за ненадобностью), то ее можно найти в меню редактора «Просмотр» — «Слои». В открывшемся окне стиля слоев ставим галочку в последнем пункте и настраиваем его по своему усмотрению — задаем цвет рамки, ее размер, твердость и непрозрачность.
Это что касается обыкновенной, не аляпистой рамочки, которая наблюдается на данном ресурсе. Теперь давайте посмотрим на другую, более навороченную рамку для фотографии. Опять щелкаем по иконке «Стили слоев» и в открывшемся меню ставим галочку напротив третьего пункта.
Теперь наша рамочка состоит из двух цветов, которые мы выбираем в настройках. Там же задаем размер, стиль, угол и процент непрозрачности для каждого цвета отдельно.
На самом деле, инструментов и настроек у Pixlr Editor еще очень много, но почти все они имеют место быть и в классическом Фотошопе (та же волшебная палочка, лассо, перемещение, выделение, заливка, замена цвета, рисование, удаление эффекта красных глаз, пипетка, лупа и многое другое).
Поэтому не имея возможности рассказать про них в рамках этой статьи, я отсылаю вас к литературе по «великому и ужасному» Фотошопу, где сможете все это многообразие обозреть.
Pixlr Express — упрощенный онлайн-редактор
Как я уже не раз упоминал, Editor по функционалу и внешнему виду очень похож на Photoshop и с ним безусловно удобно работать на компьютере или ноутбуке, особенно, когда вы уже знакомы с его прототипом. Однако, управляться с таким навороченным фоторедактором на относительно небольшом экране смартфона или планшета будет крайне неудобно.
Поэтому разработчики, думая о многочисленной армии мобильных пользователей, не так давно выпустили упрощенную версию этого редактора под названием Pixlr Express. Отличается он от оригинала простотой работы, но при этом, конечно же, теряется гибкость в настройках и уменьшается функционал.
Однако, с Пикслр Экспресс удобно работать именно с мобильных устройств и разработчики даже выпустили соответствующие приложения для Андроида и АйОС.
Но и онлайн версия Express довольно удобна и наглядна, и придется по душе тем, кто не хочет вникать в премудрости Фотошопа, а желает быстренько улучшить свое фото, обработать его нужным образом, наложить эффекты или фильтры, а возможно еще и добавить рамку для фотографии или даже создать коллаж из нескольких фотографий.
Рассказывать про его возможности я пока не буду (возможно, что напишу отдельную заметку), но поверьте, все в этом упрощенном редакторе настолько интуитивно понятно, что проще будет самому потыкать на кнопочки, чем читать мои занудствования. Например, коллажи любых форматов создаются в нем за пару минут, а еще за несколько потраченных минут эти фото можно будет улучшить, оформить, добавить текст и сделать многое другое.
К сожалению, Pixlr Express пока не поддерживает русский язык, равно как я не обнаружил и поддержки русских шрифтов. Возможно, что это будет в ближайшее время доработано.
Фотографию для обработки можно будет загрузить в этот онлайн редактор со своего компьютера или указать ее урл адрес в интернете, а также можно будет воспользоваться вебкамерой или мобильным телефоном. Отдельная пиктограмма вынесена для загрузки и группировки коллажей из фотографий, которые потом можно будет обработать имеющимися в упрощенном фоторедакторе инструментами.
Все инструменты, которые вам предлагает Пикслр Экспресс для обработки фотографий, очень простые и интуитивно-понятные:
Внизу расположена панель инструментов, имеющая довольно много вложенных пунктов, которые становятся доступными при щелчке по одной из пиктограмм:
- Ajustment — обработка фотографии (обрезка, изменение размеров, поворот, удаление эффекта красных глаз и многое другое);
- Effect — бесплатные онлайн эффекты для фото (каждый тип имеет свои подтипы, список которых можно прокручивать расположенными вверху стрелочками);
- Overlay — эффекты для подложки изображения;
- Border — огромное количество различных бесплатных рамок для фото;
- Text — позволяет быстро добавить надпись на фотографию
Вверху окна редактирования Pixlr Express вы найдете кнопку отката назад, ползунок изменения масштаба, а также кнопки сохранения полученного изображения и закрытия окна его редактирования. Сохранять этот фоторедактор умеет только в формате Jpg, и в соответствующем диалоге вы сможете выбрать качество итогового изображения.
Все очень и очень просто, но в то же время удобно и наглядно.
Pixlr-o-matic — онлайн эффекты для фото
Казалось бы, что еще больше упростить описанный чуть выше Пикслр Экспресс уже невозможно, однако, в арсенале разработчиков имеется еще более простой инструмент, который заточен исключительно под наложение различных эффектов на фотографии — Pixlr-o-matic.
Он опять же ориентирован для удобной работы с фото на мобильном телефоне, но и его онлайн версия весьма удобна и найдет своих поклонников.
В онлайновой версии Pixlr-o-matic изображение можно загрузить либо с вебкамеры, либо со своего компьютера. После этого фотография попадает в импровизированную ванночку (раньше в таких проявляли, когда в чести была пленка и не было в помине фотопринтеров). При проведении курсором мыши над фотографией, по жидкости в ванночке проходит рябь, что добавляет этому редактору антуражу.
Чуть ниже ванночки в окне будет расположена линейка эффектов, которые можно сразу же применить к открытому фото. Двигать линейку с эффектами можно мышью с зажатой левой кнопкой. Если ничего из этого ряда не подошло, то возвращайтесь к первому варианту в линейке «None». Но эффектами все не ограничивается.
Дойдя до конца ленты вы можете нажать на плюсик с надписью «More» или же внизу окна щелкнуть по иконке с рулоном фотопленки, чтобы попасть в меню выбора между Эффектами, Подложками или Рамками для фото.
Хотя проще всего будет воспользоваться трехсекционным стрелочным прибором, который вас будет переключать между упомянутыми чуть выше списками эффектов, фильтров и рамок. Кстати, не обязательно применять и эффекты, и подложки, и рамки — выбираете только то, что требуется.
После этого останется только сохранить свой шедевр либо на компьютер, либо в ихней же фотопомойке imm.io в формате Jpg. Вот собственно и все. Дерзайте.

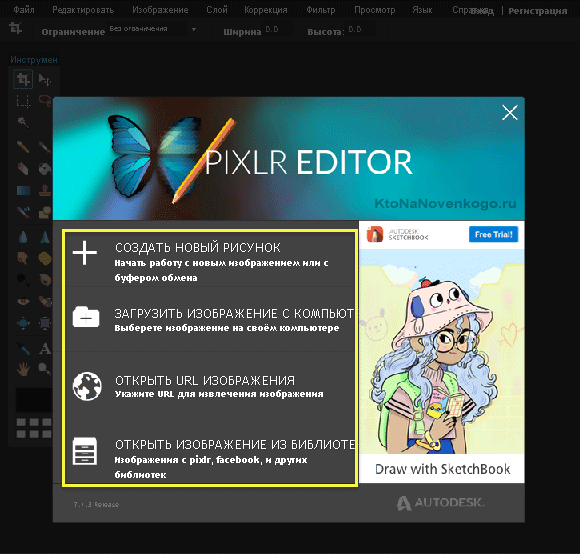

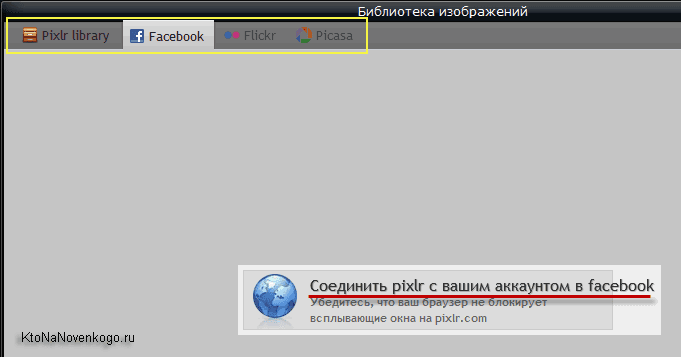
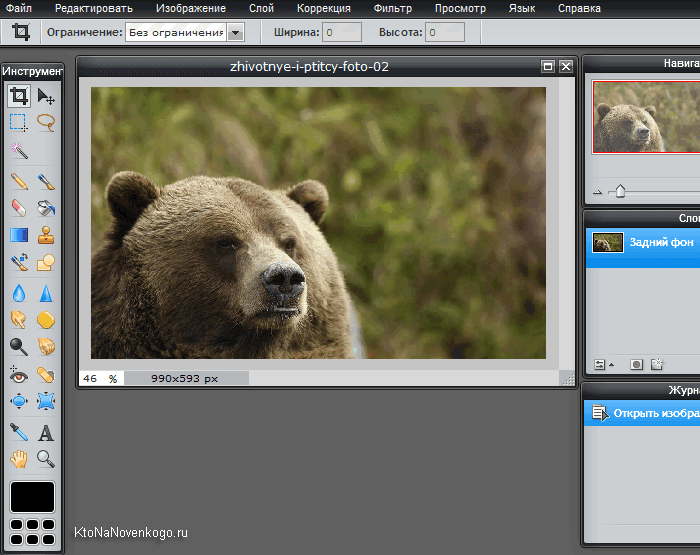
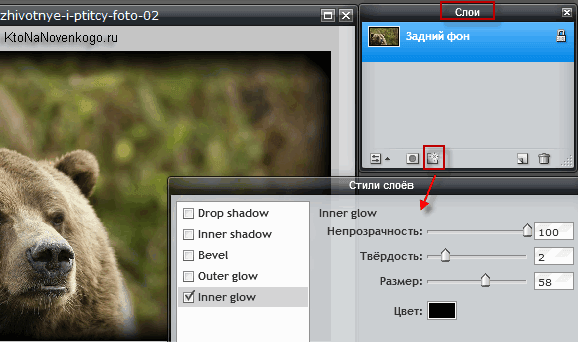
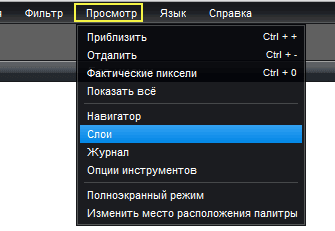
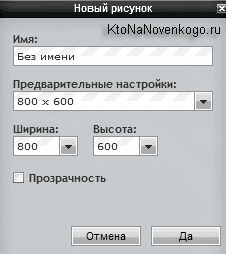
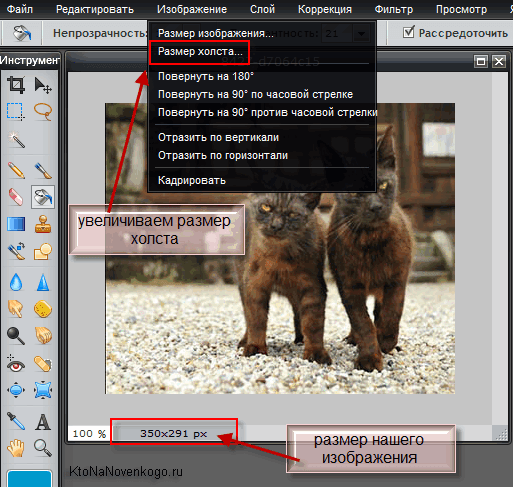
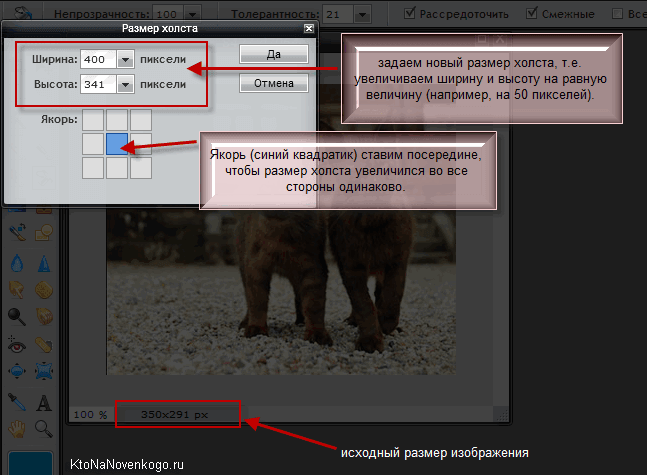
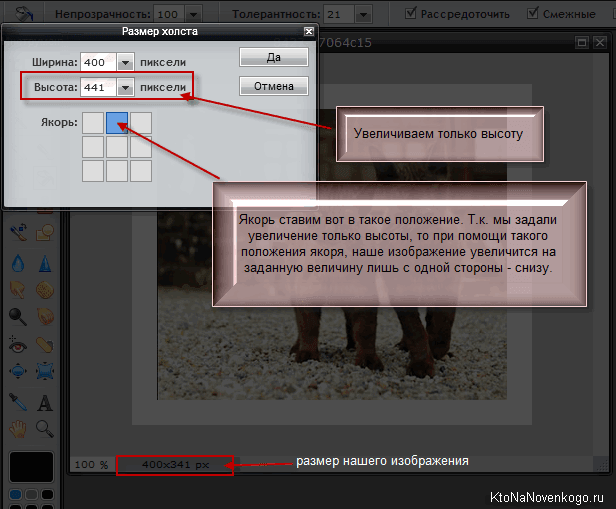
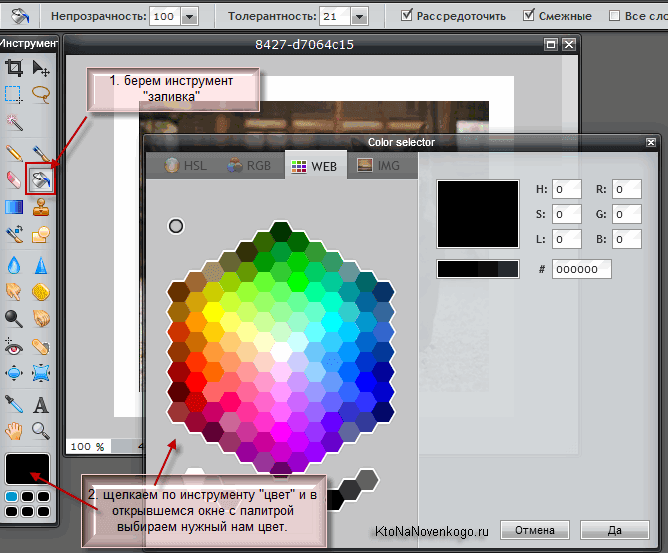
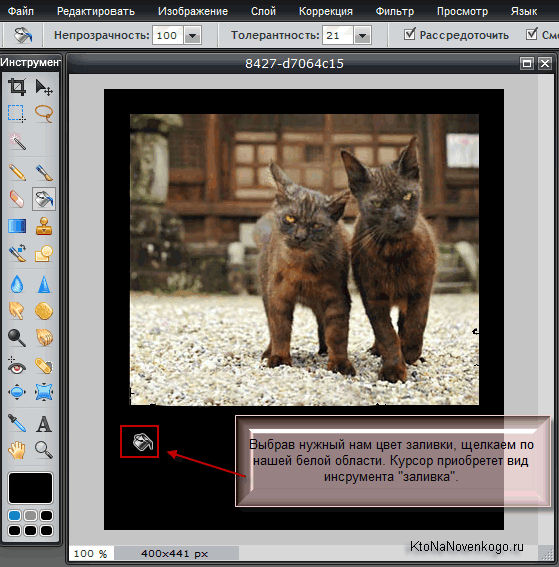
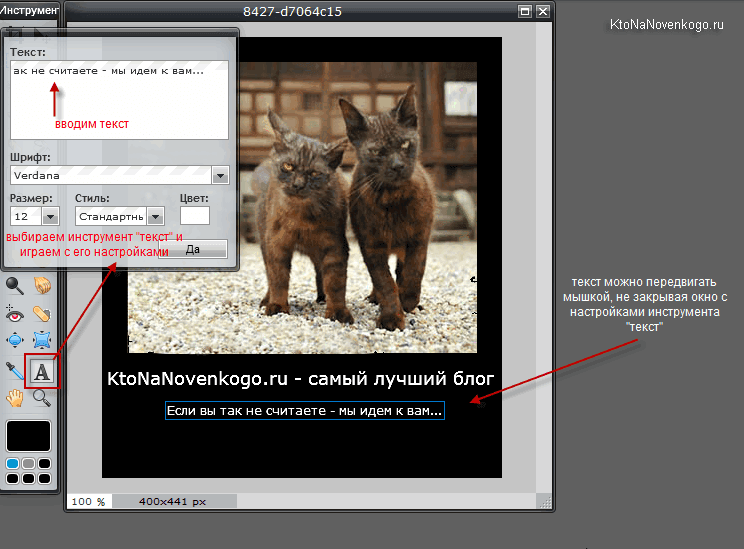
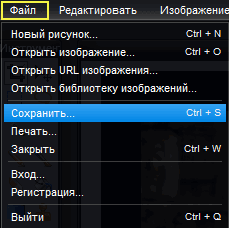
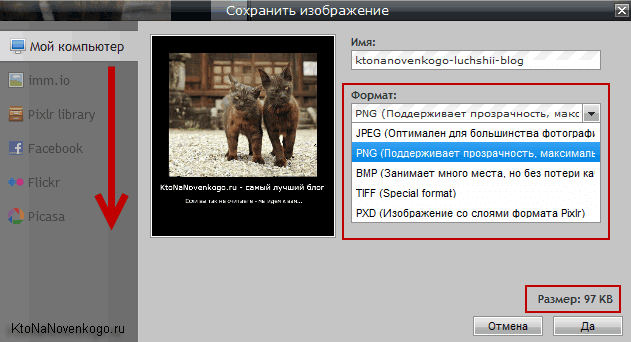
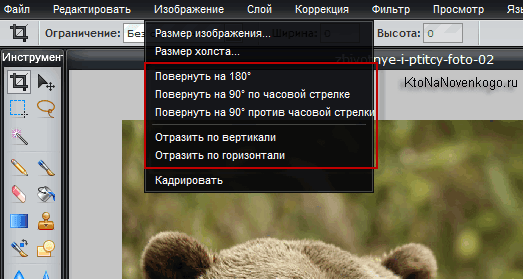
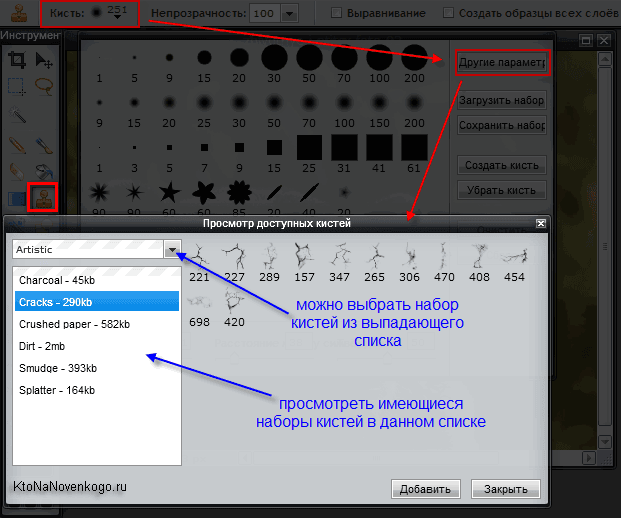
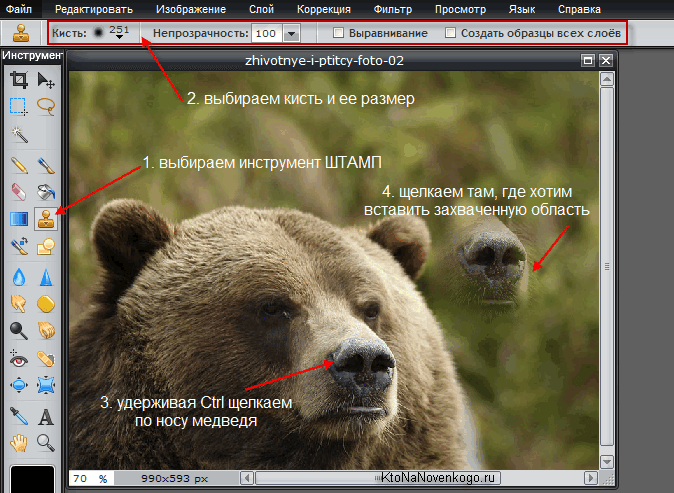
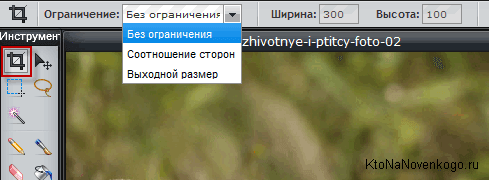
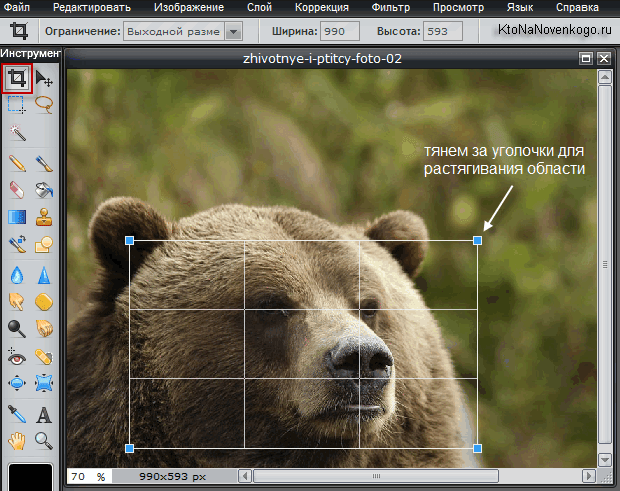
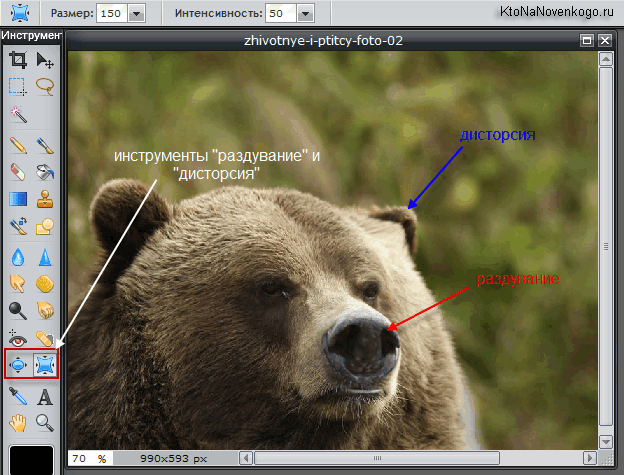
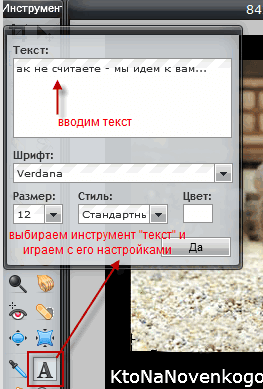
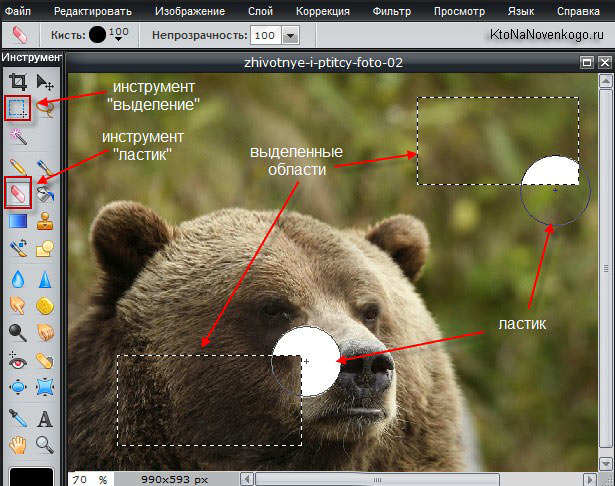
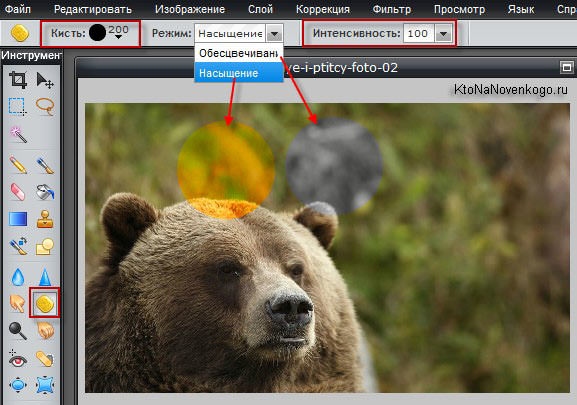
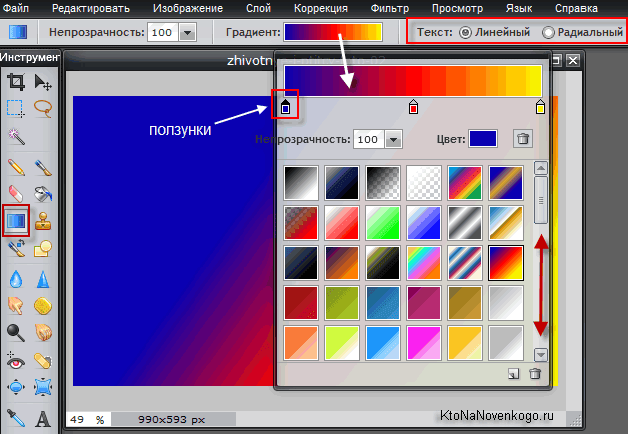
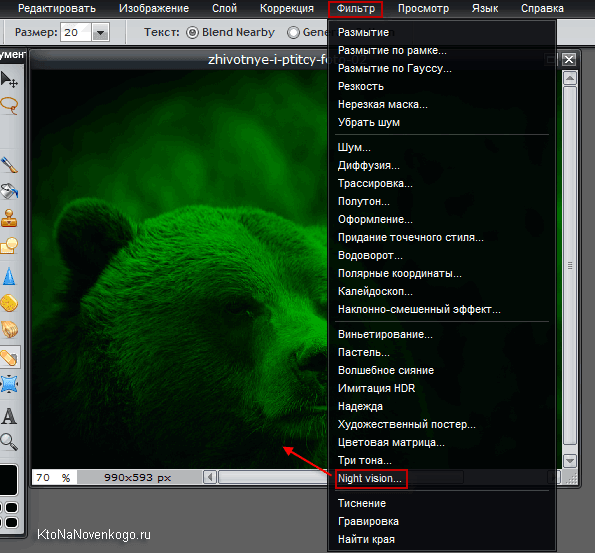
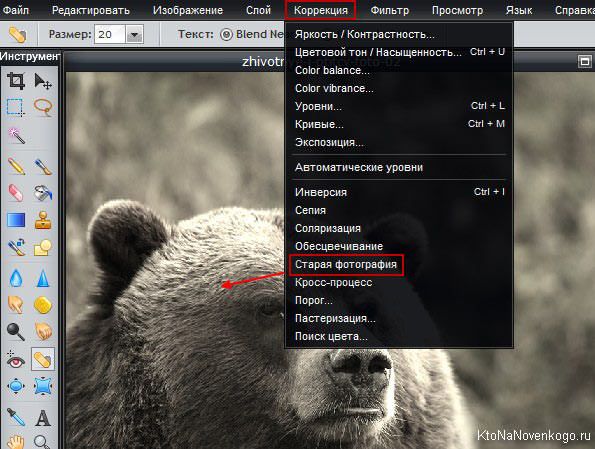
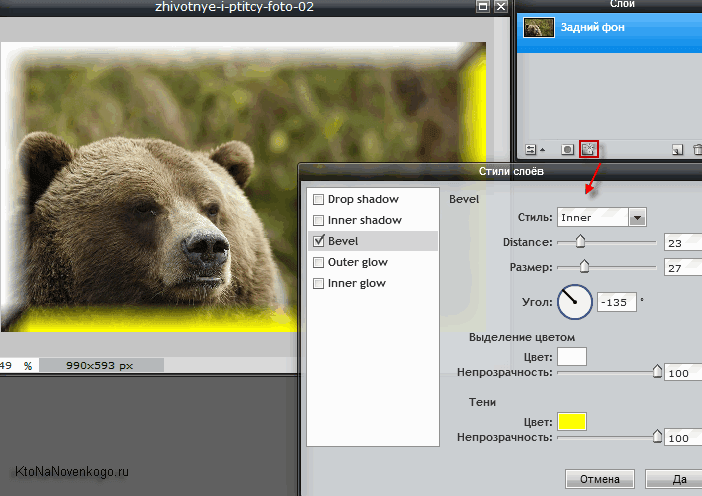
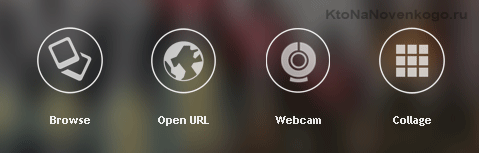
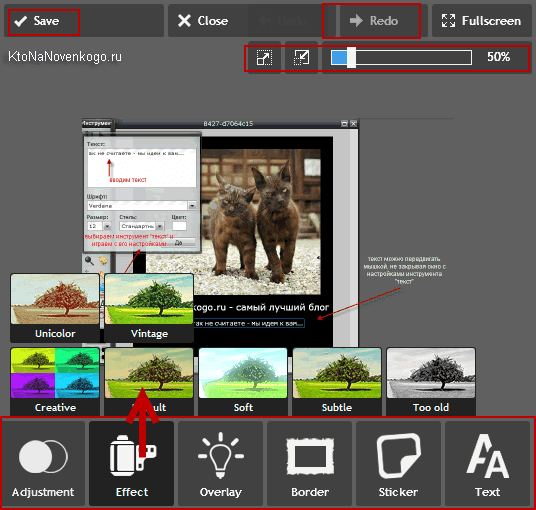
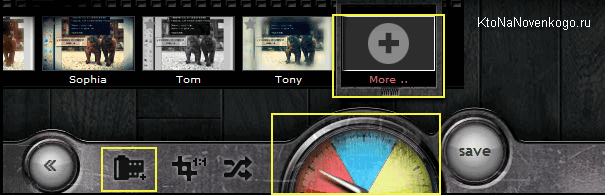
Комментарии и отзывы (19)
Бесспорно классный онлайн фото/картинкоредактор, но не пользуюсь им исключительно по причине отсутствия функции Trimming, которая присутствует в фотошопе. Если она не нужна, то Pixlr — вещь незаменимая при отсутствии установленного/портабельного фотошопа.
Блин ну где же ваши замечательные статьи про сео, вебмастеринг. Молю расскажите что-нибудь про Друпал, МОДКС, И ТОМУ ПОДОБНОЕ. С ваших уст было бы интересней! Спасибо за понимание!
Блин вот это класс!!!!!!!!! Не знал что такое есть!
Это как раз то что мне надо!!!!!!!
Спасибо!
Хорошо что на вас подписался :))))))
Дмитрий благодарю за материал. Теперь можно будет на свой сайт делать гораздо красивей картинки.
А подскажите, как у вас реализовано Самое интересное и полезное из категории Онлайн сервисы:
Что выводятся более мелкие изображения со сылкой на материал?
б..., просто за... спасибо большое
Hey, friends! Just found a wonderful alternative to photoshop! Do not hesitate to try it!
Скажите пожалуйста,как в программе Pixsrl создать тень от объекта?
Крутая пограмма! Редактировать фото вообще легко. собираюсь учиться PhotoShop (у).
Скажите пожалуйста iframe код для ставки на сайт.
Здесь есть много возможностей для анимации фото, например, Old Movie Effect делает фото черно-белым и добавляет движущиеся полосочки.
Спасибо, попробуем как работает этот фотошоп.
Дмитрий привет,
Как обычно, очень полезная статья и расписано все понятно.
В Pxlr особенно нравится разнообразие фильтров.
Спасибо за статью, сделаю ретвит 🙂
Здравствуйте!Подскажите пожалуйста,с недавних пор не могу зайти в фоторедактор http://pixlr.com/editor/ Выдаёт такое
Флеш плеер обновила,видеоролики и музыку вижу и слышу,везде всё открывается,только этот Эдитор,где можно сделать коллаж, не пускает!Куда можно обратиться,не знаю.Писала,читала разные уроки,ответа не нашла.Попала на вашу страничку,может вы сможете подсказать.
ну норм круто
Где найти линейку?
Прошу вас, пожалуйста верните прежнею версию редактора Pixlr- Эдитор.
Эта облегчённая программа фотошопа. Я, уже в возрасте, про бабушка
и любила работать в Эдиторе создавать картины, коллажи.
Сейчас, что случилось? Не могу убрать Аглийский т.е перейти
на слово «Русский», что бы работать в нём на русском языке.
Умоляю вас, пожалуйста верните всё как было,
не лишайте радости в жизни, её и так мало.
С нежностью к вам, Валентина.
Испортился. Был бесплатный, стал условно-бесплатный. Не более двух сохранений в день, либо оформлять подписку.
Согласен с Георгием. Прежнюю версию я осилил, но в новой не могу наложить на картинку другую картинку и подкорректировать её ластиком, как это было раньше. Подскажите кто нибудь, как это сделать. Фотошоп, это моё любимое увлечение в зимнее время. Возраст мой 79 лет. Физическим трудом мне уже не позволяет заниматься здоровье,а от этого занятия я получаю удовольствие.
Подскажите, как наложить на фото другое фото и отредактировать их ластиком, как было это в прежнем пикслере.
Ваш комментарий или отзыв