Picasa — программа для просмотра и хранения фото в облаке, их редактирования, поиска по лицам, создания коллажей и видео
К сожалению, произошло прекращение поддержки Picasa Гуглом. Но программу по прежнему можно скачать, например, тут.
Здравствуйте, уважаемые читатели блога KtoNaNovenkogo.ru. Эту статью написала моя супруга (Алена), поэтому дальше повествование будет идти от женского лица (не удивляйтесь). Решил предупредить, а то подумаете, что у меня что-то с головой...
Хочу представить вам удивительную программу для просмотра фотографий под названием Picasa. Недавно мы с вами изучили в деталях Яндекс.Фотки — бесплатный фотохостинг с возможностью редактирования фотографий и загрузки их в интернет — детище от великого Яндекса. Пикаса же является детищем Google, также имеет большие возможности, которые, думаю, будут интересны многим.
Мне часто приходится иметь дело со стоковыми фотографиями. Моим незаменимым помощником в последнее время является просмотрщик FastStone Image Viewer, который умеет не только «выхватывать» фото со сканера, редактировать их, показывать слайд-шоу, но и отлично справляется с пакетной обработкой изображений.
Ну, а тут как-то занималась обработкой цифровых фотографий и мне на глаза попалась бесплатная программа от Гугла — Пикаса. Решила посмотреть, что это за «зверь», и была приятно удивлена возможностям, которые открываются при работе с этим бесплатным редактором фотографий. К сожалению, и недостатки имеются (для кого-то, возможно, и не существенные), но о них чуть ниже.
Что такое Picasa, ее возможности и недостатки
Пикаса — это программа для работы с различными файлами (например фото, видео), разработанная в 2002 году такой кампанией, как Lifescape, и приобретенная через два года Гуглом.
Во-первых, что немаловажно, данная программа абсолютно бесплатна и проста в установке. А во-вторых, прямо из программы любое фото мы можем отправить по почте (в самом низу выбираем значок конвертика либо нажимаем «Файл — Отправить по эл.почте»), поделиться им в социальных сетях, выбрав «Инструменты — Добавление», или же отправить прямиком на видеохостинг Ютуб:
К достоинствам программы для просмотра изображений Picasa можно отнести следующее:
- Фотографии можно загружать в компьютер прямо со сканера, фотокамеры, телефона или же карты памяти. Поддерживается огромное количество типов файлов (.jpg, .gif, .nef, .raf, mpg, .avi, .divx, .mp4, .mkv и др.). При первом подключение любого из этих устройств к компьютеру происходит настройка автозагрузки всех файлов на ваш Google Диск.
- Просмотр изображений можно производить как в обычном, так и полноэкранном режиме. Также можно включить просмотр в виде слайд-шоу.
- Пикаса можно использовать как бесплатный редактор фотографий (возможно ретуширование, кадрирование, выравнивание, коррекция цвета/контрастности и т.п.).
- Имеется возможность наложения различных спецэффектов на фото (сепия, черно-белый, зернистость, сияние, различные оттенки, постеризация, тепловизор, удаление красных глаз и др.)
- Изображения можно отправить на печать прямо из фоторедактора picasa.
- Можно отослать изображение кому-то на электронную почту, либо отправить для публикации в социальные сети.
- Создать необыкновенный коллаж из отобранных снимков.
- Создать из любого количества изображений экранную заставку.
- Если вы решили отредактировать какое-либо фото, то оно автоматически сохранится под новым именем, а не испортит ваш оригинал.
Достоинства, конечно же, с лихвой перекрывают имеющиеся недостатки (в принципе, к любой программе, если сильно захотеть, можно придраться):
- Нет возможности внутри фотоальбома создавать подпапки (другие альбомы).
- Не умеет корректно отображать файлы с расширением .tiff (будет видна лишь первая страница из нескольких).
- Ну, и возникает небольшая проблема со сменой размера картинки (поменять можно, но не в одно действие, как хотелось бы).
Установка Picasa к себе на компьютер
Заходим на официальный сайт и нажимаем Загрузить Picasa. Соглашаемся со всеми выдвинутыми нам условиями, после чего выбираем папку (место на своем компьютере) куда будет сохраняться загрузочный файл (займет не сильно много, всего 65,9 Мб). Нажимаем кнопку «Установить».
В завершении установки снимаем ненужные галочки (я оставила у себя только последнюю — «Запустить picasa»):
Вам будет предложено включить Автозагрузку (либо сделать это позднее) всех ваших фото и видео в закрытый альбом Google+, чтобы вы имели возможность в любое время и с любого устройства поделиться ими с друзьями. Нажимаем «Настроить»:
Откроется окно с предложением создать Google аккаунт или же войти, введя адрес вашей электронной почты и пароль от нее.
После того, как вы вошли (или же создали заново) в свой аккаунт, вам будет предложено настроить автозагрузку фото и видео в Google+. Для этого нажимаем на кнопку «Настроить»:
Здесь вы можете выбрать те источники, откуда автоматически будут загружаться ваши фотографии и видеофайлы, которые после загрузки будут видны только вам (если вы не удосужитесь предоставить кому-либо доступ к ним). После установки или снятия ненужных вам галочек нажимаем на «Начать загрузку»:
Какое-то время (зависит от количества фото и видеофайлов на вашем компьютере) в правом нижнем углу вашего монитора вы будете наблюдать вот такое окошечко, где картинки буду сменять одна другую — это происходит поиск всех изображений, имеющихся у вас на компьютере. Подождите завершения данного процесса.
Всё, на этом установка фоторедактора picasa на ваш компьютер завершена.
Picasa Веб-альбомы — организация и добавление фото
На первый взгляд фоторедактор от Гугла выглядит как обычный просмотрщик фотографий, но на самом деле у него есть некоторые нюансы. Давайте посмотрим какие:
Слева мы можем наблюдать раздел «Папки» (они, кстати, будут полной копией тех папок, что находятся у нас на компьютере). Помните, что удалив какое-нибудь фото из папки Picasa, оно исчезнет и с вашего компьютера. Поаккуратнее с этим.
Вот с разделом «Альбомы» дело обстоит куда проще. Альбомы являются детищем самой программы, поэтому мы можем без страха перемещать и удалять помещенные туда изображения — исходники всегда будут находиться в папках на вашем компьютере.
Пользователи — поиск по лицам
В разделе «Пользователи» можно собрать коллекцию по лицам. Пикаса умеет очень хорошо распознавать лица на фотографиях, собирая их из разных папок на вашем компьютере (хорошо бы, если бы эта возможность распространилась на Гугл картинки, что с помощью можно было бы более эффективно искать людей по фото) . Здесь также можно удалять и перемещать фото без каких-либо последствий.
Если вы попробуете под портретом медленно вводить имя того человека, который на нем изображен, то вам будут предлагаться варианты тех людей, кто числится у вас в друзьях в различных социальных сетях. Оригинально!
Если предложений не поступило (ну, нет у этого человека пока своего аккаунта), то вводите его ФИО, либо просто имя (например, Варвара), и нажимаете на клавиатуре enter. У вас откроется окно, где в самом верху будет красоваться введенное имя «Варвара». Затем, нажимаете «Новый человек» (появляется имя Варвара еще и со звездочкой) и справа, при желании, вводим его e-mail, после чего нажимаем Ок.
Теперь мы видим, что в соответствующем разделе у нас появился новый пользователь — Варвара (в этой папке будут красоваться все фото Варвары, начиная с пеленок и заканчивая преклонным возрастом):
Что удивительно, Picasa определяет это с невероятной точностью.
Добавление фотографий в Picasa, импорт новых
Для начала давайте выберем, какие типы файлов мы хотим видеть в нашей программе для просмотра фотографий. Для этого выбираем «Инструменты — Параметры — Типы файлов». Ставим галочки напротив тех типов, которые хотим, чтобы Picasa показывала, после чего нажимаем Ок:
Теперь нам нужно отметить папки, которые будут редактироваться. Заходим в «Инструменты — Менеджер папок». Слева выбираем нужную нам папку, а справа — действие (сколько раз выбранная папка будет сканироваться, либо ее следует совсем удалить из фоторедактора):
Как я говорила чуть ранее, загружать в компьютер изображения можно напрямую со сканера, фотоаппарата, мобильного телефона и даже с карты памяти. Они не только сохранятся в данной программе, но и будут по мере необходимости автоматически добавляться, если вы разрешили это в настройках.
Нажимаем на Импорт новых фотографий:
В открывшемся окошке выбираем устройство (сканер, фотоаппарат и т.д), с которого хотим импортировать что-либо в программу для просмотра фотографий и не только. Внизу выбираем папку, куда будет все это импортироваться, и выбираем импортировать все или выборочно.
Picasa — бесплатный редактор фотографий
Бесплатный редактор фотографий Picasa богат на разнообразные фильтры и эффекты, которые можно применить к той или иной фотографии, тем самым изменив ее до неузнаваемости. Давайте попробуем на деле как это будет выглядеть. Щелкаем дважды по изображению, которое хотим улучшить. У нас открывается вот такое окно:
- Назад в библиотеку — вернуться обратно для выбора другого изображения.
- Воспроизвести — проигрывание слайд-шоу из выбранных снимков.
- A — просмотр одного изображения (как в данном случае у нас на сделанном скрине).
- AB — просмотр двух разных изображений (выбранного и последующего за ним).
- AA — просмотр выбранного изображения в двух вариантах (оригинал и видоизмененный, с применением каких-либо фильтров). Этот вариант мне показался наиболее интересным, поэтому выберу его.
- Данные EXIF — здесь будет отображена вся дополнительная информация о снимке, которую умеет запоминать любой цифровой фотоаппарат. Это и какой камерой, и при помощи какого объектива снято данное изображение, какие настройки (iso, диафрагма, выдержка) были сделаны и т.п. В данном случае у нас ничего не отображается, т.к. эта картинка была скопирована из интернета (также не будет информации EXIF, если она была отсканирована).
Часто выполняемые операции
Кадрирование — данная операция позволяет вырезать нужную нам часть картинки. Щелкаем по изображению и не отпуская левую кнопку мыши выделяем нужный нам фрагмент, после чего отпускаем кнопку мыши и нажимаем enter. Также можно выбрать размер из предложенных (имеется хороший выбор).
Выравнивание. Здесь название говорит само за себя. Данная операция позволяет при помощи появившегося ползунка исправить кривизну на фото (например, выравнять горизонт).
Красные глаза — устраняет эффект красных глаз на фотографии. Удерживая левую кнопку мыши выделяем поочередно каждый глаз, отпускаем кнопку — произойдет устранение недочета. К сожалению, засвеченные глаза исправить не получится, данная операция снимает лишь красноту.
Мне повезёт! — произойдет автоматическая коррекция освещения и цвета в один клик. Исправление на удачу, так сказать.
Автокоррекция контраста — автоматическое исправление уровня яркости и контрастности.
Автокоррекция цвета — автоматическое исправление цветового баланса.
Ретуширование — позволяет убрать различные деффекты на снимках. Например, можно отретушировать совсем старое фото, либо испорченное чем-то (капнули на него кофе, к примеру). Нажимаете «Ретуширование», выбираете размер кисти и приступаете к восстановлению изображения.
Текст — с этим должно быть все понятно. Выбираем место на фото, нажимаем «Текст» и вводим нужную нам информацию.
Выравнивающее осветление. Применение данного инструмента поможет исправить, к примеру, слишком темный силуэт человека по отношению ко всему остальному, попавшему в кадр.
Коррекция освещения и цвета
Осветление и Затемнение — при помощи ползунка можно отрегулировать уровень осветления или затемнения изображения.
Цветовая температура — при помощи все того же ползунка вы можете сделать ваше фото в более теплых тонах, или же, наоборот, удариться в более холодные.
Выбор нейтрального цвета — при помощи пипетки мы можем помочь Picasa выбрать нейтрально-серую, или же белую часть фотографии для того, чтобы затем более правильно (на ваш взгляд) восстановить цветовой баланс.
Эффекты в фоторедакторе picasa
Хоть пикаса и является бесплатным редактором фотографий, но возможностей у нее хоть отбавляй. Думаю, что она ничем не уступит, к примеру, Pixlr — онлайн редактору фото в стиле Photoshop. Чего стОят только разнообразные эффекты, которые можно применить к изображению. Результат получится просто сногсшибательный. Смотрим:
- Можем увеличить или убавить резкость снимка, установив с помощью имеющегося ползунка величину данной настройки.
- Применить сепию, то есть состарить фотографию, сделать ее в неких красно-коричневых тонах.
- Сделать фото черно-белым, что, надо признаться, сейчас опять входит в моду.
- При помощи все того же ползунка сделать тона теплее.
- Добавить зернистости. Кому-то это покажется лишним (как мне, например), но многие считают, что это придает какой-то шарм снимку, который вы только что распечатали на принтере.
- Имеется возможность добавить какой-либо оттенок изображению. Выбираете в палитре цветов нужный, а затем при помощи ползунка регулируете его насыщенность. Эффектно получается.
- Прибавить насыщенности картинке.
- Применить мягкий фокус. То есть выделить на фото область, которая останется четкой, а остальное размыть.
- Добавить сияния наиболее белым участкам на фото. При помощи ползунка меняется интенсивность и радиус данной настройки.
- Наложить черно-белый фильтр или фокус. Изменения кое-какие, конечно, можно наблюдать невооруженным взглядом, но вот мне данные настройки как-то не особо приглянулись. Попробуйте, может именно вы их и зацените.
- Ну, и последний эффект в данной вкладке — выбор тона. Выбираем понравившийся нам оттенок в палитре и любуемся на то, как преображается наша фотография.
На следующей вкладке тоже располагаются эффекты:
- Наложение инфракрасной пленки.
- Применение ломографии (по краям можно сделать небольшое размытие и затемнение). Данный эффект имитирует снимок, сделанный на камеру «Ломо», которая была в обиходе аж в 1984 году.
- Наложить эффект в стиле Holda (при помощи ползунков регулируется размытие по краям, зернистость и затемнение). Имитирует снимок, сделанный на пластмассовую игрушечную фотокамеру.
- Эффект HDR (имеется возможность отрегулировать радиус и интенсивность настройки, а также ее затемнение).
- Синемаскоп, с возможностью вставки сверху и снизу широких черных полос (имитирует старый кинофильм).
- Эффект Ортона (регулируется свечение, яркость и затемнение). Ваше фото будет выглядеть как нарисованное «мокрой» акварелью.
- Эффект под названием «в стиле 60-х», который придает фотографии старину (есть возможность добавить снимку скругленные углы и теплое сияние).
- Инвертировать — сделать фотографию похожей на негатив.
- Имитация тепловизора.
- Эффект, который имитирует перекрестную обработку пленки.
- Постеризация — уменьшение количества цветов на снимке.
- Дуплекс — преобразование изображения в двухцветное. Выбираете первый цвет и второй, регулируете яркость, контрастность и затемнение.
Ну, и на третьей вкладке фоторедактора picasa обитает еще несколько эффектов:
- Усиление — повышение насыщенности цвета и увеличение контрастности.
- Смягчить — данный эффект придает снимку мягкость и некоторое сияние.
- Виньетирование затемняет края фотографии. Можно выбрать необходимый цвет, размер, интенсивность и масштаб затемнения.
- Пикселизация имитирует крупные пиксели и низкое разрешение (можно отрегулировать размер пикселя, режим смешивания и затемнение).
- Спортивный фокус — происходит масштабирование изображения за пределами центральной области. Можно сместить центр фокуса, настроить интенсивность масштабирования, изменить фокусный размер, отметить четкие границы и применить затемнение.
- Эффект рисования карандашом.
- Возможность придать изображению эффект неонового свечения (цвет есть возможность выбрать).
- Стилизовать под комиксы.
- Контур — добавление рамки. Рамка будет состоять из двух цветов — снаружи и внутри (оба цвета можно выбрать), также есть возможность отрегулировать толщину каждой из рамок, отметить радиус закругления. Настройка «высота текста» увеличивает черную область под картинкой для отображения какого-либо текста. Получится что-то типа демотиватора (по сути это графический мем).
- Добавить тень, отбрасываемую изображением. Получится так, как будто вы вашу фотографию положили на лист бумаги (цвет листа можно выбрать в настройках) и от нее исходит тень (ее цвет тоже можно обозначить). Также выбирается расстояние расположения снимка относительна листа бумаги, угол, размер тени и затемнение (прозрачность).
- Паспарту — затемнение краев фото. Это что-то на подобии наложения рамки (рамка также двойная — выбирается ее цвет и толщина как внутри, так и снаружи).
- Имитация снимка Polaroid. Регулируется наклон снимка и цвет листа, на котором тот якобы будет лежать.
Копирование эффектов
К примеру, вы долго колдовали над каким-нибудь изображением, и даже сами уже не помните, какие именно фильтры применяли, а результат вас настолько впечатлил, что хотелось бы точно так же отредактировать и другие фотографии. Так вот Piсasa очень даже умеет это делать, причем может применить данный набор эффектов сразу к нескольким выбранным вами фотографиям! Но есть одно НО: копировать эффекты можно только внутри одной папки. То есть отредактированная фотография должна находиться в той же папке, что и те, которые вы хотите отредактировать (наложить те же эффекты) по такому же принципу.
Что для этого нужно сделать?
Выбираем фотографию, к которой мы применили какие-либо эффекты. Затем заходим в «Правка — Копировать все эффекты».
После чего выбираем в этой же папке изображения, к которым хотим применить те же эффекты, и выбираем «Правка — Применить все эффекты». Всё очень просто.
Групповое редактирование и переименование фотографий в Пикаса
Для того, чтобы сделать групповое редактирование изображений в программе для просмотра фотографий Picasa, нужно выделить необходимые и зайти в «Фотография — Групповое редактирование»:
Затем выбираем то действие, которое хотим произвести: повернуть по часовой стрелке, сделать коррекцию контраста или цвета, увеличить резкость снимка, добавить зернистости, изменить на сепию или черно-белый вариант, убрать эффект красных глаз и т.п.
Если что-то пошло не так, то вы всегда можете сделать шаг назад — отменить внесенные изменения в один клик с нескольких фотографий. Для этого их необходимо выделить, а затем выбрать «Фотография — Отменить все изменения». И еще, если вы когда-то добавляли рамку к картинке, а сейчас сделали ее в черно-белом варианте, который вас не устроил, то выбрав «Отменить все изменения», произойдет и отмена ранее наложенной рамки.
Здесь же, в пункте «Групповое редактирование» есть и действие — групповое переименование изображений («Групповое редактирование — Переименовать»).
Выбираем картинки, которым хотим сменить название, нажимаем «Переименовать». В открывшемся окне вписываем название, например «Природа», ставим при желании галочки возле дополнительных данных и жмем на одноименную вкладку:
Выбранные фотографии в итоге будут все иметь имя «Природа», а также им будет присвоен свой порядковый номер после названия (природа-001.jpg, природа-002.jpg...).
Дополнительные возможности фоторедактора Picasa
Лупа и как добавить пометку
В pikasa имеется возможность просмотра изображений через лупу. Это нужно для того, чтобы не открывать каждое изображение отдельно в новом окне. Для этого нажмите на соответствующую иконочку (папка с лупой), и удерживая левую клавишу мыши (ваш курсор будет выглядеть как лупа) наведите на любое изображение. После того, как вы отпустите левую клавишу мыши — лупа исчезнет.
Чтобы ваши любимые фотографии были всегда под рукой, их с легкостью можно добавить в избранное — добавить пометку. Для этого, выбрав одну или несколько картинок, нажмите на желтую звездочку. В правом нижнем углу на выбранных картинках будет красоваться эта звездочка, а слева у вас появится новая папка с избранными фотками — Помеченные фотографии.
Чтобы удалить фото из данной папки, т.е. снять с него пометку, просто выберете его щелчком мыши и нажмите повторно на иконку с желтой звездой.
Добавление текстовых тегов к фото
С помощью тегов (что это?) можно с легкостью найти нужные фотографии в Веб-альбомах Picasa.
Выбираем изображение, к которому хотим добавить тег (поставить метку) и нажимаем на кнопку Тег (это такой желтый листочек справа внизу):
Затем вводим краткое описание нашей картинки (тег) в соответствующее поле "в нашем случае — «девушка в красном» и жмем на рядом стоящий плюсик. Всё, тег добавлен. Можно ввести к одному фото сразу несколько тегов — вводите их поочередно, разделяя пробелом.
Можно также выбрать тег из уже имеющихся, т.е. выбрать его из поля «экспресс-теги» (если вы ранее туда уже занесли часто встречающиеся метки для удобной навигации). Заносятся экспресс-теги очеь легко — щелкаете по любому знаку вопроса, откроется окно, где вы вписываете те теги, которые планируют часто встречаться в ваших фотоальбомах.
Осуществлять поиск по тегам, добавленным к фотографиям, можно с помощью поля поиска в правом верхнем углу окна Picasa.
Добавление метки на карте для альбома или отдельной фотографии
Для начала давайте посмотрим, как добавить метку (обозначить местоположение) на карте для альбома в целом. Выбираем слева альбом, а затем нажимаем на красную метку, расположенную в правом нижнем углу, и вписываем адрес или название места:
Можно сделать и иначе: щелкнуть по зеленой метке с плюсиком, а затем установить ее на карте (указать тем самым местоположение, поставить метку на карте):
Вас спросят, добавить ли метку к такому-то количеству фотографий или видео, находящихся в данной папке — нажимаете Ок или отменяете действие, если метка по ошибке установлена не правильно.
Метка на карте для одного изображения добавляется точно так же, только выбирается не вся папка целиком, а одно изображение.
Можно добавить метку на карте к одному или нескольким фотографиям еще проще: хватаете любое изображение левой кнопкой мыши и перетаскиваете его на область карты. На фотках, местоположение которых выявлено на карте, в нижнем правом углу будет красоваться красная метка. Если вы ошиблись с установкой метки (выбрали не то место на карте), то просто перетащите красную метку в нужную точку на карте.
Если же метка на фото больше не нужна, то щелкаете по этому фото (на карте появляется ее местоположение), а затем щелкаете по появившейся метке на самой карте и нажимаете удалить геотег:
Отправить в Google+
Чтобы поделиться своими фотографиями с кем-либо, нужно предоставить при помощи Picasa к ним доступ. Для этого мы и создавали свой аккаунт в Google. Также настраивали автозагрузку фото и видео в Google+. Если не настраивали автозагрузку, то не беда, можно отправить в Google+ по необходимости.
Для этого мы выбираем альбом, либо отдельно взятые фотографии? и нажимаем на большую зеленую кнопку «Отправить в Google+»? расположенную в самом низу:
В открывшемся окне мы выбираем альбом (из имеющихся или создаем новый) куда будет происходить загрузка изображений, размер файлов (исходный размер или оптимальный для интернета). В нижнем поле можно добавить круги, пользователей, либо просто e-mail знакомых, чтобы поделиться с ними интересными картинками. Нажимаем на кнопку «Добавить»:
Фото пошли добавляться в выбранную вами папку:
Затем вы попадете в свой аккаунт на Google+. Там вы сможете:
- отметить людей на фото (если таковые там имеются)
- упорядочить (ввести заголовки, повернуть, удалить, сделать любой из них обложкой альбома
- отсортировать по дате съемки, названию или в обратном порядке
- поделиться с кем-либо
- добавить новые снимки (перетащить мышкой в обозначенное окно или выбрать у себя на компьютере)
- просмотреть слайд-шоу
- применить автокоррекцию и др
При выборе пункта «Поделиться» у вас откроется окно, где вы сможете выбрать людей, кому хотите показать ваши произведения искусства:
Выбранные люди, не имеющие аккаунта в Гугле, получат приглашение на просмотр по электронной почте, а имеющие — увидят их в своей ленте. Если вы открыли кому-то из друзей доступ к альбому, то они смогут им поделиться и со своими друзьями тоже.
Однако вы можете запретить публикацию альбома в других лентах. Для этого заходим в настройки совместного доступа:
И ставим галочку в «Запретить публикацию в других лентах»:
Также можно запретить публикацию в других лентах из альбома. Для этого нажимаем на «Фото» в верхнем левом углу:
Выбираем там еще раз «Фото» и попадаем на страничку со всеми нашими фотоальбомами. Нажимаем опять же на стрелочку (как показано на скриншоте выше) и выбираем все те же «Настройки совместного доступа», ставим галочку о запрете публикации.
Создание фильма-презентации в Picasa
Слева выбираем альбом, а затем нажимаем на кнопку «создать фильм-презентацию»:
В открывшемся окне выбираем вкладку «Слайд», где вводим название нашего фильма (оно будет проявляться в самом начале, когда вы запустите на просмотр фильм), подбираем к нему шаблон (как именно текст будет появляться на нашем экране), а также шрифт, его размер, стиль, цвет текста и фона:
Текст еще можно наложить прямиком на само фото — выбираете среди слайдов с картинкой нужный (щелкаете по нему левой клавишей мыши), а затем в соответствующем поле вводите текст, выбрав для него шаблон. А есть возможность и пустой текстовый слайд добавить, щелкнув по иконке с листочком (как и удалить любой, щелкнув по иконке с крестиком).
По окончании можно просмотреть получившийся фильм-презентацию, развернув его на весь экран (см. скриншот выше), а также отобразить фактический размер фильма без каких-либо растягиваний.
На вкладке «Фильм» возможно наложить звук на нашу презентацию. Для этого нажимаем на кнопку «Загрузка», а затем на своем компьютере выбираем подходящий трек. Ниже выбираем стиль перехода, длительность показа слайдов, наложение, а также разрешение нашего будущего фильма-презентации, созданного при помощи Picasa.
После чего предлагаете программе пикаса выложить фильм-презентацию на Youtube (войдя на свой канал под своим логином и паролем) — нажимаете на соответствующую кнопку (см. скриншот выше). Надеюсь, что вы уже знаете как зарегистрироваться и создать свой канал на Ю тюбе.
В открывшемся окне даете название вашей презентации, вписываете описание, выбираете категорию видео, добавляете через пробел теги (ключевые слова) и решаете, сделать ли ваше видео общедоступным.
Видео не может быть длиннее 10 минут и весить больше 1 Гб. Соблюдайте авторские права — не выкладывайте на видеохостинг Youtube всякие музыкальные клипы, телевизионные передачи и тому подобные вещи, созданные не вами, иначе вас могут заблокировать.
Затем смело жмите на «Добавить видео». У вас появится окно, где вы сможете наблюдать за загрузкой видео. По окончании загрузки, в правом нижнем углу монитора «Нажмите для просмотра в Интернете» (если случайно закрыли это окошечко, то посмотрите свое видео на ютубе в своем канале):
Какое-то время видео на youtube будет обрабатываться (зависит от размера). После чего у вас будет возможность поковыряться в его настройках:
Напротив «Видео» будет красоваться циферка, которая покажет количество загруженных роликов на данный видеохостинг. Выбрав наш фильм-презентацию и нажав на кнопку «Действия» смотрим, какие действия можно с ним совершить:
- Настроить параметры доступа — сделать открытый, доступ по ссылке, ограниченный доступ
- Удалить
- Применить дополнительные действия — добавить дату, доступ к статистике видео, категорию, комментарии, место съемки показать, вставить ограничение по возрасту, добавить теги и описание и т.п.
- Ну, и посмотреть последние совершенные действия
Нажав на кнопку «Изменить» — можем улучшить видео, добавить субтитры, звук, скачать или же удалить ролик.
Создание коллажа в Пикаса
Для того, чтобы создать коллаж, нужно нажать на соответствующую кнопочку, предварительно выбрав папку с фотографиями (можно выделить мышкой и отдельно взятые снимки) из которых будет этот самый коллаж состоять:
Справа у вас появится набор выбранных фотографий, разбросанных на листе бумаги. Щелкнув по любому из этих изображений, его можно будет удалить, установить в качестве фона (на нем будут красоваться остальные снимки), или же повернуть и изменить размер при помощи вот такой вот появившейся мишени:
Слева предоставляется богатый выбор стилей:
- Стопка фотографий — беспорядочно разбросанные снимки (применяется по умолчанию)> —
- Мозаика — изображения автоматически подстроятся под размер страницы
- Мозаика кадра — мозаика с рельефным центром изображения (т.е. по центру коллажа будет установлено фото, а остальные вокруг него).
- Сетка — изображения будут размещены в строках и столбцах одного размера.
- Индекс-принт — в ряд выстроятся уменьшенные изображения, а над ними будет красоваться заголовок выбранной ранее папки.
- Мультиэкспозиция — все изображения будут наложены одно поверх другого (очень красивый фон получается).
Также в настройках можно добавить границы для фотографий:
- Сделать изображения без рамок (устанавливается по умолчанию).
- Сделать обычную рамку белого цвета.
- Сделать рамку в виде поларойдовских снимков.
В качестве фона можете использовать сплошной тон. Для этого щелкаете по квадратику (см. скриншот ниже) и при помощи пипетки в проявившейся палитре выбираете нужный цвет. Цвет можно выбрать и с самого изображения, направив курсор в виде пипетки на любой из снимков:
В качестве фона можно использовать и изображение. Для этого щелкаем левой клавишей мыши по одному из наших снимков (оно окажется обведенным в яркую рамку) и нажимаем на «Использовать выбранное» (его копия отобразится в квадратике), а затем любуемся на то, как преображается фон на нашем будущем коллаже:
У каждого стиля, какой бы мы не выбрали, будь то мозаика, индекс-принт, стопка фотографий, есть еще несколько интересных настроек. К примеру у мозаики можно задать шаг сетки — изображения не будут соединяться друг с другом, а будут иметь подобие рамки. А выбрав, к примеру, стопку фотографий, можете подрисовать изображениям тени (будут выглядеть более естественными, не нарисованными) и добавить подписи (будет подписано кто или что на данном снимке изображено):
Кстати, подписи берутся по умолчанию из названия фоточек, так что не забудьте их подписать до создания коллажика. Также любой коллаж можно установить как фоновый рисунок рабочего стола.
На вкладке «Клипы» у нас находятся все фотографии, имеющиеся в выбранной ранее папке (из которой мы брали фотографии для изготовления коллажа). Если нам вдруг захотелось добавить изображений на коллаж, то заходим на эту вкладку, выбираем еще несколько понравившихся изображений и нажимаем «плюсик» (для удаления, соответственно, «крестик»). Выбранные картинки добавятся на коллаж в таком же виде, как и существующие там (с тенью, рамочкой, надписями, если таковые были заданы нами ранее в настройках стиля):
В общем, создание коллажа в Picasa сильно затягивает, все зависит от вашего богатого воображения. Да, не забудьте нажать на кнопку «Создать коллаж» по окончании.
Если у вас появились какие-либо неотложные дела, а творить вы не закончили, то нажмите на кнопку «Закрыть» — произойдет сохранение черновика в папку «Коллажи» (появится среди прочих альбомов):
Когда вам нужно будет его отредактировать, то дважды щелкаете по своему проекту в соответствующей папке и нажимаете «Изменить коллаж». Все довольно просто и удобно.
Отправка фотографий по электронной почте
Очень удобна в Picasa отправка фотографий по электронной почте. Щелкаем по конвертику, расположенному в самом низу программы:
Нам предложат на выбор два способа отправки наших изображений (почтовой программой по умолчанию, либо почтовой программой от Google):
В данном случае, в качестве программы по умолчанию мне предложили использовать Opera, так как именно она установлена у меня как основная для снятия и отправки всяко-разной корреспонденции. Я ей очень довольна. Если интересно, то можете на досуге поподробнее изучить про Opera и почтовый клиент, интегрированный в этот браузер. Так вот, если вы выбираете программу по умолчанию (щелкнете по соответствующей кнопке), то у вас в ней открывается письмо, где вам останется ввести лишь адрес получателя и нажать на «Отправить».
При выборе Google Mail у вас откроется вот такое окно:
Кстати, если у вас еще нет своего аккаунта на Гугле, то посмотрите как создать почтовый ящик на Джимейл. В поле «Кому» вводите адреса тех, кому хотите отправить изображения по почте — во время ввода букв вам будут всплывать подсказки с почтовыми адресами ваших друзей, что очень удобно. Затем вы можете ввести название в поле «Тема», далее идет просмотр прикрепленных к письму фотографий (их можно просмотреть с помощью стрелочек и удалить лишний, случайно попавший в это письмо кадр). В само письмо вы можете добавить что-то от себя, либо оставить все как есть, то есть сколько файлов было отправлено и что эти фотографии были отправлены через программу Picasa от Google. Если все введено правильно нажимаем на «Отправить».
На этой ноте, думаю, можно и закончить. Надеюсь, что будет интересно. Удачи в изучении бесплатного редактора фотографий Пикаса!
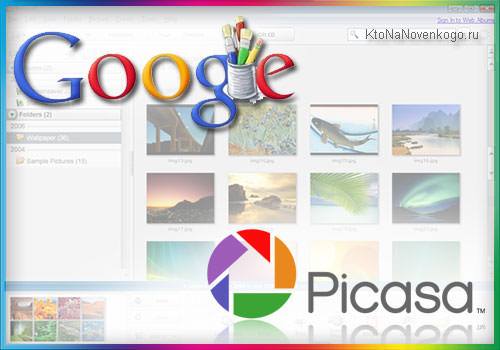
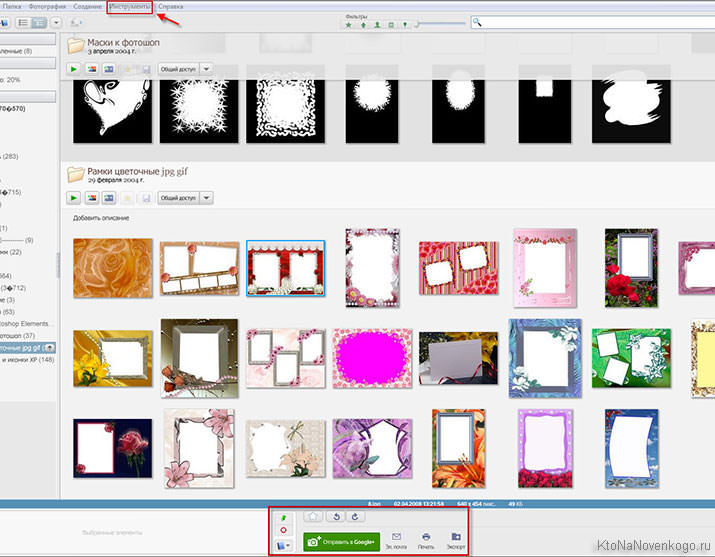
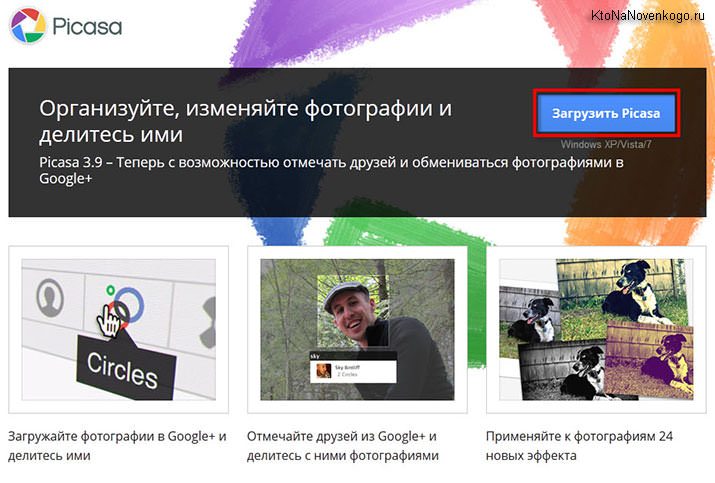
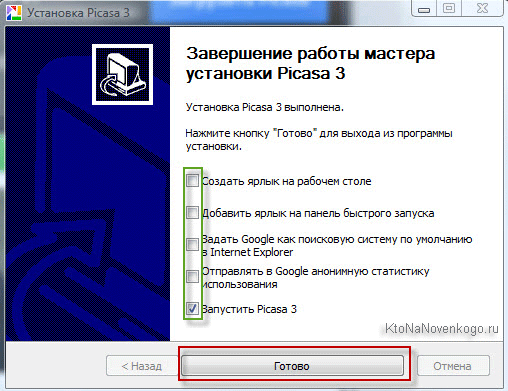
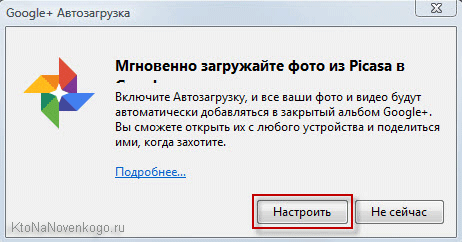
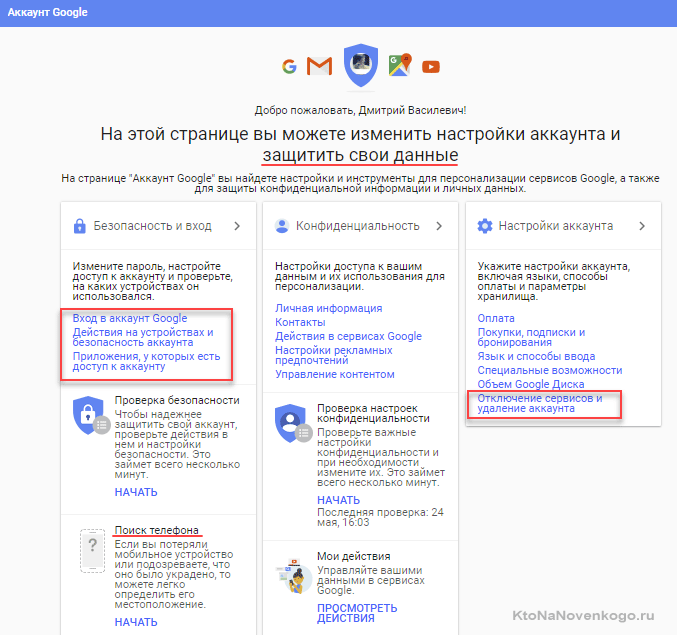
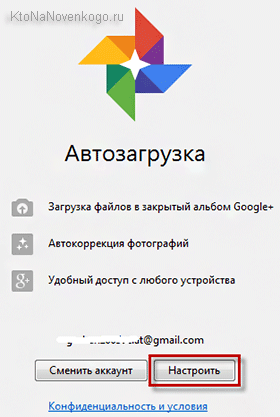
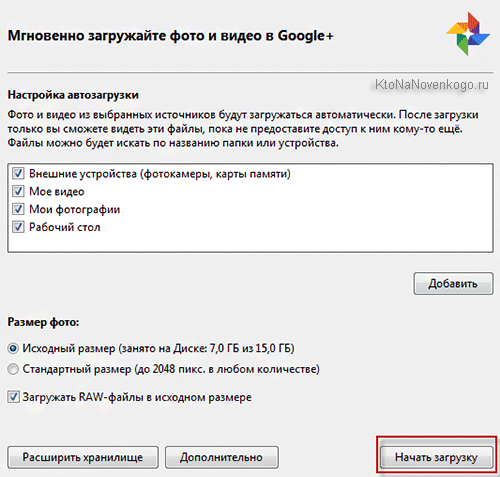
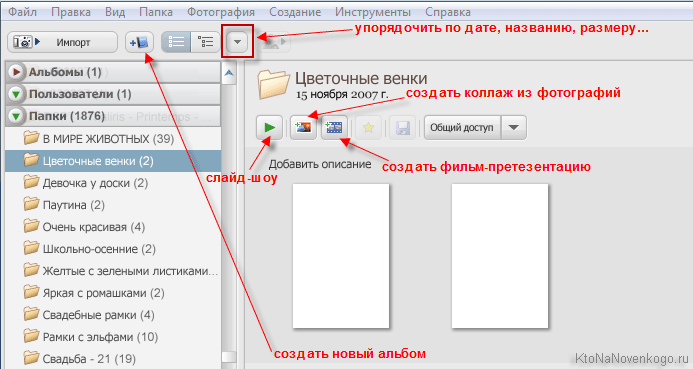
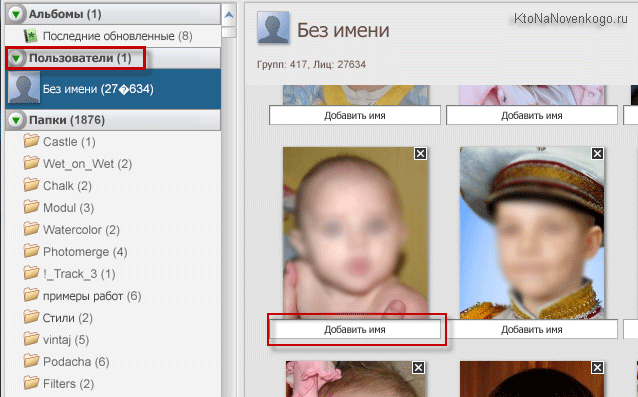
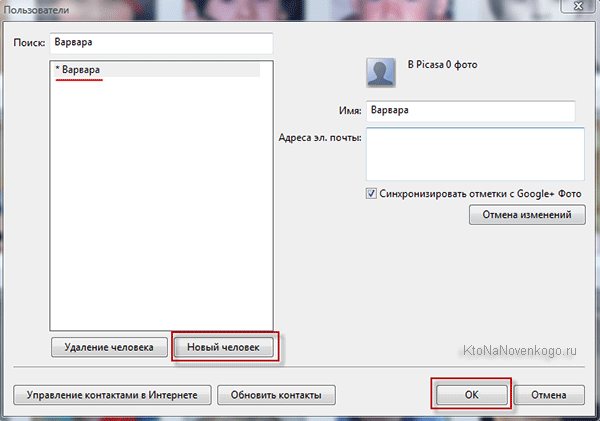
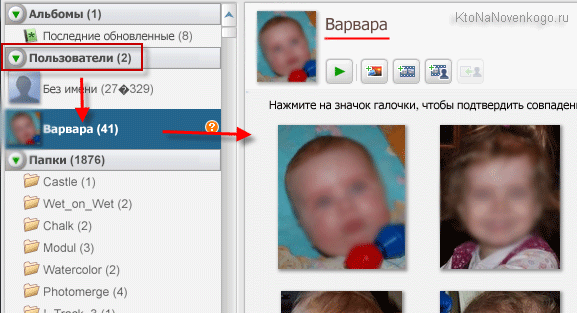
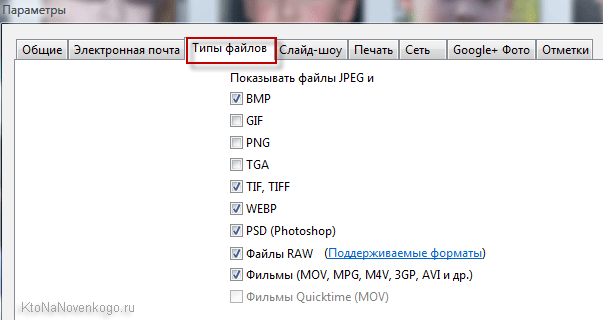
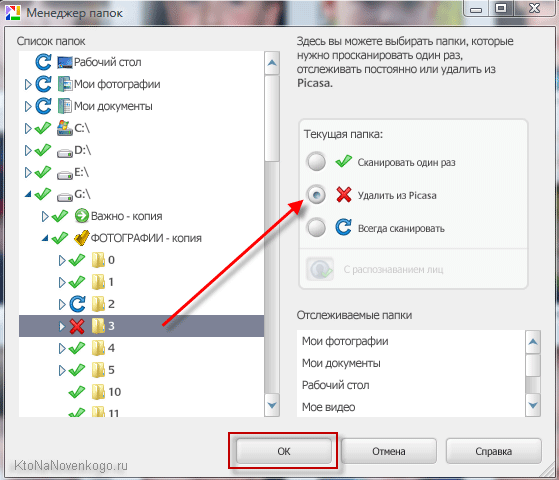
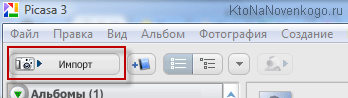
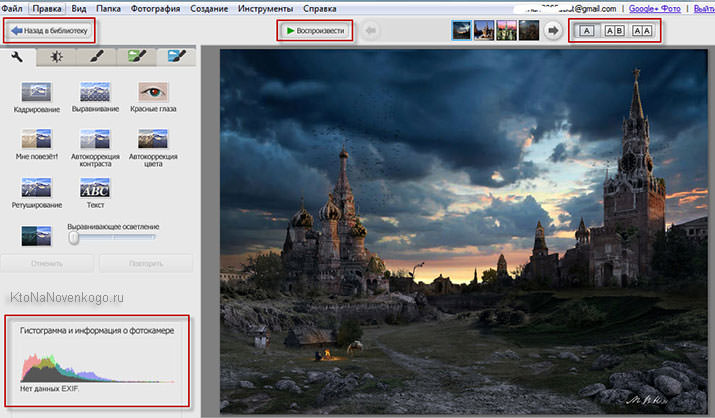
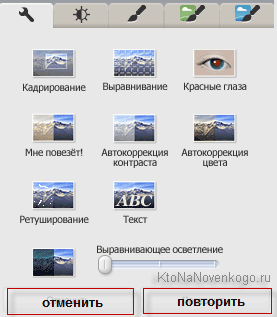
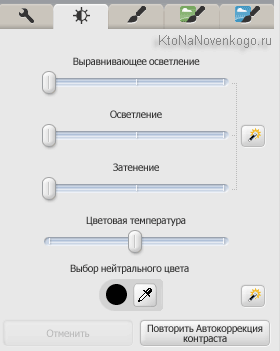
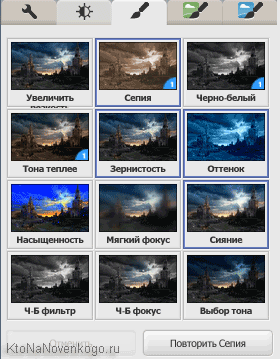
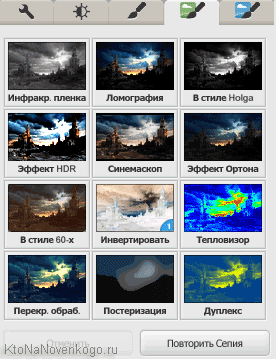
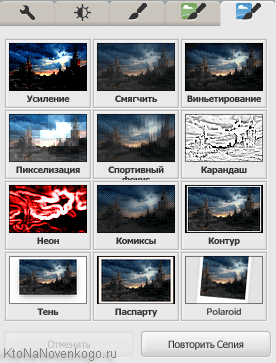
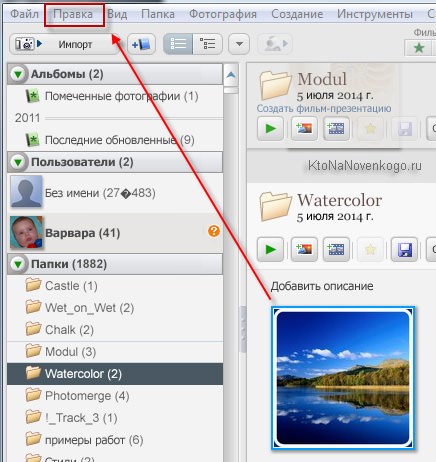
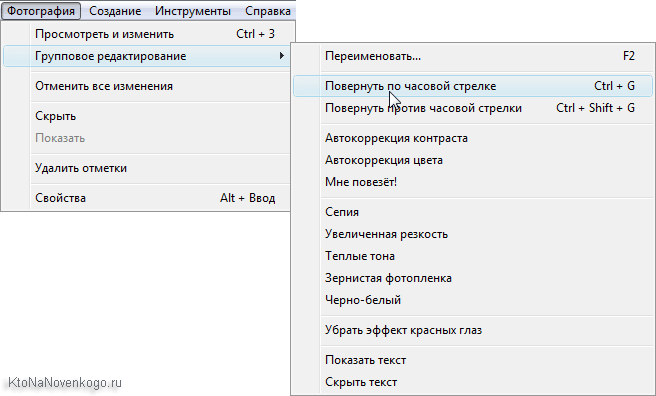
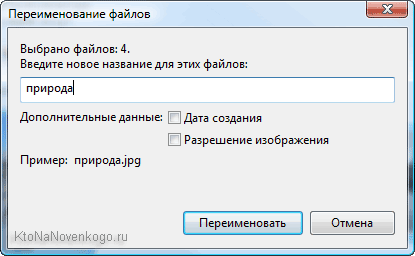
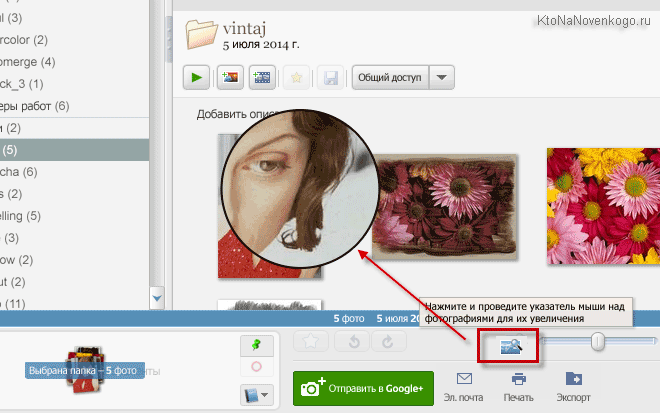
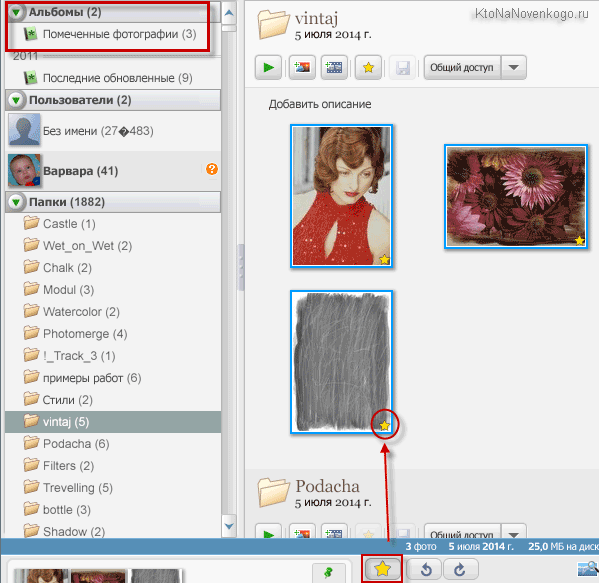
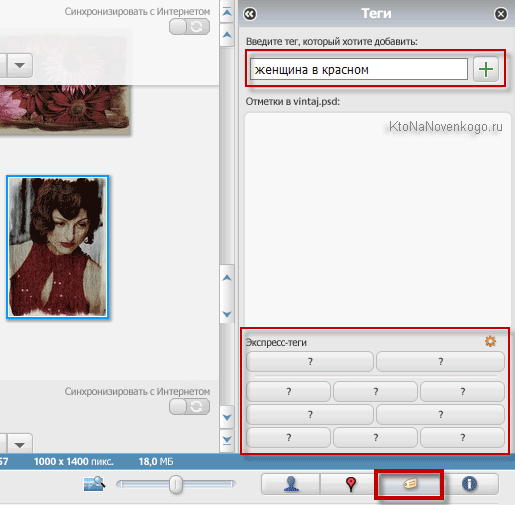
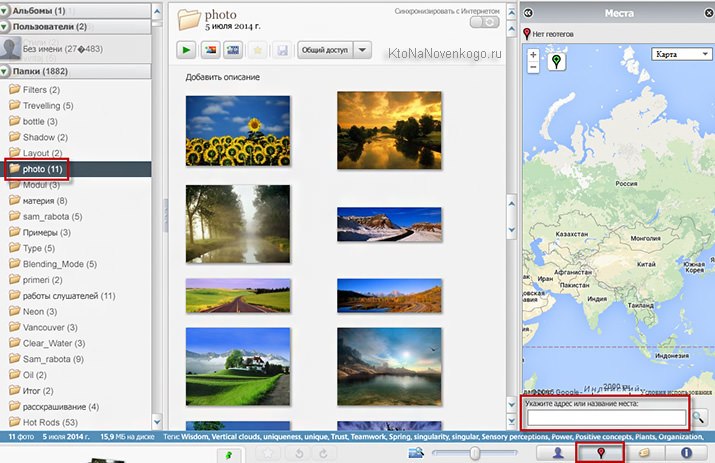
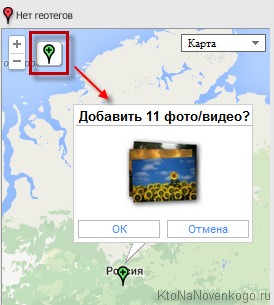
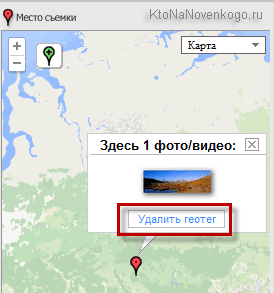
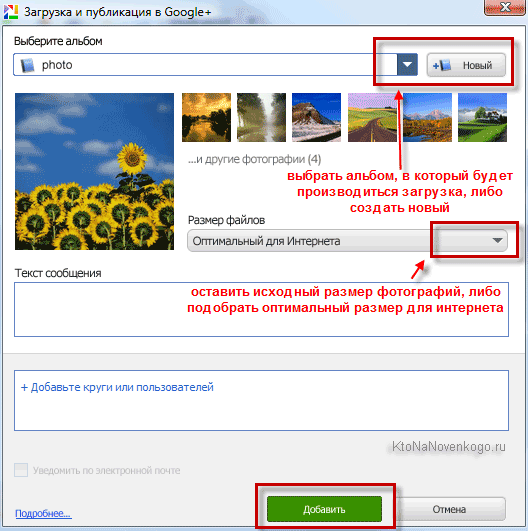
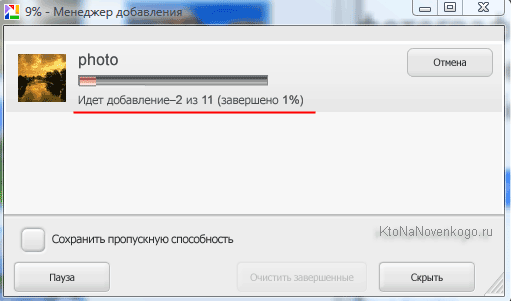
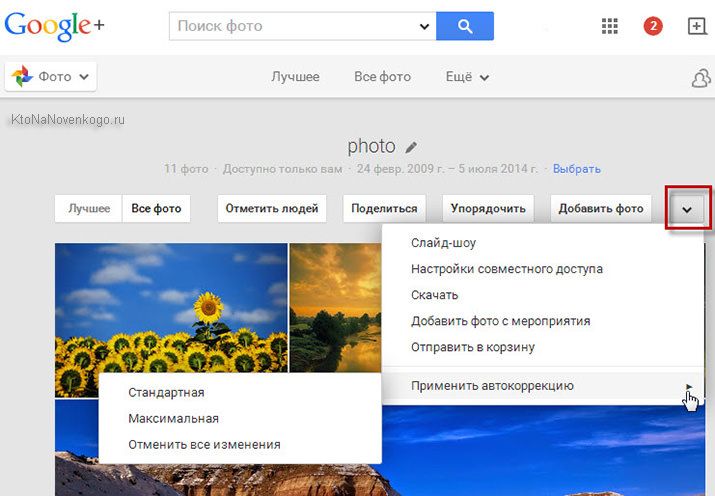
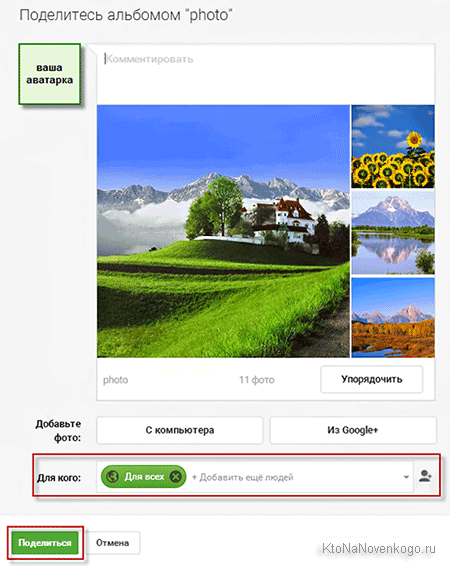
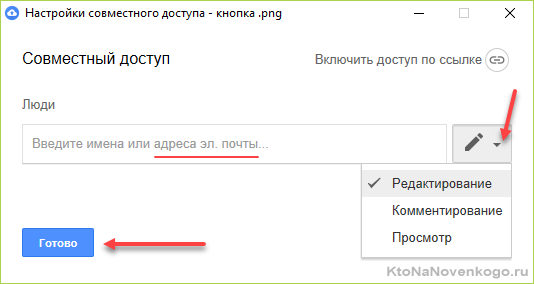
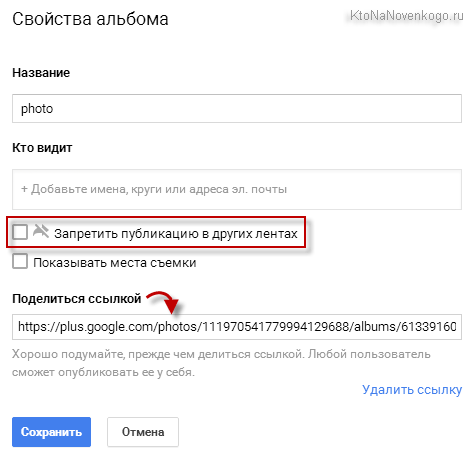
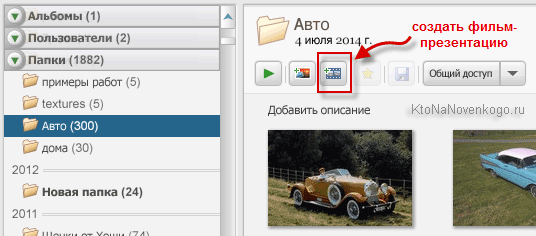
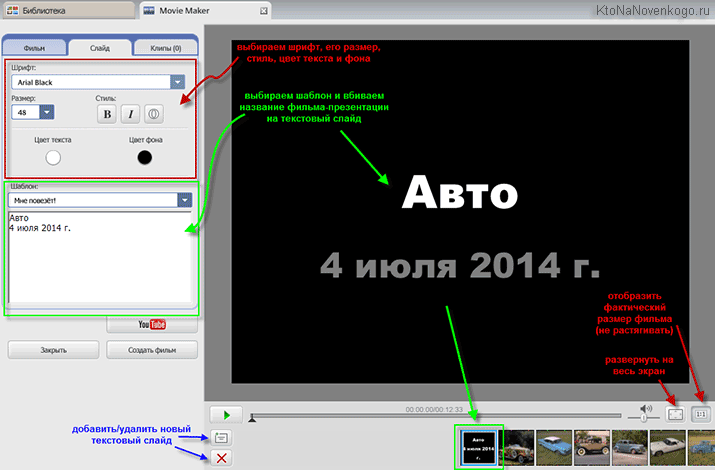
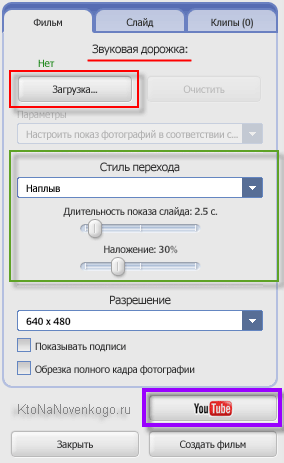
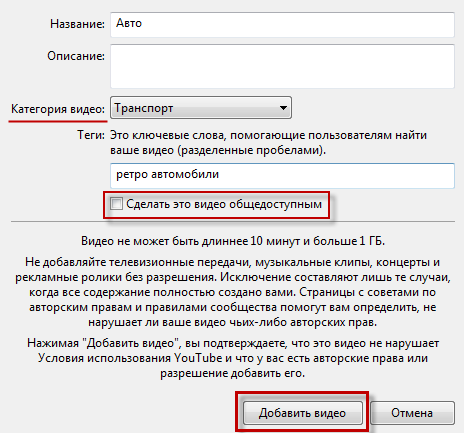
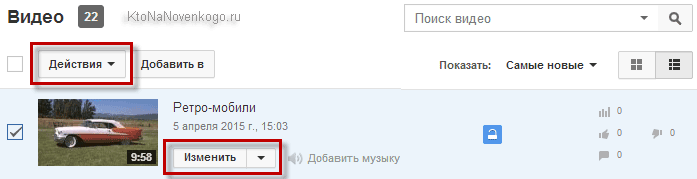
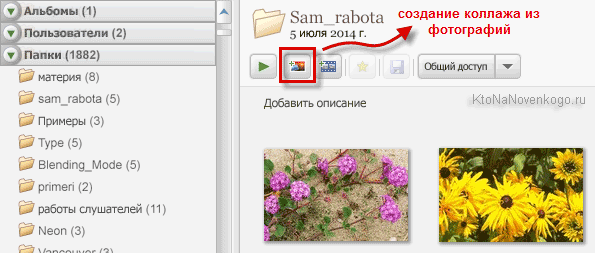
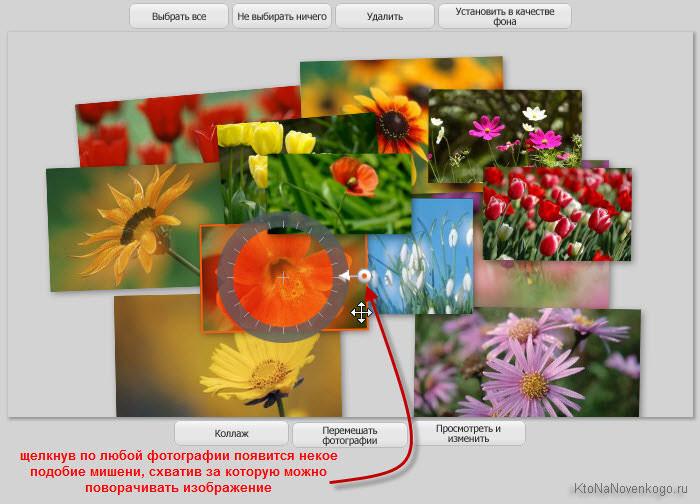
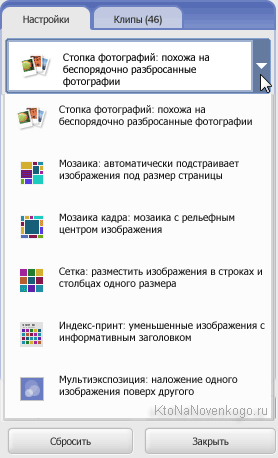
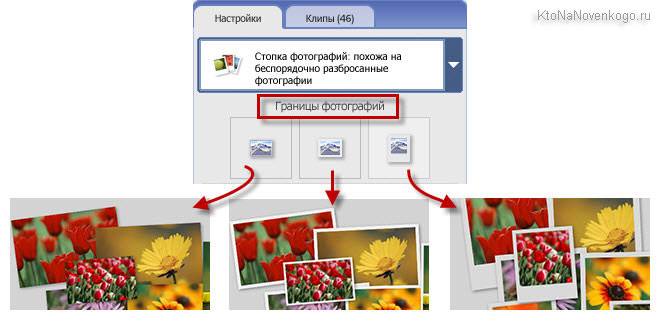
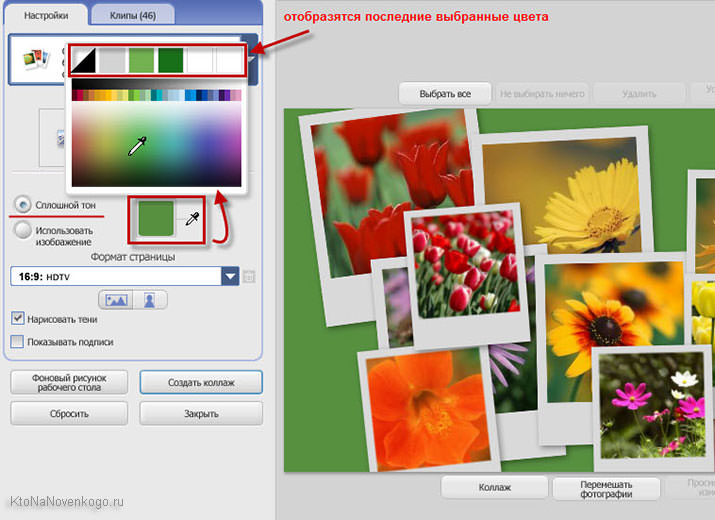
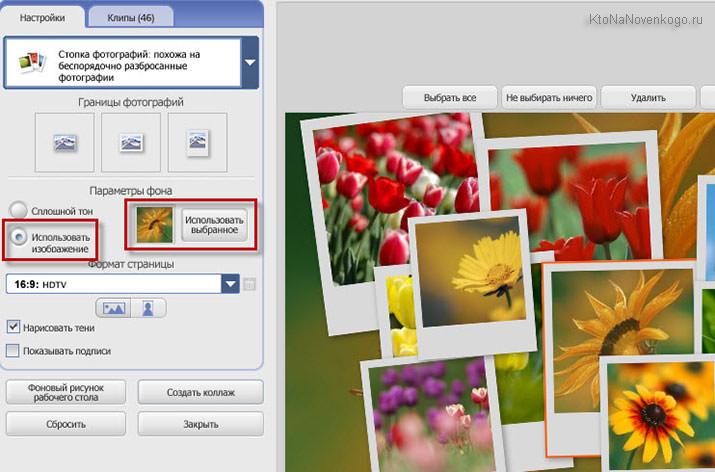

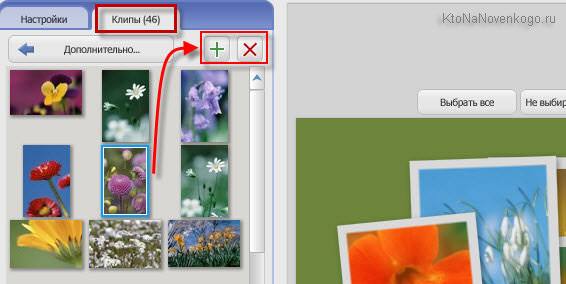
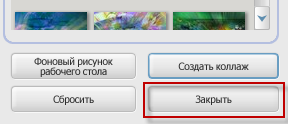
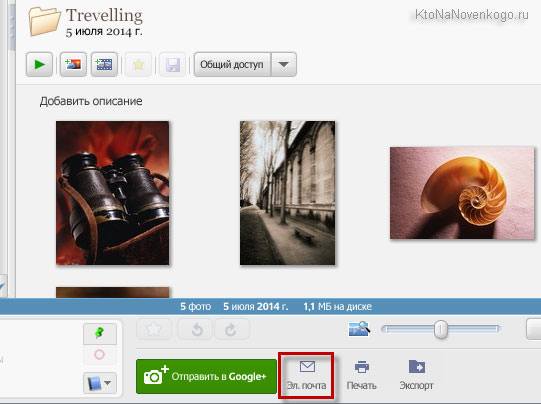
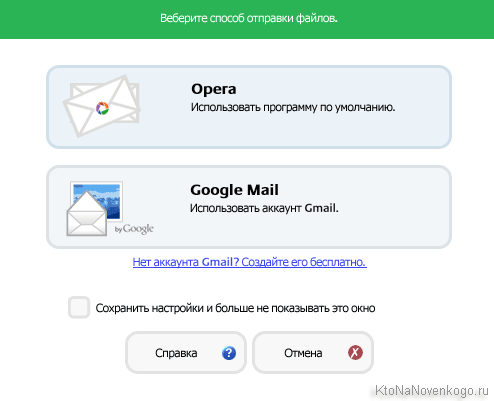
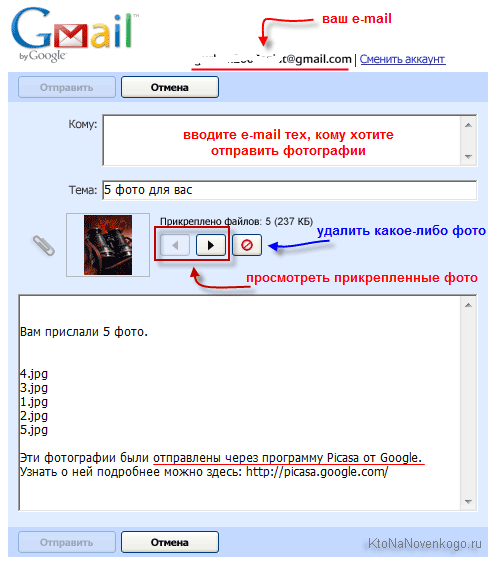
Комментарии и отзывы (9)
Есть какие то варианты встроить на сайт карту (яндекс или гугл) с нарисованными маршрутами путешествий, фотографиями и видео в определенный местах?
Своего рода личная карта путешествий с фото и видео.
Очень полезная и дельная статья. Спасибо Алене!
Хорошо, что есть бесплатная альтернатива Фотошопу. Но когда есть такая мощная и многофункциональная программа как Фотошоп всё остальное, что называется подождёт.
1. Можно ли сделать так, чтобы при загрузке фотографий на Blogger, они не загружались бы в альбомы на Пикассо?
2. Если удалить фотографии из альбомов (или сами альбомы), будут ли они видны в сообщениях на Блогере?
iii:
1-no. You can use another Google account for blogger.
2-no.
Программа интуитивно понятна даже чайникам. Но вот я такой и есть. Столкнулась с проблемой.Не могу перенести созданный фильм на компьютер (с отдельными фотографиями проблем нет), а вот с фильмом возникли.Опция «Сохранить как» не помогает, т.е. ролик переносится, но в виде не открывающейся гифки и не воспроизводится.
Может, кому-то и полезна статья. Но мне — нет. На простой вопрос не получила ответа: ни простого, ни витиеватого. Бесполезная статья!
Не умеет корректно отображать файлы с расширением .tiff (будет видна лишь первая страница из нескольких). — это как понимать. я не знала что тифф это постраничный формат. И может ли Пикассо создавать и работать с базой на удаленном FTP???
Для меня бесполезная статья и впустую потраченное время. Ответа на мой вопрос нет. Если уж автор решила тут покрасоваться со своими «знаниями», то хочу напомнить ей — в Пикаса загружаются еще и видео с телефонов, о чем автор умолчала. Наверное, сама не знает об этом.
Ваш комментарий или отзыв