Как обрезать фото или изменить размер картинки онлайн и в редакторе Фотошоп
Здравствуйте, уважаемые читатели блога KtoNaNovenkogo.ru. Если вы собрались распечатать или выложить в интернет фотографию, то скорее всего придется немного поработать над ее размерами и форматом.
Сейчас мы с вами разберемся, как быстро и просто обрезать фото, изменить размер фото, работать над размерами картинки не только в фотошопе. но и в онлайн-сервисах (ведь не всегда фотошоп бывает под рукой).
Зачем обрезать картинку или менять размеры фото?
Зачем обрезать фото? Допустим, вы сфотографировались на морском берегу, но в углу кадра на песке лежит какой-то незнакомый дядька. Портит кадр, правда ведь? Вы его не хотели фотографировать, но так уж вышло. Избавиться от него можно всего за пару минут и наслаждаться прекрасным кадром, где ни одна деталь не отвлекает внимание от вас.
Или так: у вас прямоугольное фото, а нужно квадратное! Растягивать кадр вы не станете, поскольку нарушите пропорции, а вот обрезать его — это выход!
Часто возникает необходимость изменить размер фото. Предположим, вы решили разместить фото на форуме или добавить картинку на сайт. Часто бывает, что максимальные размеры картинок ограничены, а ваше фото больше. Поэтому вам придется подогнать фотографию под указанные размеры.
Хотите распечатать фото? Опять-таки вам придется менять размеры картинки, ведь фотобумага имеет стандартный формат. Если вы отдадите в печать фото другого формата, то оно обрежется автоматически и важная его часть может быть не напечатана. Поэтому лучше сдавать в фотолабораторию файлы, размеры которых соответствуют параметрам фотобумаги.
Немного теории
Что нужно знать, чтобы правильно обрезать фото онлайн или изменить размеры?
Обрезка фото называется кадрированием (crop). В большинстве фоторедакторов эта функция именно так и именуется. В более продвинутых редакторах можно сохранить соотношение сторон исходного изображения или задать собственное. Простые программы предлагают при обрезке получить кадр произвольного формата. Если размеры и соотношение сторон итогового изображения вас не волнуют, а обрезку вы делаете для улучшения композиции, то смело пользуйтесь этими программами. О них мы поговорим дальше.
Для того, чтобы уменьшить размер фото онлайн, либо увеличить нужно знать, что у каждой картинки есть ширина, высота и разрешение.
С шириной и высотой все понятно, но скажу об одном нюансе: единицы измерения этих параметров могут быть разными. Если вы обрезаете фото для печати, то лучше ориентироваться на размеры, указанные в привычных для нас единицах измерения: сантиметрах или миллиметрах.
Для использования фото в интернете используйте пиксели. Что же такое пиксели? Это точки, из которых формируется изображение. Их количество и указано в ограничении размеров фото на сайтах или форумах. Например, если указано, что размеры аватарки не могут превышать 100 на 100, то речь идет не о сантиметрах, а именно о пикселях.
Еще один важный параметр — это разрешение фото, то есть количество пикселей на единицу длины (обычно на дюйм). Если указано разрешение 100 dpi, то это значит, что на участке картинки длиной в один дюйм умещается 100 точек. Для чего же нужно знать об этом параметре? Именно от разрешения зависит детализация фото и место, занимаемое им на жестком диске. Чем больше разрешение, тем качественнее картинка и больше места она занимает.
Какое же разрешение выбрать? Все зависит от того, где будет использоваться фото. Для печати стандартным разрешением является цифра 300 dpi. Этого достаточно для того, чтобы картинка была четкой. Ставить цифру больше не имеет смысла, большинство устройств для печати большее разрешение просто не поддерживает.
Для просмотра картинки на мониторе, размещения в интернете оптимальным разрешением является 96 dpi. Именно такое разрешение у большинства современных мониторов. У мониторов старого типа с электронно-лучевой трубкой и того меньше — 72 dpi. Это нужно учитывать.
Даже если вы поставите разрешение 1000 точек на дюйм, картинка не станет лучше отображаться, ведь монитор физически не сможет показать более 96 точек на дюйм. Неоправданно повышая разрешение, вы только увеличиваете объем файла и удлиняете время загрузки.
Ну а теперь приступим к практике, посмотрим, как же обрезать фото онлайн.
Как обрезать фото онлайн и при этом бесплатно
Самый популярный онлайн сервис для обрезки фото — это croppiconline.com. Прежде всего вам нужно будетзагрузить файлы, с которыми хотите работать. Вы можете одновременно загрузить до 10 картинок.
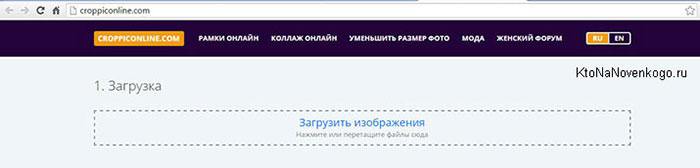
После окончания загрузки выбираем нужную картинку и видим, как на ней появляется рамочка.
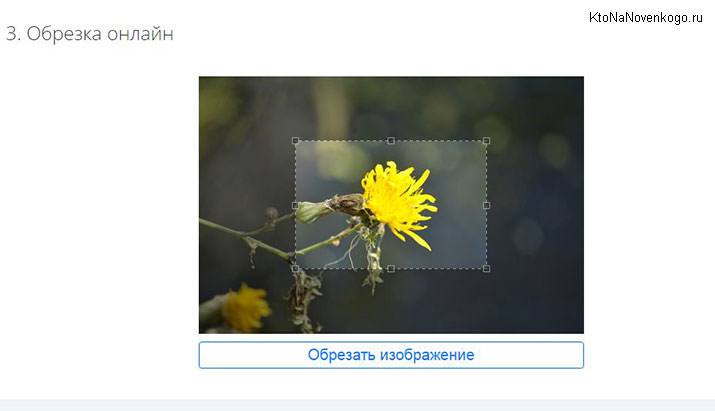
Вы можете перемещать рамку по всему изображению, а потянув за квадратные маркеры по краям, менять ее размеры. Вот я, например, решила избавиться от лишнего фона и получить картинку, на которой изображен цветок крупным планом. Более того, хочу получить не прямоугольную фотографию, а квадратную, например, для Instagram.

Попросту говоря, выставили рамочку, как душе угодно, и жмите «обрезать изображение». Тут же вы увидите результат с размерами в пикселях, объемом файла и ссылкой на скачивание.

Как видите, обрезка фото в онлайне — это элементарно! Никаких специфических познаний не требуется и доступно всем. Собственно, на том и стоим...
Различные онлайн-фоторедакторы, такие как avatan.ru (мы в нем недавно учились коллажи из фоток делать), fotor.com, Pixlr Editor также позволяют обрезать фото в онлайне, т.е. без установки каких-либо программ на свой компьютер. Просто загрузите картинку, выберите инструмент обрезки (кадрирования) и создавайте нужную композицию, смело избавляйтесь от лишних предметов в кадре.
Преимущество этих онлайн-редакторов — возможность видеть размеры итогового фото до обрезки, а также возможность производить множество других манипуляций с выбранной картинкой.
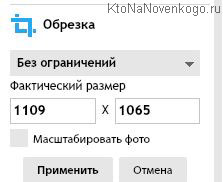
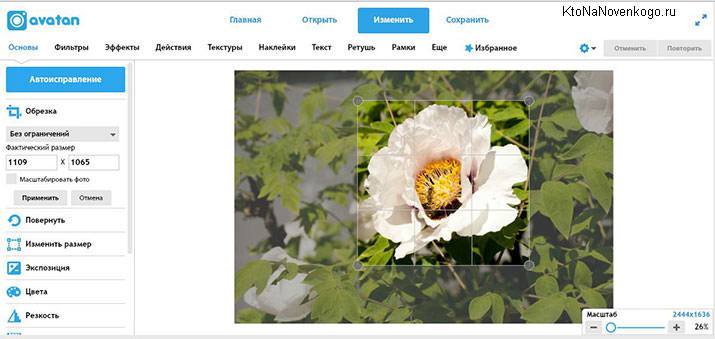
С каким редактором работать — выбирайте сами. Для кого-то важна функциональность, а для кого-то простота использования и понятный интерфейс.
Как быстро изменить размер фото в онлайн-редакторе
Расскажу, как уменьшить размер фото или увеличить картинку в редакторе cropper.ru. Загрузите фото, затем во вкладке «операции» выберите «редактировать» — «изменить размер».
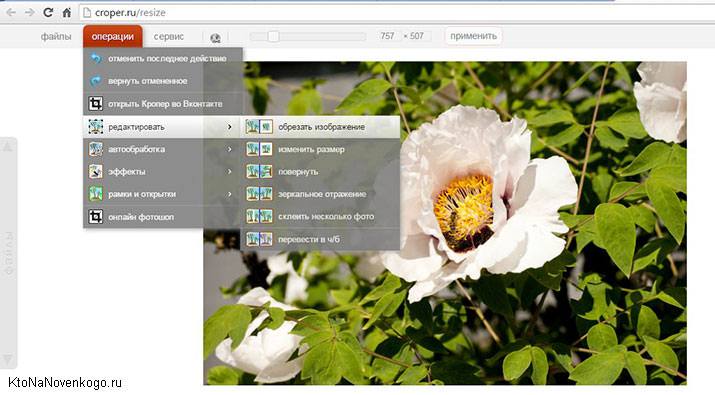
И вот, над фотографией появится ползунок, который можно двигать, уменьшая или увеличивая фото.

Справа от ползунка расположены два окошка с цифрами — это текущие размеры фото в пикселях. Двигайте ползунок, пока не получите нужный размер картинки, жмите «применить».
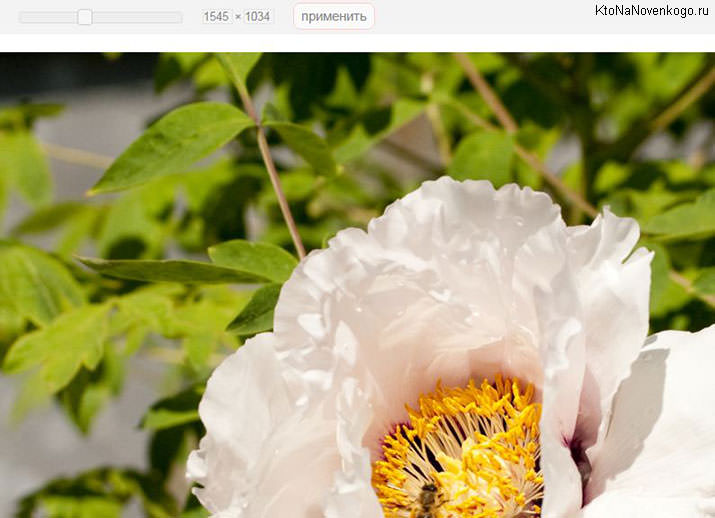
Доступ к итоговому изображению — по ссылке вверху экрана.
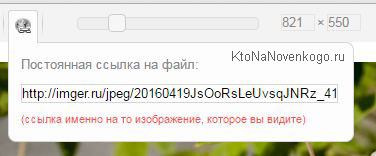
При изменении размеров изображения помните, что беспрепятственно уменьшать можно практически до любого размера, а вот если вы потом решите снова увеличить размер фото в онлайн-редакторе, то качества исходного изображения вам уже не добиться, поэтому сохраняйте оригинал.
При увеличении исходника следите за четкостью изображения, при чрезмерном увеличении вы потеряете важные детали. Так что всего хорошего в меру. Не обольщайтесь, что из картинки 100 на 100 пикселей можно сделать огромный плакат хорошего качества. Фоторедакторы умеют многое (читайте про улучшение качества и ретушь в онлайн редакторах), но они не волшебники!
Как обрезать фото в Фотошопе
А теперь самое интересное — работа с размерами и форматом фото в профессиональном фоторедакторе фотошоп (иногда, упомянутый выше Пикслер называют бесплатным онлайн-фотошопом, но это касается только базового функционала, хотя нам и этого хватило бы с головой).
Скажу сразу, что фотошоп — программа платная. Но и из этой ситуации есть выход. Можно скачать и установить пробную версию, которой вы можете пользоваться абсолютно безвозмездно целый месяц! Второй выход — использование бесплатной portable версии — фотошопа, который не нужно устанавливать, а можно запускать даже с флешки! Эта версия имеет несколько урезанный функционал по сравнению со стандартным фотошопом, но самые востребованные функции она отлично выполняет.
Итак, начнем. Откройте фотошоп и выполните команду File Open (Файл Открыть) и в окне выберите путь к нужной картинке.
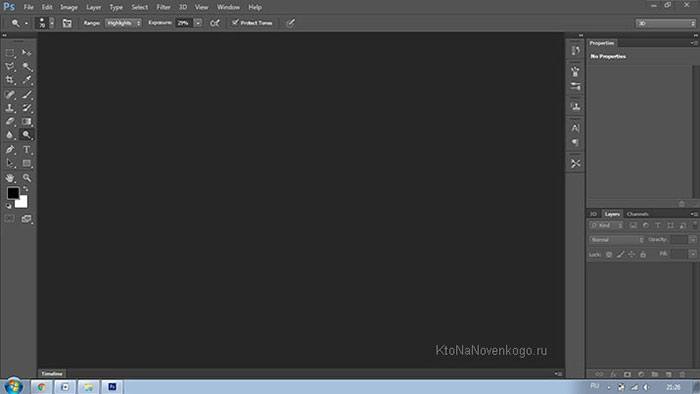
В меню Image (Изоображение) выберите вкладку Image Size (Размер изображения) и тут же откроется окошко, в котором есть вся необходимая информация о картинке.
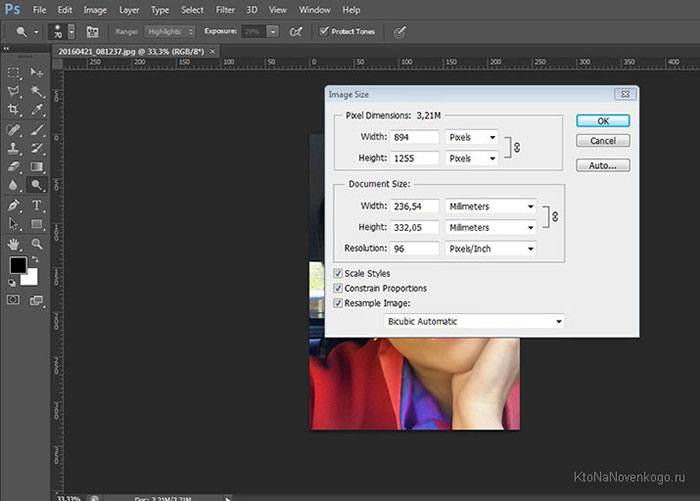
Верхние две строчки — это размеры картинки в пикселях, если нужно оптимизировать фото для размещения в интернете, то мы редактируем именно их. Например, мне нужна фотография шириной 800 пикселей, значит, в верхнюю строчку я вписываю это значение.
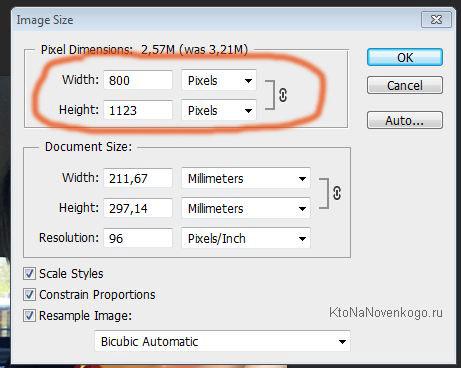
Параметры блока Document Size нам понадобятся при подготовке картинки для печати и других случаев, когда важны размеры в сантиметрах. Сейчас у нас установлены в качестве единиц измерения миллиметры, но из выпадающего списка можно выбрать то, что нужно.
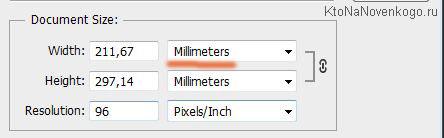
Строчка Rezolution — это разрешение, о котором я писала выше. В нашем случае стоит значение 96 пикселей на дюйм, что идеально для современных мониторов. При желании можем изменить эту цифру. Остальное в этом окне трогать не нужно, после установки нужных параметров нажмите ОК.
Теперь уделим внимание вопросу, как обрезать фото в фотошоп. Для этого есть специальный инструмент Crop, в русской версии он может иметь название «рамка» или «кадрирование».
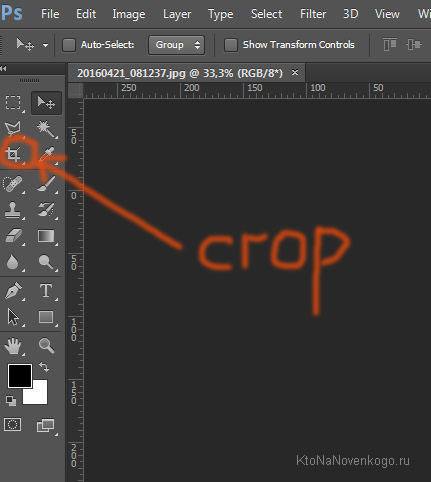
Кликнув на иконке инструмента кадрирования, вы увидите, что на фото появилась уже знакомая из онлайн редакторов рамка. Теперь настроим ее. Сейчас у нас установлены произвольные размеры (Unconstrained).
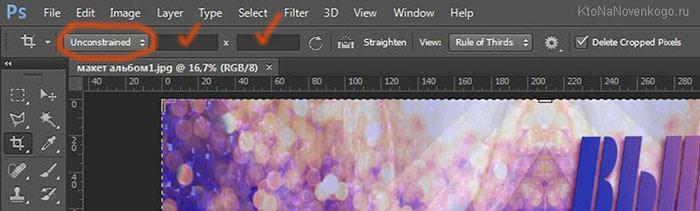
Это значит, что можно свободно перемещать рамку, создавая нужную композицию. Правее есть два пустых окошка, в которые можно ввести нужную ширину и высоту картинки. Обратите внимание, что вводить нужно не только цифры, но и единицы измерения. В англоязычной версии фотошопа единицы указывайте на английском языке, а в русской — на русском.
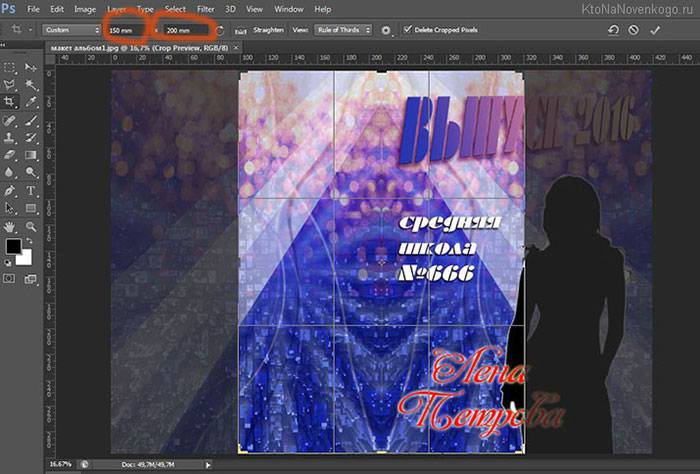
Как видите, после того, как я ввела размеры будущей картинки, рамка тоже поменяла габариты.
Выставив рамку, подтвердите свои действия, нажав галочку, и увидите на экране картинку нового формата.

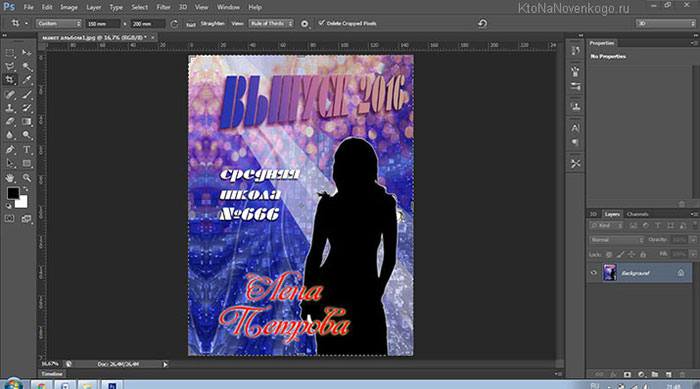
Если вы хотите кадрировать фото, сохранив исходные размеры, в выпадающем списке выбирайте пункт Original Ratio (Оригинальное соотношение). Смело передвигайте рамку и в итоге получите обрезанный кадр исходного формата.
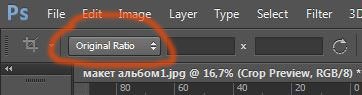
В выпадающем списке можно выбирать также соотношение сторон после обрезки. Например, для получения квадратной картинки жмите 1:1. Для того, чтобы обрезка вступила в силу, не забывайте нажимать галочку после того, как выставите рамку.
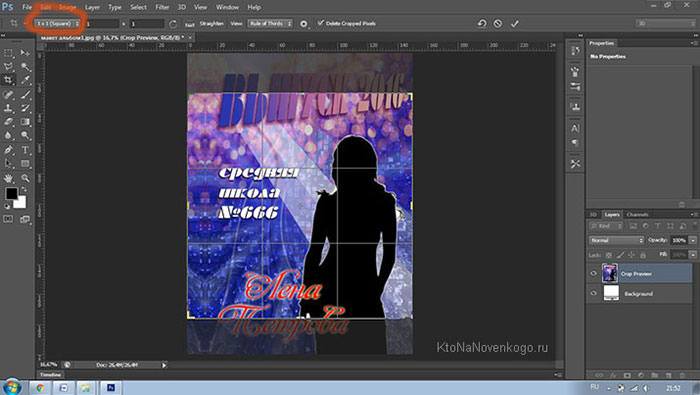
И еще один совет: не бойтесь ничего делать, экспериментируйте! Если что-то пошло не так, то в фотошопе есть волшебная комбинация клавиш — Ctrl+Z, отменяющая последнее действие.
После окончания работы над фото не забудьте его сохранить с помощью команды File Save (Файл Сохранить).
Конечно, сложная обработка фотографий — это удел профессиональных дизайнеров, а вот элементарные манипуляции, которые могут пригодиться каждый день, вы можете легко сделать самостоятельно, даже если ваши познания в компьютере весьма ограничены.
Какой способ изменения размера и обрезки фото вы будете использовать — это дело вкуса. Могу сказать одно, что все описанные мной варианты эффективные и крайне простые. Что бы вы не выбрали, у вас все получится!
Автор статьи: Ксения Вишневская
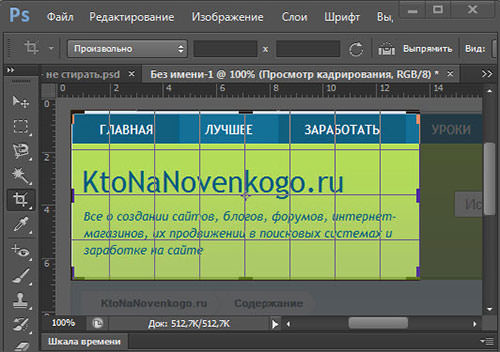
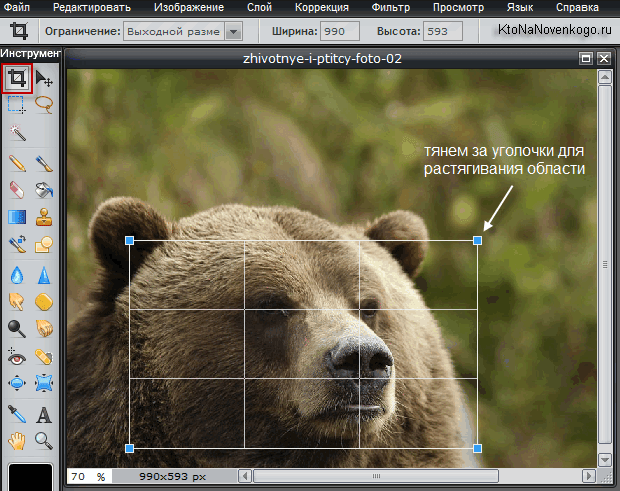
Ваш комментарий или отзыв