Notepad++ — бесплатный Html и PHP редактор с подсветкой синтаксиса, обзор возможностей и лучшие плагины для Нотепада++
Здравствуйте, уважаемые читатели блога KtoNaNovenkogo.ru. Уже очень давно хотел написать про замечательный бесплатный редактор Notepad++ (ссылка ведет на официальный сайт, где можно скачать последнюю версию с поддержкой русского языка).
Уже на протяжении многих лет он является одной из самых востребованных и используемых мною программ для редактирования Html, CSS и PHP кода. Даже удивляюсь: «а как я раньше обходился без него, реализуя его потенциал с помощью каких-то других программ?».
Сейчас у меня на компьютере всегда одновременно запущена пара браузеров, очень простой, бесплатный и удобный ФТП менеджер FileZilla и этот самый редактор, возможности которого просто несравнимы с используемым в Windows по умолчанию блокнотом. Но обо все по порядку.
Скачивание и возможности редактора Notepad ++
Скачать Нотепад++ на русском можно прямо с официального сайта разработчика, причем, в комплект входит поддержка нескольких десятков языков, включая и русский.
Установка программы в Windows осуществляется совершенно обычным способом. Так же при желании можете скачать Notepad ++ Portable, представляющий из себя портативную версию этого редактора, не требующую установки в операционную систему.
Портабл версию можно будет получить из обычной, если распаковать архив с программой в любое удобное место и запустить исполняемый файл notepad.exe.
Все плюсы редактора Notepad++
На самом деле встроенный в Windows блокнот отличается от нашего героя так же, как небо и земля. В классическом блокноте нет практически ничего, кроме возможности просмотра и создания простейших текстовых файлов (получается нечто похожее на палку-копалку, используемую людьми на ранних этапах развития).
Начав же пользоваться Нотепадом с двумя плюсами, хотя бы для корректировки Html и CSS файлов, вы сразу попадете из каменного века в кабину современной землеройной машины. Есть, конечно же, и другие альтернативные программы и даже онлайн Html редакторы, но для новичка «блокнот с двумя плюсами» будет самое то (имхо).
Да, конечно же, поначалу использование его может показаться замысловатым и нетрадиционным. Но это только в самом начале знакомства, а потом вам будет так же сложно обходиться без него, как, например, многие пользователи компьютера не мыслят свою жизнь без файлового менеджера Total Commander (тоже своего рода «классика»).
Если сравнивать Notepad ++ с более сложными программами, предназначенными для облегчения написания и редактирования различных кодов, таких, например, как Dreamweaver, то и тут найдется не мало аргументов для использования именно нашего героя:
- Во-первых, он абсолютно бесплатный, а значит вы сможете существенно сэкономить, используя его вместо того же Dreamweaver, если не брать в расчет взломанных версий платных программ (которые вполне могут быть рассадником троянов и других вирусов).
- Во-вторых, Нотепад намного более легкий и быстрый, нежели многие из платных редакторов. Кроме того, имеется возможность использовать вообще не устанавливая его в операционную систему Windows (так называемая портативная версия — портабл) и носить его, допустим, на флешке, поставив на нее пароль. В результате вы всегда будете иметь под рукой удобный, функциональный и хорошо понятный вам инструмент для работы с Html, PHP и несколькими десятками других разновидностей кода.
Почему именно это редактор стоит скачать?
Давайте вкратце пробежимся по его возможностям и особенностям, а потом попробуем их рассмотреть более подробно. Итак, Notepad++ умеет следующее:
- Подсвечивать несколько десятков наиболее популярных языков программирования и разметки, например, такие как: Ada, Assembler, C, C#, C++, CSS, FORTRAN, HTML, Java, JavaScript, Objective-C, Pascal, Perl, PHP, Python, Ruby, SQL, XML.
Для всех этих языков осуществляется подсветка синтаксиса, разбиение кода на строки и блоки, которые можно свернуть нажатием на минус и развернуть, нажав на плюс. А так же пунктиром можете отображаться связь между элементами. Для примера я взял фрагмент PHP кода, чтобы продемонстрировать возможности этого редактора:
Если щелкнуть мышью на открывающем Html теге, то он выделится синим фоном и одновременно так же будет выделен и закрывающих тег, если таковой имеется. Замечательно помогает найти незакрытые элементы и поправить поплывшую верстку.
- В нем очень просто осуществить смену кодировки, например, на являющуюся сейчас популярной UTF-8 без BOM, о которой я рассказывал в статье, посвященной борьбе с кракозябрами в кодировках русского языка (см. ее по ссылке).
- В одном окне программы можно будет открывать на редактирование сколько угодно файлов, ибо Notepad++ использует вкладки на манер тех, к которым вы уже успели привыкнуть в современных браузерах.
Цвет дискетки на каждой вкладке показывает, сохранили ли вы произведенные в нем последние изменения с помощью аналогичной дискетки на панели инструментов. На активной вкладке красная дискетка (а на неактивной — фиолетовая) говорит о вашей забывчивости.
- С помощью этого редактора можно вести поиск (Ctrl+F) как по открытому в нем документу, так и по целому сонму текстовых файлов, лежащих в определенной папке. Возможен поиск с заменой и с использование регулярных выражений. Потрясающе удобный инструмент.
- В настройках этого редактора можно включить автоматическое прописывание закрывающего Html тега, при наборе открывающего, а так же опцию автозавершения тегов.
- Нотепад++ не только ведет историю всех ваших изменений и позволяет откатиться на сколько угодно шагов назад или вернуться вперед, но и осуществляет резервное хранение копий этих документов на манер того, как это делает Микрософт Ворд.
- Этот редактор имеет возможность управления горячими клавишами, которых в нем задано великое множество — из верхнего меню «Опции» — «Горячие клавиши». Причем, при двойном щелчке мышью по интересующей вас комбинации откроется окно для переназначений клавиш, что может быть удобно тем, кто на Notepad пересаживается с другого редактора.
- Нотепад за годы своего существования обзавелся массой плагинов, некоторые устанавливаются с ним по умолчанию, а остальные будут доступны для вас из верхнего меню «Плагины» — «Plagin Manager» — «Show Plagin Manager».
Для установки вам достаточно будет на первой вкладке поставить галочку у нужного плагина и нажать на кнопку «Install».
После этого окно редактора перегрузится и новый плагин будет доступен в одноименной вкладке:
В приведенном примере мы добавили в Notepad++ встроенный менеджер файлов, панель которого откроется слева при нажатии Alt+A или выборе из меню «Плагины» — «Light Explorer».
- Еще этот «швейцарский нож» умеет подключаться к вашему сайту по ФТП, записывать и воспроизводить макросы, осуществлять проверку орфографии на лету, проводить сравнение двух файлов в открытых рядом окнах и многое — многое другое.
Что вам еще может понадобиться в Нотепад ++
Давайте будем считать, что я вас заинтересовал, и рассмотрим подробнее возможности, которые может нам предоставить Блокнот с двумя плюсами.
- Благодаря подсветке синтаксиса в Notepad ++ очень легко, например, проверить, закрыты ли все Html теги в коде, а при наличии минимального опыта вы уже визуально будете отмечать, что в коде у вас где-то была допущена ошибка, ибо изменится цветовое оформление кода в этом месте.
- Так же, из-за того, что код выделяется цветом, а обычный текст моих статей остается черным, моему неизменному корректору грамматических ошибок (любимой супруге) очень удобно осуществлять проверку грамматики именно в нем. Нет, кончено же, я использую и различные онлайн сервисы грамматики, но не одни из них еще не умеет проверять пунктуацию, да и смысловые ошибки тоже.
- Еще мне в этом текстовом редакторе очень нравится возможность наглядного отображения отдельных блоков кода с помощью подсветки скобок вида { } [ ] ( ). Когда курсор мыши находится между какими-либо скобками, то они подсвечиваются, как бы выделяя начало и конец блока Html или PHP кода.
- Кроме отличной реализации подсветки следует отдельно отметить возможность сделать шаг назад (отменить предыдущее действие). Причем количество шагов назад не ограничено, что позволяет не бояться экспериментировать с кодом без риска необратимых последствий.
Отмена действия в Notepad++ возможна с помощью горячих клавиш Ctrl+Z (Ctrl+Y — шаг вперед, т.е. отмена произведенной отмены), с помощью соответствующих пунктов меню «Правка» или же с помощью кнопок в виде загнутых стрелочек на панели инструментов этого редактора.
- Нотепад++ постоянно отслеживает состояние открытых в нем документов и в случае их изменения или удаления, например, в другой программе, вам будет показано окно с предложением закрыть данную вкладку с документом или же повторно подгрузить ее измененную версию.
- Как я уже ранее упоминал, в блокноте с двумя плюсами имеется возможность настройки подсветки синтаксиса (а так же десятка других языков) под свои вкусы и нужды, но я этой опцией ни разу не пользовался, ибо вполне устраивают настройки, принятые по умолчанию.
Но вам никто не мешает это сделать, благо что все предельно просто — выбрать из верхнего меню пункты «Опции» — «Определение стилей», в результате чего откроется окно, где вы сможет сами тонко настроить шрифты и цвета для подсветки Html, PHP или любого другого нужного вам языка.
Так же в Notepad++ имеется возможность автоматического завершения набираемого вами слова, что может быть очень удобно, если вы не уверены в правильности написания того или иного оператора Html, PHP или любого другого кода. Для этого вам при наборе достаточно нажать сочетание клавиш Ctrl-Пробел и выбрать из открывшегося окна нужный вариант:
Если хотите сделать автозавершение кода автоматическим, без использования горячих клавиш, то нужно будет выбрать из верхнего меню «Опции» — «Настройки» и на вкладке «Резерв/Автозавершение» поставить галочку в поле «Включить для каждого ввода».- Очередной примочкой, которая кажется мне довольно удобной в этом редакторе, является возможность перетаскивания ярлыков документов прямо в окно программы для их открытия (хотя этим вряд ли можно кого-то удивить) и возможность перетаскивать в самом документе выделенный фрагмент кода (левой кнопкой мыши) в нужное вам место.
- При работе с Notepad++ у вас будет возможность ставить маркеры, которые в нем обзываются заметками, но суть от этого не меняется. В нужной вам строке можете поставить на левом поле щелчком мыши маркер в виде синей точки.
Для установки маркера (заметки) в редакторе так же можно воспользоваться сочетанием клавиш Ctrl-F2, а для перемещения между проставленными в документе маркерами достаточно будет последовательно нажимать F2 или Shift-F2 для листания заметок в обратную сторону. - Если вы работаете в этом редакторе с Html файлом, то можете посмотреть как будет выглядеть ваш код в браузере FireFox или IE посредством выбора соответствующих пунктов меню «Запуск». Если нужен другой браузер, то выбираете верхний пункт «Запуск» и отыскиваете в открывшемся окне нужный вам экзешник.
- Так же имеется возможность записи макросов, которые мне еще не доводилось создавать, но логика их работы довольно проста. Сначала вы записываете его, выбрав из меню редактора пункты «Макросы» — «Старт записи», а затем вставляете записанные макросы в нужное место кода, выбирая их из меню редактора или же воспользовавшись назначенными для них горячими клавишами.
Кодировки и работа с файлами в окне редактора Нотепад++
- Следует отметить, что этот редактор кода позволяет сохранять и преобразовывать файлы Html, PHP и другие в кодировку UTF-8 (без BOM). Мне это не раз помогало побороть проблему с русской кодировкой при работе с различными сайтами.
Когда я хотел изменить какую-либо надпись на сайте на русскую, то зачастую получал в результате кракозябры, причиной которых была кодировка Windows-1251, в которой был сохранен исходный файл.
После того, как исходный файл был преобразован в кодировку UTF-8 (без BOM), кракозябры с успехом трансформировались в обычные русские символы. Т.о. если вы добавляете кириллицу в какие-либо файлы движка, то для ее правильного отображения на сайте нужно будет либо сразу его сохранять в правильной кодировке, либо потом преобразовывать.
Следует сказать, наверное, пару слов про этот самый BOM. Дело в том, что когда вы работаете с разными текстовыми объектами в обычном блокноте Windows, то при сохранении его в кодировке UTF-8 происходит добавление невидимых символов (BOM), которые могут сказаться впоследствии на работоспособности данного файла (например, PHP может выдавать ошибку).
Поэтому настоятельно рекомендую не работать с кодировкой UTF-8 в стандартном блокноте, а использовать для этого Notepad++. - Если вы захотите распечатать содержимое открытого файла, то на печать будет выведен код не в том виде, в каком вы его наблюдаете в окне программы. Но выбрав из меню «Опции» — «Настройки» вкладка «Печать» вы вольны будете это изменить и выбрать вариант печати подсветки кода цветом, разрешить отображать номера строк, колонтитулы и т.п. вещи:
- В этом продвинутом текстовом редакторе так же имеется возможность открывать сколь угодно много новых документов, не опасаясь, что вы тем самым захламите панель задач операционной системы. В унисон с современными браузерами, он будет открывать все новые документы не в новом окне программы, а в новой вкладке уже открытого окна.
Причем, эти вкладки различных документов в окне этого блокнота можно будет произвольным образом перетаскивать мышью, закрывать и сворачивать.
Ну, и в зависимости от сделанных настроек («Опции» — «Настройки») все открытые перед закрытием Notepad ++ вкладки будут восстановлены при очередном запуске программы (опять же аналогично работе браузеров). Закрывать ненужные можно двойным кликом по ним или размещать их вертикально. - Кроме привычных операций с вкладками, в этом редакторе можно будет открыть в одном окне сразу две копии одного и того же документа. Это может понадобиться, если нужно проводить работу с документом в разных его частях (где-то посмотреть или скопировать, а куда-то вставить).
Для активации этого режима вам будет достаточно щелкнуть правой кнопкой мыши по нужной вкладке PHP редактора и выбрать из контекстного пункт «Дублировать в Другом окне».
Очень удобно то, что сохранив изменения в одной из копий документа, обновится и вторая (т.е. вы не запутаетесь — сохранили ли вы произведенные изменения и в какой именно копии). - Так же в нем мне очень нравится встроенный поиск по открытым Html или PHP документам с возможностью замены (некоторые активно используют для этого регулярные выражения, но я к своему стыду их не знаю). Все богатство поиска в этом продвинутом текстовом редакторе можно оценить, просто открыв пункт меню «Поиск». Скриншот смотрите в начале статьи.
Вообще, этот текстовый редактор очень много чего взял полезного и удобного из функционала других приложений, за что отдельный респект его разработчикам и тем, кто делает для него плагины, о некоторых из которых сейчас и пойдет речь.
Использование плагинов в Notepad++
Напомню, что для установки нового плагина вам достаточно будет выбрать из верхнего меню редактора «Плагины» — «Plagin Manager» — «Show Plagin Manager».
А в открывшем окне на первой вкладке (из верхнего меню) поставить галочку у нужного плагина и нажать на кнопку «Install». После этого окно редактора перегрузится и новый плагин будет доступен в одноименной вкладке. В общем, все проще некуда.
Какие плагины для Нотепада вам могут понадобиться в работе
Очень много дополнительных и удобных примочек предоставляет плагин «TextFX», который после установке будет доступен в одноименном пункте верхнего меню редактора. Если у вас еще такого пункта нет, то зайдите в «Плагины» — «Plagin Manager» — «Show Plagin Manager», прокрутите список в первой вкладке вниз и поставьте галочку напротив TextFX Character.
После его установки редактор перегрузится и в меню появится новый пункт TextFX с множеством выпадающих подпунктов. Например, активация показанной на рисунке опции сильно может облегчить вам жизнь при редактировании или написании Html кода:
В этом случае, как только вы введете в текстовом редакторе Notepad++ открывающий Html тег, рядом с ним тут же появится парный ему закрывающий тег. На лицо сильная экономия времени и существенное снижение вероятности ошибки из-за незакрытого тега. Однако, меня эта штука раздражает и я ее не использую. Но это нисколько не умоляет ее достоинства.
Примочек в «TextFX» довольно много, поэтому попробуйте их работу на практике сами и определитесь что именно вам будет удобно и полезно.
Ну, и продолжая тему вкладок в редакторе стоит упомянуть еще о возможности сравнения двух документов. Сначала этот плагин нужно будет установить через Plagin Manager:
Для активации режима сравнения документов в Notepad++ вам будет достаточно выбрать из верхнего меню пункты «Дополнения» — «Compare» — «Compare» или нажать Alt+D на клавиатуре. В результате в окне этого блокнота будет открыта активная в данный момент вкладка, а так же вкладка расположенная рядом с ней.
Для удобства сравнения двух Html или PHP документов, редактор Notepad ++ подсветит для вас различия в них. Для перехода в обычный режим работы с документами нужно в верхнем меню выбрать пункты «Дополнения» — «Compare» — «Clear Results» или нажать Ctrl+Alt+D на клавиатуре.
Причем, два документа в окне Notepad++ можно будет просматривать как в вертикальном, так и в горизонтальном виде. Для выбора наиболее удобного для вас способа щелкните правой кнопкой по месту их раздела и выберите направление поворота (вправо или влево).
Кстати, если вы, как и я, в основном используете Notepad++ для редактирования Html или PHP файлов своего сайта, то вам может пригодиться возможность подключаться к нему по FTP напрямую из этого текстового редактора. Мне, правда, как то работа с FileZilla больше по душе, тем более что даже из нее у меня пароли увести умудрились.
Если вы хотите попробовать работу по FTP через Нотепад, то выберите из верхнего меню пункты «Плагины» — «NppFTP» — «Show NppFTP Window», в результате чего справа откроется окно FTP клиента.
Для настройки подключения по FTP щелкните по иконке шестеренки, выберите пункт «Profile Setting» и введите данные вашего подключения. Дальнейшая работа мало чем отличается от того, что я писал в статье про FileZilla, которая живет здесь.
- Если вы установите плагин Customize Toolbar с помощью Plagin Manager, то получите возможность перетасовать, удалить или добавить новые кнопки на панель инструментов этой программы.
- В начале статьи я упоминал Light Explorer, который добавляет возможность открытия в левой колонке менеджера файлов. Однако, для этой же цели можно использовать и Explorer, который вы найдете в менеджере плагинов.
- Отличный плагин WebEdit, позволяющий по аналогии с Html редактором Вордпресса обрамлять текст наиболее востребованными тегами заголовков, списков, таблиц и других. Выделяете нужный фрагмент и щелкаете по одной из кнопок на панели инструментов Notepad++.
- ImgTags — позволяет вставить картинки в виде Html тега IMG с уже прописанными горизонтальным и вертикальным размером (сам их вычисляет, что очень здорово), заготовленным атрибутами ALT и SRC (нужно будет туда еще добавить путь до папки с картинками на вашем сервере).
Проверка правописания окне в Нотепад++ с помощью плагинов
Для подключения проверки грамматики русского языка в редакторе Notepad ++ используется плагин Shell-Checker (из пункта меню «Плагины»), для работы которого вам потребуется скачать словарик русского языка с этой страницы, а при активации данного плагина проверки орфографии — указать путь на вашем компьютере до файла словаря.
Есть нюансы установки. Сначала нужно будет скачать Full installer, а потом файлик с русским словарем aspell-ru-0.50-2-3.exe. Сначала ставите полный установщик, в мастере которого, лично я, не менял выбранный по умолчанию путь (c:\Program Files (x86)\Aspell\).
Потом ставите языковой пакет, где сначала в досовском окне придется вводить буковку «y» и нажимать Enter на клавиатуре (хотя, возможно это было только у меня, т.к. я уже ставил GNU Aspell на компьютер до этого):
Потом уже запустится стандартный мастер установки русского словаря, где я опять же не менял умолчательный путь. Все.
Теперь перезагружаете Notepad ++ и либо выбираете из меню показанные чуть выше пункты, либо удерживаете на клавиатуре нереальную комбинацию CTRL+ALT+SHIFT+S. В открывшемся окне вы должны будете ввести путь до каталога BIN из папки Aspell:
Если при установке GNU Aspell и русского словаря путь вы не меняли, то сюда надо будет вставить:
c:\Program Files (x86)\Aspell\bin\
Ну, или что-то подобное, в зависимости от вашей операционной системы. Все, теперь выделяйте тот текст, в котором вы хотите проверить орфографию, и жмите на CTRL+ALT+SHIFT+S (в настройках горячих клавиш эту комбинацию можно будет сменить — смотрите выше). Появится окно где будет отображена первая найденная ошибка:
Можно ее будет проигнорировать, либо выбрать подходящую замену из предлагаемых вариантов. Внизу можно сменить язык проверки, если вы установили несколько языковых модулей GNU Aspell. Вот и все.
DSpellCheck — очень удобное решение на манер предыдущего плагина, ибо в нем тоже используется GNU Aspell и его русский словарь, но вот проверку орфографии он уже делает налету, так же как и во всех современных браузерах. Заходите в менеджер плагинов и устанавливаете его.
Сразу же по умолчанию включится проверка грамматики (отключается она снятием галочки показанной на скриншоте), но подключен будет модуль только с английским языком, поэтому мы идем в настройки DSpellCheck и вносим изменения.
Выбираем из выпадающего списка Aspell (если он у вас еще не установлен, то прокрутите чуток вверх эту статью и загрузите модуль вместе с русским языковым пакетом, чтобы установить их в вашу ОС), а чуть ниже указываете путь до файла aspell-15.dll. Еще чуть ниже выбираете язык подключаемого словаря, если вы их ставили несколько, и жмете на Apply.
Теперь все найденный ошибки будут подчеркнуты красной волнистой линией (цвет можно поменять в настройках), а при подведении курсора мыши появится стрелочка, нажав на которую вы сможете выбрать вариант правильного написания данного слова, либо занести его в словарь или же в список игнорирования.
Как удалить пустые строки в Notepad ++
Возникнуть эта необходимость может в целом ряде случаев, например, при копировании какого-либо списка в этот редактор. Но не суть. Решить сию задачу не сложно.
- Во-первых, проще всего будет воспользоваться возможностями меню и выбрать из выпадающего списка пункта «Правка» — «Строки», а там уже находится то, что нам и было нужно — пункт «Удалить пустые строки» или «Удалить пустые пробельные строки»:
Второй вариант более эффективный, т.к. удалит даже те пустые строки, что были образованы пробельными символами (пробел, табуляция). - Если вас такой способ не устраивает или вы просто хотите показаться сами себе очень умными, то можно воспользоваться расширенным вариантом поиска и замены. Для этого нажмите на клавиатуре сочетание клавиш Ctrl+H или выберите из верхнего меню «Поиск» — «Заменить».
В открывшемся окне вы должны будете выбрать внизу вариант «Расширенный» и ввести в поле «Найти» \n\r, а в поле «Заменить на» — \0. Для удаления всех пустых строк открытого в данный момент в Notepad++ документа достаточно нажать на кнопку «Заменить все».

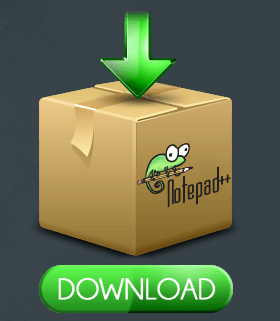
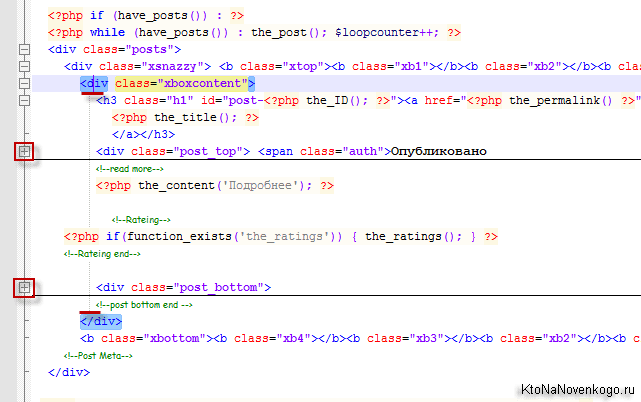
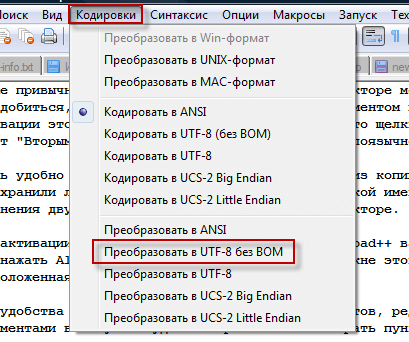
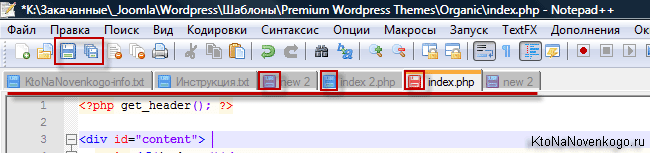
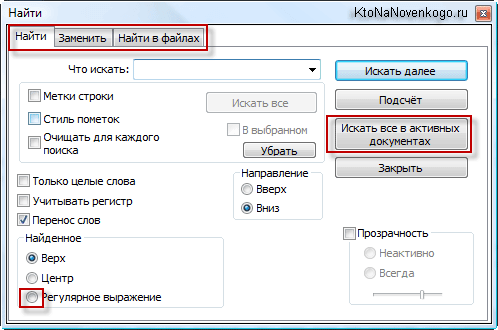
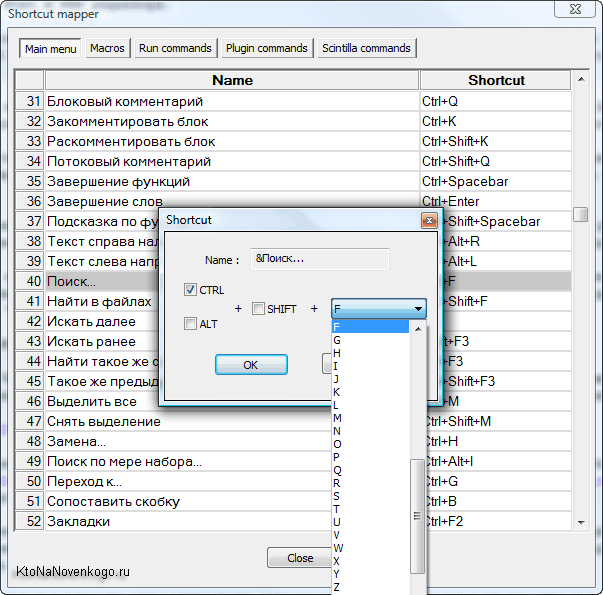
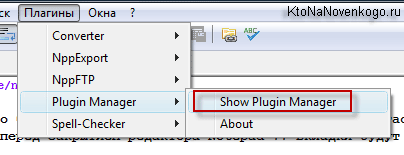
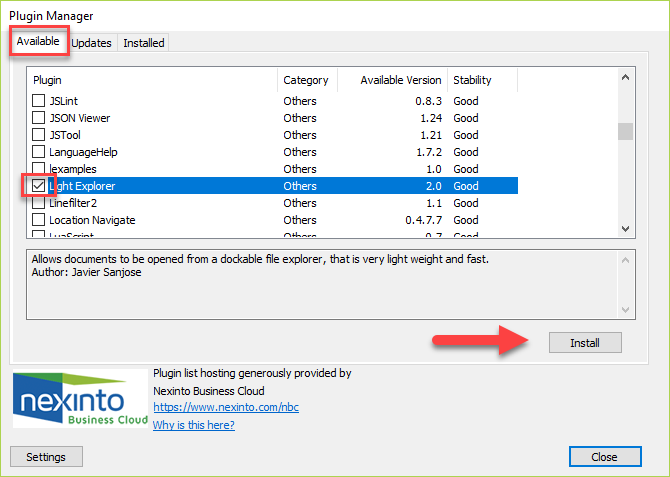
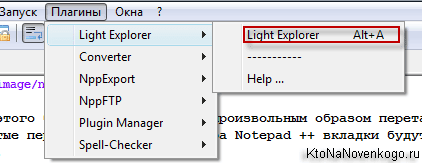
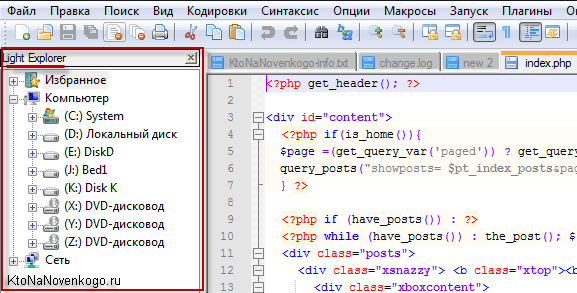
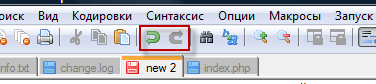
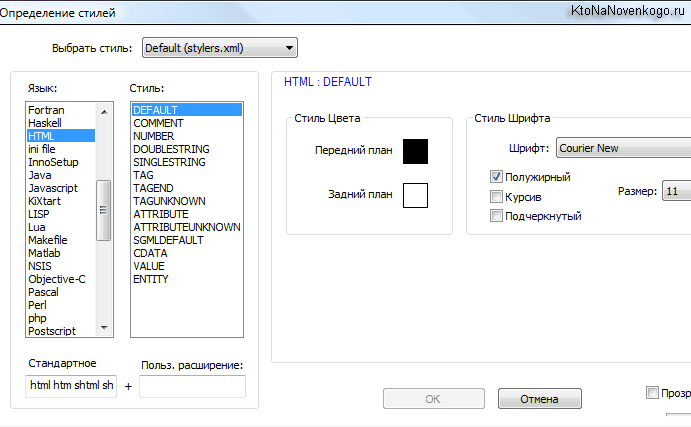
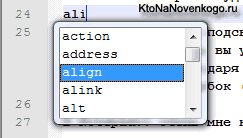
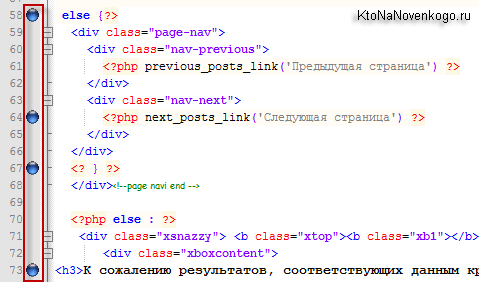
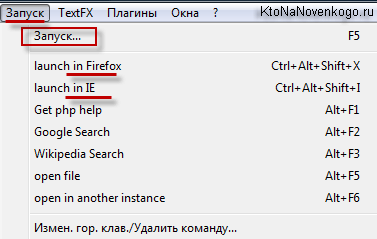
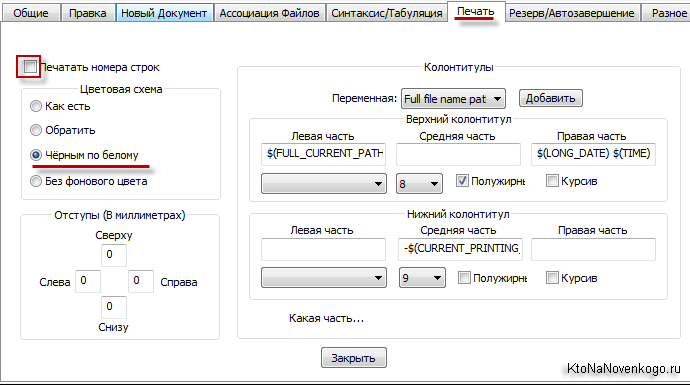
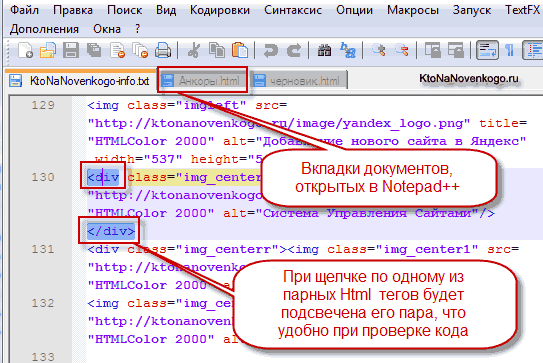
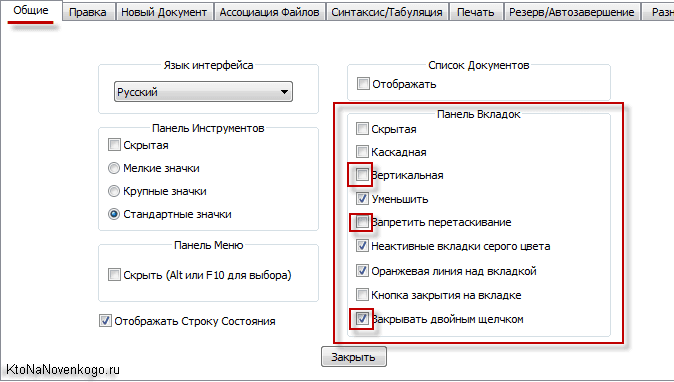
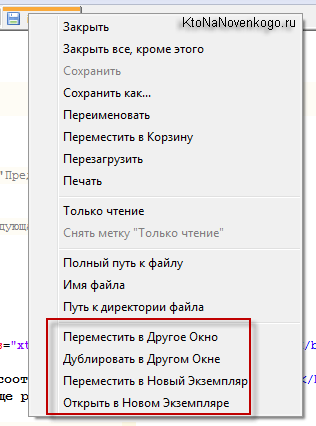
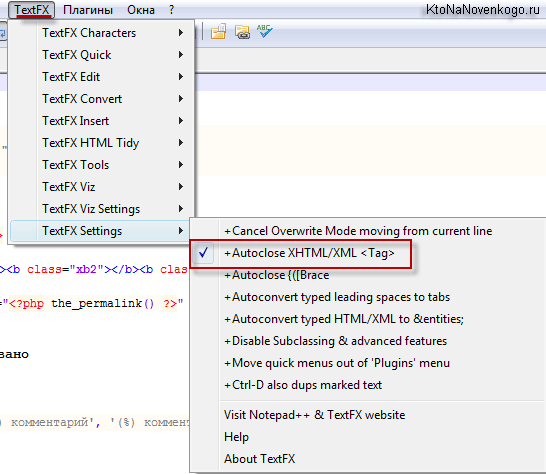
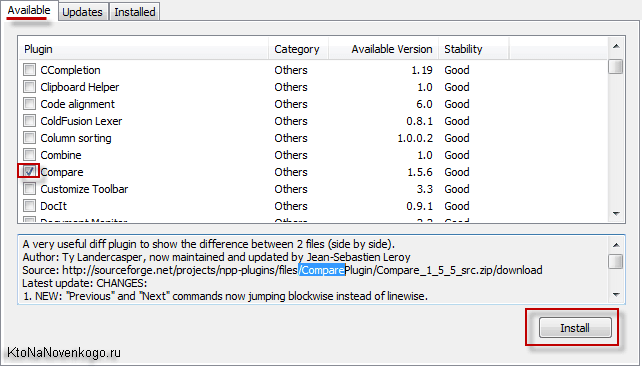
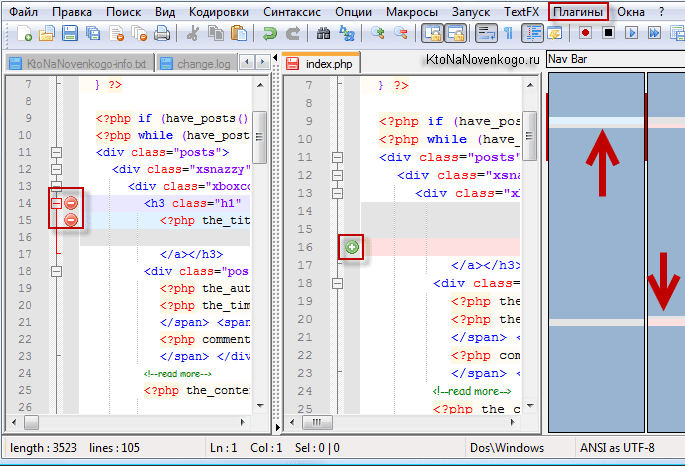
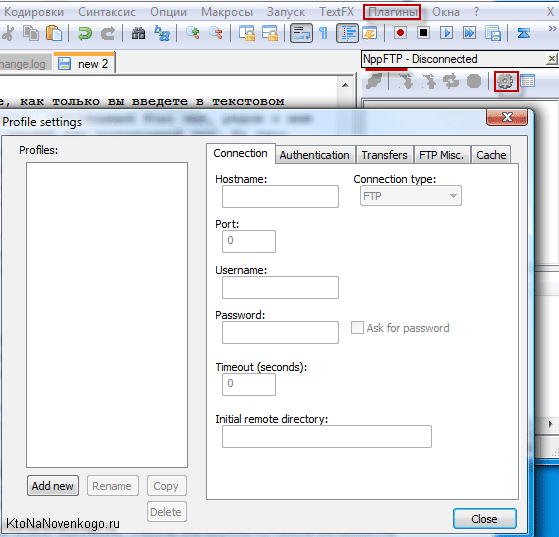
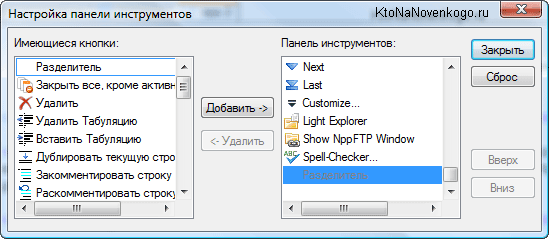

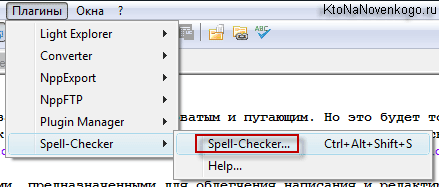
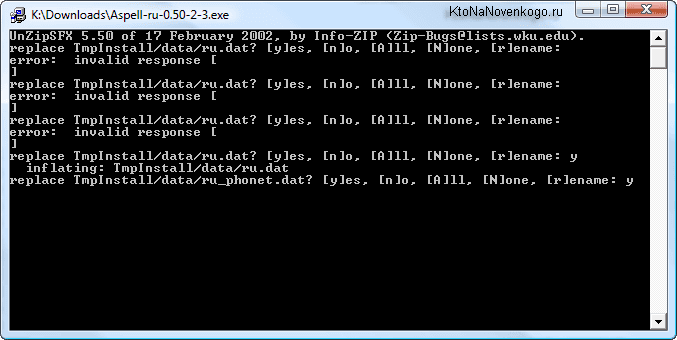
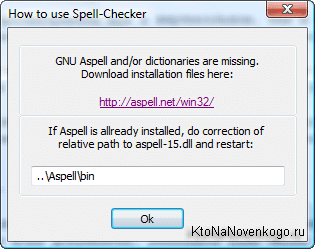
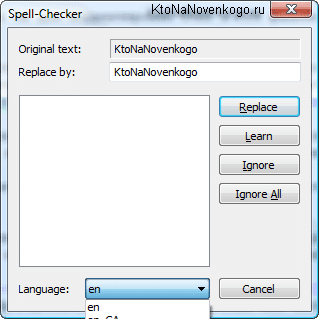
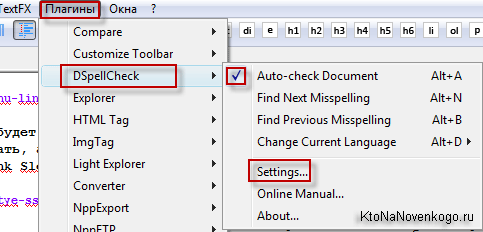
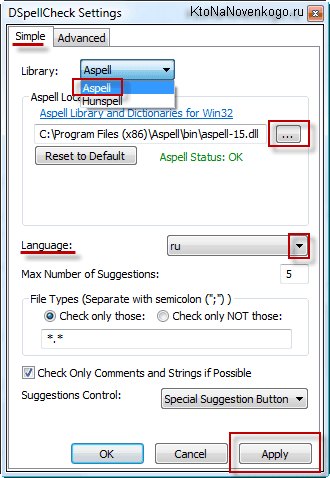
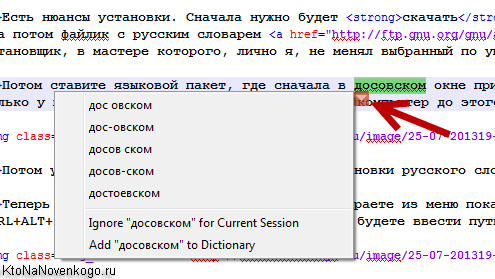
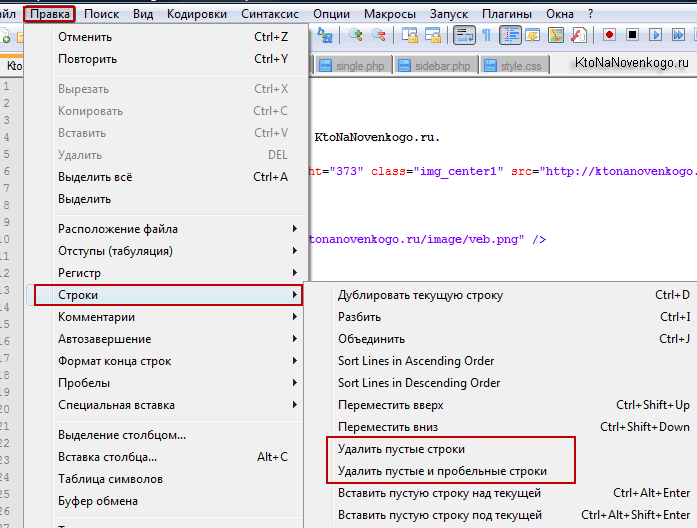
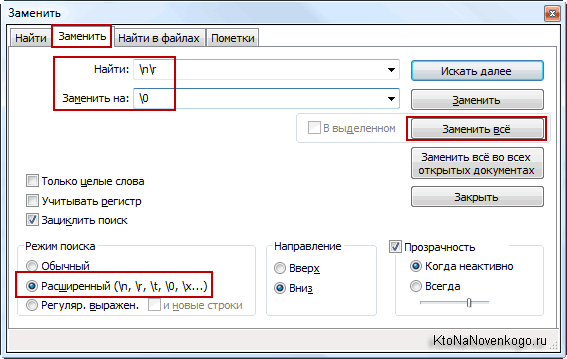
Комментарии и отзывы (92)
Отличный редактор, друг мне посоветовал полгода назад, я теперь с ним не растаюсь!
Спасибо за обзор функции, некоторые еще не использовал( Буду исправляться)
Крутая программка, пользуюсь уже пару месяцев по совету друга. Очень удобна для html, особенно для быстрого редактирования.
в нем еще ftp клиент есть хороший!!)
Вот про встроенный ftp клиент не знала, спасибо Вам )
«Так же в Notepad++ мне очень нравится встроенный поиск по открытым документам»
Для вывода строки поиска как в браузерах так и в любых документах используются горячие клавиши ctrl+F (поверьте, это удобнее, чем всегда искать пункт меню поиск)) .
Ayla: Ctrl+А — это горячие клавиши WIN, работают везде...
Сорри, Ctrl+F...
Еще очень хорош PSPad, тоже советую поглядеть.
Давно им пользуюсь. Хороший, шустрый редактор, хоть и далеко не все его возможности использую.
«благодаря наличию в нем уникального плагина FireBug»
этот плагин не только для FireFox есть, но и для Chrome
Давно пользуюсь PSPad, привык к нему. Судя по статье Notepad++ тоже не плохая вещь, но привыкать к новому редактору как-то нет желания.
Я их использую — и тот, и тот. NPP — как повседневный, а PSPad — для более сложных задач. Так что никакой войны, они друг друга прекрасно дополняют. В общем, оба — красавцы! 🙂
Портативную версию можно скачать также по первой ссылке. Дистрибутив Notepad++ v5.8.6 zip package также не требует установки.
Мне единственное что не понравилось в этой программе, так это глюк, который появляется, когда переключаешься между окнами открытых документов с помощью Ctrl+Tab. Появляется очень неудобное маленькое окно со списком файлов. У меня на Висте в этом окне помещается только два файла в видимой области. Правда может быть так только у меня на Висте.
Кстати в эту статью не плохо было добавить пару слов про поддержку кодировки UTF.
В хроме есть и Firebag и для серфинга SeoQuake, да и шустрее хром, по крайней мере у меня. Так что не надо открывать тупую Оперу, только для того, чтобы чтобы посмотреть Nofollow или Noindex. К тому же SeoQuake показывает все что надо в результатах поискового запроса, что у Яши, что у Гугля.
allgin:
А Вы шашкой-то не машите, каждый браузер хорош по-своему. Если Вы еще не поняли, чем хороша Опера, то поработайте в ней, оцените удобства.
lepus: спасибо за замечания, добавил информацию по UTF-8 в статью.
bescom: Я не знаю, может я что-то делаю не так или не так она у меня настроена, но Опера у меня страшно сильно тормозит, причем как на ноуте, так и на стационарном. А Хром и Лиса летают. Даже IE и Сафари намного веселей Оперы. Еще раз повторюсь, может я что-то не так делаю.
allgin: Вероятнее всего, так и есть — что-то с настройками. Потому что именно Опера пока что является самым быстрым браузером из «большой пятерки». 🙂
А для СЕО-технолога именно в Опере реализовано удобство, которого нет ни в одном другом браузере — возможность сразу на странице видеть характеристики ссылок, а не по запросу, в выдаче и так далее.
Еще бы кто-то реализовал такую плюшку, чтобы сразу было видно, в каких ПС текущая страница в индексе — вообще было бы прекрасно. 🙂
bescom: Так в Хроме есть такая плюшка. Устанавливай SQ и будет тебе щастье как СЕО- технологу 🙂
allgin: Вот упёртый... Что, SQ показывает, проиндексирована ли текущая страница поисковиками? Если да, то покажите, лично я этого не вижу.
Давным давно пользуюсь этой программкой, и очень очень доволен!!! Тоже всегда запущена вместе с браузером и файлзиллой =)
Очень хороший редактор, пользуюсь им уже примерно 3 месяца, полностью еще не разобрался, теперь думаю смогу использовать на 100%.
Для правки кода на «живом» проекте перешел с FileZilla на WinSCP,
который кроме FTP поддерживает еще и SSH доступ. но главное, что он не требует подтверждения перезаписи файла на сервере после внесения изменений, то есть по сути как и встроенный фтп в самом нотпаде, только немного надежней и удобней.
Недавно очень пригодилась функция поиска с помощью регулярных выражений, изначально хотел написать небольшой скриптик, а потом вспомнил, что такой поиск есть в Notepad++
Много хорошего слышал про Notepad++, а после такого подробного рассказа грех не воспользоваться. Спасибо.
неплохая штука )
Давненько пользуюсь данной программой большимини плюсами этой программы можно отметить это смена кодировки частенько в верстке приходиться использовать, подсветка кода что не маловажно и поиск с заменой.
Немного опоздал, к спорам, но Opera понравилась, а больше понравилась Opera AC У меня летит.......
Дмитрий, здравствуйте. Я скачал notepad++ 5.9, но там нету textfx, раньше у меня этот редактор был встроен в windows вместо блокнота и он сам закрывал все скобки без настроек, но я по своей глупости вернул стандартный блокнот теперь мучаюсь и не могу найти, что посоветуйте?
скачал notepad++ 5.9 как перевести его на русский язык?
я офигеваю. миллиард обзоров про плагины для Notepad++ и нет нигде ссылок, где плагины скачивать. писец просто какой-то. Сраный TextFX даже нигде найти уже с час не могу! За каким хреном его удалили из последней версии...??? вообще понять не могу. Ужас какой-то.
Однажды ставил ставил плагин подсвечивающий на боковой панели изменения в текущем документе, название забыл... Никто не знает как называется?
to Иван, список плагинов есть в викм к программе, ссылка в меню «помощь»
Всем привет, подскажите как можно в этом редакторе настроить чтобы при двойном клике на переменной php $value значок $ тоже выделялся, вместе с именем переменной
Редактор супер !!!
Про автоматическое завершение не знал, спосибо большое!
Подскажите, есть ли плагин который позволяет делать закладки на определенные строки в файле? Пересмотрел все плагины не нашел, может пропустил, с английским у меня плохо :-)))
Ребят, как проверить скрипт в действие, возможно это здесь?
Благодарю! Здоровская программа!
Полезно — спасибо.
Пользуюсь этой прогой еще с версии ~2~ какой то уже не помню давно это было вот с тех пор не расстаюсь с ней))) Так что прога СУПЕР!!! Всем советую)))
А кто нибудь знает как горячие клавиши многострочных коментов?
Обновился Notepad, версия 5.9.6.2 , в привычном месте «Запуск» в место выбора в чём запустить файл (все применительно к html) показывается F5 и «введите параметры запуска». В чем и где ошибка? Как сделать, чтоб редактируемый файл открывался в браузере ?
Спасибо огромное, за замечательную информацию и великолепный сайт, два часа нахожусь на сайте, зашла за картой сайта и пошла по ссылкам, так и не могу уйти, всё очень нужное и очень интересное. Ещё раз огромное спасибо и мой респект. Я Ваш клиент.
Огромное спасибо за статью!!
Через Filezilla не могла открыть некоторые файлы на сайте. А в Notepad++ всё заработало!!!!
Обновился до версии 6.1.2 Пропал запуск из Chrom'а, на странице сайта есть («ярлыки») набор горячих клавиш, но он не работает. А в самом редакторе исчезли вообще все запуски кроме IE и Firefox.
Что надо сделать, чтобы вернуть?
Прога супер, но не могу запустить с Chroma
Расскажите про «Запуск» и параметры запуска для данного браузера
Не подскажите, при включенном html синтаксисе, при нажатии enter при переходе на другую строку прибавляет br. Не могу отключить.
простите за глупый вопрос но как можно преобразовать ссылку в текст через этот редактор, а затем вставить на каком нибудь сайте?
Oleg: ну, заключить ее, например, в теги гиперссылки:
<a href="Url ссылки" rel="nofollow">Анкор ссылки</a>Дмитрий, можно по подробнее? Я в этом ничего не понимаю, но хочу научиться
NotePad++ нельзя настроить под себя в полной мере
Есть AkelPad Image — сборка текстового редактора AkelPad, которая творит чудеса)
http://tc-image.3dn.ru/forum/9-143-1
Спасибо создателем этого сайта, но было бы хорошо сделать пошаговую инструкцию для начинающих, а сайт как я понимаю именно для них сделан, как правильно установить Notepad, как открыть отредактируемый файл в браузере, потому как у меня та же проблема , что и у Alecs
"
«Запуск» в место выбора в чём запустить файл (все применительно к html) показывается F5 и «введите параметры запуска». В чем и где ошибка? Как сделать, чтоб редактируемый файл открывался в браузере ? "
Здравствуйте. Я только начал изучать Html. Подскажите пожалуйста, нет-ли в Noterad такой функции, что-б можно было написать код, и посмотреть что получилось, как у Вас в статье про теги заголовков, прописан код прямой линии, и тут-же показано, как она выглядит. Или для этого есть другая программа?
сергей: в нотепаде++ можно выбрать из верхнего меню «просмотреть в одном из установленных браузеров», либо просто открыть файл с кодом в этом браузере. Но, в идеале, конечно же, Вам лучше всего подойдет Дримвьювер — там наглядность выше всяких похвал.
Спасибо Дмитрий. Скачал Dreamweaver CS3 Русский,начинаю осваивать. Кстати когда я сделал запись линии в Notepad++, и попробовал: запуск>открыть в IE, затем открыть в rom, то в первом случае открылось окно просмотра загрузок, а во втором — поиск Google c запросом «nev 2» и результатами поиска по этому запросу. Наверное что-то не так сделал?
Как в редакторе Notepad++ убрать выделение блока текста по двойному клику мыши?
Хоть я и не линуксоид (ни разу с ним не сталкивался), но редактор довольно неплох.
К сожалению нет версии этой программы под MAC OC.
Можете посоветовать другую программу или онлайн блокнот?
Программа хорошая и правда.
Я только начал ей пользоваться.
Вот только почему то не пойму, на простом компе русские символы вводяться ,а на ноуте нет. Может что в настройках изменить? Подскажите?
Подскажите плз как свернуть все раскрытые плюсики или наоборот развернуть?
такой удобной функции я не нашел (
Владимир: Alt+0 — свернуть, а Alt+Shift+0 — развернуть. Либо из меню «Вид» — свернуть или развернуть все блоки.
Очередной раз «Браво!» за статью. Пользуюсь программой уже несколько лет, но многое узнала только сейчас.
Привет люди!
Читаю статью и диву-дивлюсь, стоит у меня этот редактор по умолчанию как в компе так и в фтп-командере, но чтобы столько возможностей, не ожидал. Спасибо за совершенный обзор.
Да и по поводу оперы у меня тоже она висит как паршивая ... на суку 🙂 Думаю ее менять и по умолчанию ставить лису. А то я лисичку запускаю только по работе с сайтами, а серфил на опере.
To Андрей88: «по поводу оперы у меня тоже она висит как паршивая ... на суку Думаю ее менять»
Видимо, с ней у Вас так же, как и с NPP — Вы просто не умеете ее готовить, то есть пользоваться.
Спасибо Дмитрий ))
странно что не нашел, теперь гораздо проще, а то сидел и плюсики нажимал
Спасибо за подробный обзор. Использую Notepad++ уже несколько лет и очень им доволен. Но из вашего поста кое-что взял для себя полезного. Удачи!!!
Сам постоянно пользовался этим редактором, пока не попробовал Sublime Text.
Спасибо! Наконец-то нашел у вас описание про возможность автоматического завершения слов!
О плагине MIME Tools забыли, а ведь он многое умеет, например, кодировать изображение в base64, что существенно облегчает нагрузку на сервер.
Скажите, как сделать его редактором по умолчанию в винде?
Подскажите, пожалуйста, что можно сделать, если я при работе с Notepad удалила пару символов и сохранила. Теперь не могу открыть сайт, который создаю. Пишет фатальная ошибка!
юля: если файл в нотепаде еще не закрыли, то откатитесь назад. Если закрыли то поищите исходную версию файлика в последнем из сделанных вами бекапов. Как из этого редактора выдрать историю сохранения уже закрытого в нем объекта я не знаю, но это не значит, что это не возможно.
спасибо большое! Я попробую)
Очень гибкий редактор, так же есть полезный плагин для сниппетов
http://yournet.kz/view/877
Очень удобен, особенно если вы занимаетесь разработкой приложений.
А как сделать одновременную подсветку HTML, JavaScript, CSS, PHP?
По умолчанию подсветка и автозаполнение работает только для одного языка.
То есть если я перехожу от написания тэга
к написанию его события onclick на Javascript,
то нужно переключать язык подсветки вручную на JavaScript.
Это очень не удобно.
Неужели нет общего пункта подсветки для HTML, JavaScript, CSS, PHP?
Ведь эти языки часто используются одновременно в одном файле.
Словно прочёл энциклопедию. Спасибо автору за подробный разбор. Есть на компьютере этот редактор, но использую его на 1%. Много нового узнал.
не хочет он у меня убирать кракозябры в рнр файле. Не помогает преобразование в utf-8 бeз bom. кракозябры побеждают (((
Всё супер интересно, давно читаю, учусь. О себе- « чайник», но немного продвинутый... Вопрос, а что вы думаете про Дримвивер?
Всем добрый день!
Подскажите, пожалуйста, можно ли в нотепаде делать автозамену текста не одной строкой, а с переносом строк, т.е. мне, например, надо вставить
<div id="q"> <b>Способ получения заказа</b> <table>Полезная статья. Пожалуй, стоит сохранить в закладках.
Автор! Посоветуй пожалуйста редактор аналогичный этому для mac! Не могу для себя подобрать что то подходящее 🙁 Буду очень благодарен!
Странно, не могу зайти в настройки самого плагина DSpellCheck — просто не реагирует на нажатие... раньше все работала и было ок! что это может значить?
Здравствуйте.
Не могу подключиться к своему блогу на вордпресс (только установила шаблон) по FTP напрямую из Notepad++.
Ввожу IP, админ, пароль...может директорию не ту прописываю.
Подскажите пожалуйста.
А где Atom? по-моему он удобнее, ибо там даже Паскаль можно доустановить. Все просто и не сложно)
Здравствуйте.
Как поменять текстовый курсор? Он переключился на _,а был вертикальный.
Помогите, пожалуйста.
Привет, а как сделать так чтобы курсор
function asdf () {
return $asdf;|<--- отсюда прыгнул
}|<-- вот сюда. можно ли настроить комбинацию (ctrl+enter) например?
нас словно игнорируют все:(
мне нравится dreamweaver — в notepad приходится все писать самому
Статейка — изумительная !!!
Здравствуйте. Может подскажет кто сталкивался как в нотепаде рандомно перемешать строки? Заранее благодарен всем ответившим.
Плоховато работает ваш редактор — в статье полно грамматических и прочих ошибок.
Уважаемый Дмитрий! Большая просьба ответить: если вы пишете свою статью (любую) в Нотепад++ — то как потом перенести ее в редактор Вордпресс? Сразу напишу, как делаю я: сначала доктайп с Титле, описанием и ключевыми словами, потом сама статья, в которой, помимо текста, я расставляю теги : , где необходимо. Заключаю Потом: всё это копирую и переношу в редактор в режиме текст. Затем перехожу в визуальный режим и вставляю картинки со всем необходимым (альт и проч). Правильно или нет, я делаю? Когда проверяю на Мегаиндекс, он сообщает, что нет ключевых слов почему-то, возникает путаница с Значит, что-то не то. Прошу пояснить, как нужно делать правильно. Может, еще какой редактор есть html ? Или поделитесь собственным опытом как вы ВСТАВЛЯЕТЕ непосредственно статью.
цита: «...у меня на компьютере всегда одновременно запущена пара браузеров, очень простой, бесплатный...»
прога free use, но при этом donate
это означает: пользуетесь? отблагодарите!
а «бесплатный» сыр, — сыр даже хозяевам влетает в копеечку
Ваш комментарий или отзыв