Тотал Коммандер — лучший файловый менеджер для Windows, его возможности, установка и настройка плагинов
Здравствуйте, уважаемые читатели блога KtoNaNovenkogo.ru. Сегодня пойдет речь о такой незаменимой программе для любого пользователя компьютера (и вебмастера, в частности), как Total Commander. Наверное, для очень многих людей присутствие на компьютере этого файлового менеджера стало уже жизненной необходимостью, а для некоторых он (в девичестве — Windows Commander) является своеобразным порталом, с которого они начинают работу на своем ПК.
Вы используете в своей работе Тотал или его аналоги? Пользуетесь стандартным проводником Windows? Странно, но и одновременно понятно. То, что видит неподготовленный пользователь сразу после установки этой программы на свой компьютер, может его несколько озадачить.
Куча «лишней» информации о файлах, множество непонятных выпадающих меню и не лучший (на мой взгляд) изначальный набор настроек приводят неизбежно к тому, что пользователь делает неправильный вывод (проводник — маст хев, а это — непонятно что). Этой статьей я хочу попытаться показать потенциал коммандера и рассказать, как именно его можно сделать «красавчиком».
История Total Commander, его установка и нюансы
Сначала давайте немного окунемся в историю создания и развития этого файлового менеджера, а потом уже посмотрим, что именно можно слепить из этого изначально не очень симпатичного, но и одновременно гениального творения. Вообще, идея двухоконного варианта была реализована чуть ли не на заре эры компьютеров.
Наверное, кто-то из читателей еще помнит Norton Commander, который являлся для многих окном в файловый мир Доса. Все программы, игры и другие вещи пользователи открывали именно из этого менеджера. Ну и, соответственно, копировали, удаляли, заменяли и перемещали. Двухоконный режим работы был очень удобен и не требовал использования мыши для совершения различных операций, ибо для этого были назначены соответствующие горячие клавиши.
Потом уже, при появлении первых версий графической операционной системы Windows, все большее и большее распространение стал приобретать интегрированный в «окошки» проводник. Но он, увы, не был столь удобным. Упор в нем был сделан на использование мыши (выделение, перетаскивание, копирование в буфер обмена, контекстное меню правой кнопки) и главное — был осуществлен отход от двухоконного режима работы.
Люди мучились, стенали, но продолжали пользоваться проводником Windows, ибо не знали, что существуют альтернативные варианты, а когда узнавали, то было уже поздно, ибо они привыкали. Именно для ликвидации этого недостатка под Виндовс стали появляться программы двухоконных файловых менеджеров очень напоминающие своим внешним видом синие окошки Нортон Коммандера.
Самыми яркими представителями стали существующие до сих пор Far Manager и Volkov Commander. Внешним видом они очень напоминали классический Нортон. Именно эти программы я использовал в начале своего знакомства с Виндовс, ибо проводник мне казался тогда (и кажется сейчас) неудачным решением со всех точек зрения.
Но затем я решил попробовать Windows Commander (до 2002 года Тотал именно так и назывался, но потом мелкомягкие попросили разработчика убрать запатентованное ими слово из названия). Собственно, с этого и начинается эра освоения мною этого файлового менеджера.
Total Commander является, на мой взгляд, очень удачным решением, ибо Far Manager и Volkov со своим досовским внешним видом и графикой навивали на меня тоску и диссонировали с общим антуражем «окошек».
Ну, а когда я стал потихоньку вникать в его функционал и ощущать на себе всю мощь его безграничных возможностей и настроек, то он фактически стал для меня основной программой на компьютере.
А знаете почему Тотал Коммандер вызывает столько восторженных откликов тех пользователей, которые смогли его постичь? А потому, что он позволяет сэкономить время на рутинных операциях (мы чаще всего на компе сохраняем, копируем, удаляем или перемещаем объекты или папки) и кроме этого он дает возможность в два клика сделать то, о чем вы могли только мечтать, видя бессилие проводника перед стоящими перед вами задачами.
Итак, первый релиз программы (тогда еще со словом Виндовс в названии) увидел свет в далеком 1993 году. И вот уже почти два десятилетия он очень прочно занимает лидирующую позицию в свой нише. За это время появилось очень много клонов Тотала (среди которых много и бесплатно распространяемых), которые были не хуже, а местами даже лучше оригинала, но в силу приведенных чуть ниже причин, оригинал по-прежнему остается идеалом для многих.
Во многом это определяется силой привычки, но основным фактором такой жизнеспособности стало наличие огромного количество плагинов (дополнений) для Коммандера, которые позволяют реализовать с помощью этого файлового менеджера невообразимо широкий круг задач. Среди плагинов найдут для себя что-нибудь интересное и зеленые ламеры и неимоверно умные гуру-программисты.
Даже сам разработчик этого чуда, Кристиан Гислер, говорил в интервью, что изначально он не верил в такую силу плагинов (хотя их поддержка и была добавлена изначально в менеджер) и многое из того, что сейчас реализовано в Тотале через плагины, никогда бы не пришло ему в голову. Чуть позже мы поговорим о том, где можно скачать нужные вам расширения, на какие типы они подразделяются и как их можно будет установить.
Так же популярность Total Commander во многом определяется очень слабой степенью защиты его платности (в рунете до недавнего времени считалось «круто», когда у тебя полон комп дорогого софта). Да, забыл сказать, что данная программа распространяется по Shareware лицензии, что подразумевает ее бесплатное использование в течении месяца, после чего придется уплатить сумму порядка четырех десятков долларов.
Но на самом деле даже по истечении месяца программа будет исправно работать, разве что только перед запуском программа продолжит просить вас нажать на одну из трех кнопок:
Автор говорит, что такая схема успешно работает, ибо довольно много людей решаются оплатить уже после многих лет использования. Довольно интересное наблюдение, кстати говоря.
Собственно, стоит, наверное, сказать, что скачать Тотал Командер (бесконечно-триальный) текущей версии можно будет на странице официального сайта. На данный момент это 32 и 64 разрядная версия 8.01 final. По сути, разницы в них особой нет, но пользователи мыслят довольно инертно и им для 64 разрядной операционки нужны обязательно столько же разрядные программы.
Начиная с 2009 года в дистрибутив этого файлового менеджера уже зашита поддержка русскоязычного интерфейса (хелп, правда, будет по-прежнему на английском — Гугл переводчик вам в помощь). При установке вас спросят о желаемом языке и о вашем намерении устанавливать все остальные языковые файлы.
Полный русский перевод с русским же хелпом для Коммандера (справа вверху находится кнопка «Справка») можно скачать с официального сайта. Когда вы попробуете войти в этот архив через Total (этот менеджер позволяет входить в архивы, как в обычные папки), то он вам предложит установить данную русификацию:
Если русский хелп вам устанавливать не хочется, то можете воспользоваться его разновидностью онлайн — сайт с русским хелпом для Total Commander.
Стоит обратить внимание, что при установке программы для выбора папки дислокации файлов настройки, нужно будет нажать на кнопку «Задать путь к ini-файлам» (при смене операционки или же переносе настроек вашего Коммандера на другой комп, очень удобно использовать простое копирование именно этих ini, а не вспоминать где и что вы там настраивали -тцать лет назад).
Да и своим друзьям, родственникам или знакомым можно будет установить Тотал и тут же заменить существующий wincmd.ini на свой (и папку с вашими плагинами для расширения функционала скопировать), продемонстрировав тем самым не страшненький умолчательный Коммандер, а созданный вами шедевр юзабельности и функциональности.
Сразу после установки окно программы будет выглядеть примерно так:
Мне не нравится используемый по умолчанию жирный шрифт, не нравится, что выбран подробный режим отображения, что просто пугает неподготовленного пользователя обилием информации. Не нравятся мне и названия каталогов в квадратных скобках, показ расширений отдельно от файлов, скудность панели инструментов и еще многое другое. Мой текущий вариант идеального Тотал Коммандера выглядит так:
Полноразмерный скриншот на страницу не влезет, но и так разница видна не вооруженным взглядом. На самом деле, эта одна из тех программ, с которыми вы будете иметь дело ежедневно (и не в фоновом режиме, как, например, с Punto Switcher) и любая мелочь может вызывать как раздражение, так и положительные эмоции.
В общем-то, в таких глобальных вещах мелочей нет и стоит потратить несколько дней (или хотя бы часов) на подгонку, настройку и обвеску своего Тотала для того, чтобы получать в дальнейшем удовольствие от работы с ним (это похоже на обустройство своего жизненного пространства). Собственно, об этом сейчас и пойдет речь.
Дальнейшую доработку «напильником» Total Commander можно разделить на:
- возню с настройками
- добавление новых кнопок на панель инструментов и удалением с нее всего лишнего
- поиск и установку всевозможных плагинов
Настройка TC — лучшего файлового менеджера
Давайте пробежимся по настройкам этого менеджера, где можно будет много чего подкрутить и приукрасить. Для этого нужно из верхнего меню выбрать «Конфигурация» — «Настройка». На первой вкладке сосредоточены одни из самых важных настроек, определяющих внешний вид и функциональные возможности окна файлового менеджера:
В общем-то, и без моих аляпистых стрелочек вы бы разобрались что к чему. Для этого достаточно снять или установить галочку, после чего нажать на кнопку «Применить» и увидеть воочию внесенные изменения. Буквы дисков можно разместить как в виде выпадающего списка, так и в виде линейки с их пиктограммами. Также имеется возможность отключить панель инструментов, что я бы настоятельно не рекомендовал делать.
Одной из самых существенных доработок функционала Тотал командера в свое время стало появление так называемых вкладок для папок. Фактически, с помощью этой нехитрой штуки разработчик сделал из двухоконного файлового менеджера — многооконный. Архиудобная штука, настройки которой мы рассмотрим чуть ниже.
На следующей вкладке вам предоставляется возможность настроить работу с файлами и папками на панелях этого менеджера:
Показ скрытых и системных файлов лучше всего будет повесить на кнопку панели инструментов или же на комбинацию горячих клавиш (для оперативности). Квадратные скобки, в которые заключаются названия папок, являются рудиментом, который пришел еще с Нортона. Ну, и папки, мне удобнее сортировать так же как и файлики, т.е. по размеру, дате создания и т.п.
На следующей вкладке вы сможете настроить или вообще убрать отображение значков слева от объектов на панелях Total Commander. Размер значков существенно влияет на удобство восприятия информации и работы с этим менеджером, поэтому советую поэкспериментировать. Тоже самое касается и последующих вкладок «Шрифты» и «Цвета». Мне, например, не нравится резкая контрастность, поэтому я выбираю не белый фон на панелях. В общем, на вкус и цвет...
Далее следуют настройки табуляторов (имя, размер, тип файла, дата изменения в верху каждой из двух панелей, если вы не запретили показ табуляторов на первой вкладке настроек):
Здесь как раз можно будет задать показ расширения сразу после имени файла, а так же задать шаблон для отображения размера объектов (не очень удобно, если вам покажут его выраженный в байтах — сложно воспринимать). Мне больше всего приглянулся показанный на скриншоте вариант.
На следующей вкладке можно будет детально настроить отображение и логику, работу так называемых вкладок папок, которые появились в Тотале несколько лет назад:
Я использую приведенные на скриншоте настройки. А сами вкладки создаю следующим образом. Во-первых, нужно разрешить их создание в пункте «Вид окна» настроек Командера. Потом по очереди открываете все папки, для которых вы хотите создать остающиеся навсегда (заблокированные) вкладки. После чего щелкаете правой кнопкой мыши по каждой из них и выбираете из контекстного меню вариант «Заблокировать».
У меня такие вкладки помечаются звездочками. Я распределяю заблокированные вкладки равномерно по обоим панелям Total Commander (их можно перетаскивать мышью). После этого нужно будет сохранить изменения, выбрав из верхнего меню «Конфигурация» — «Сохранить позицию» и «Сохранить настройки».
По мере работы с этим менеджером у вас может оказаться открыто очень большое количество вкладок. В этом случае можно будет выбрать из контекстного меню вариант «Закрыть все вкладки» или же нажать на клавиатуре «Ctrl+Shift+W» (закрыть все неактивные и незаблокированные вкладки на выбранной панели Тотала). Все не помеченные звездочками вкладки благополучно испарятся.
Следующие важные настройки сосредоточены в пункте «Основные операции»:
Важными я считаю помеченные пункты. По умолчанию в Коммандере выделение нескольких объектов осуществляется правой кнопкой мыши, но лично я был уже довольно сильно извращен проводником Windows и принятый в нем способ выделения (левой клавишей с удержанием контрола или шифта), да и вызов контекстного меню правой кнопкой мыши мне показался более привычным, поэтому я и выбрал этот вариант в настройках файлового менеджера.
На следующей вкладке настроек вы сможете задать внешние программы для просмотра содержимого файлов в Total при нажатии на кнопку (или клавишу клавиатуры) F3 (просмотр) или F4 (редактирование). Например, тем кто работает с сайтами довольно удобным может показаться вариант открытия файликов в редакторе Notepad++ при нажатии на F3.
Все оставшиеся вкладки (кроме «Плагины», которую мы рассмотрим чуть ниже) не так важны, но тоже могут содержать любопытные настройки.
Примечательно, что на вкладке «Разное» можно будет переопределить горячие клавиши в Commander. Их изначальный список вы можете найти в хелпе или же посмотреть тут. Давайте, например, зададим для «показа и скрытия системных файлов» сочетание клавиш Ctrl+Tab.
Для этого ставим галочку напротив Ctrl, выбираем из выпадающего списка Tab, щелкаем по лупе и в открывшемся окне находим в разделе «Вид» команду скрытия или показа системных объектов. Затем обязательно щелкаем по зеленой галочке расположенной рядом, после чего она станет серой. Все, закрываем окно настроек и опробываем наше нововведение.
Плагины и панель управления Total Commander
Теперь давайте поговорим за плагины для Тотала. Существует их очень много и на официальном сайте разработчика этого менеджера для них выделена отдельная страница. Однако там все на англицком и очень с краткими описаниями. Поэтому я советую для поиска и ознакомления с расширениями использовать один замечательный русскоязычный сайт WinCMD.ru.
В левой колонке вы найдете список систематизированных разделов с плагинами, перейдя в которые вы увидите их подробное описание, скриншоты и ссылки для скачивания. Данный сайт хоть и выглядит слегка заброшенным, но тем не менее предоставляет довольно много полезной информации.
Вообще, плагины для Тотал Коммандера делятся на несколько видов. Это становится понятным из соответствующей вкладки настроек программы:
У меня установлено довольно много расширений, например, для внутреннего просмотровщика (F3 — окно просмотра откроется во внешней вкладки или Ctrl+Q — просмотр файла будет осуществляться на соседней панели). Данные плагины имеют расширение .WLX и посмотреть все установленные у вас расширения такого типа можно будет, нажав кнопку «Настроить» в соответствующей области:
Такое обилие плагинов в моем Тотал Командере позволяет, выделив нужный файлик на панели и нажав Ctrl+Q, увидеть на соседней панели его содержимое, будь то видео, аудио, документ ворда или любой другой объект распространенного формата. Если вы будете с помощью стрелочек на клаве перемещаться по файлам, то в соседнем окне просмотра будет, благодаря этим плагинам, оперативно отображаться их содержимое.
Вообще, в моем варианте программы напихано всяких расширений даже сверх меры, но запас, как говорится, карман не рвет. Кроме упомянутого чуть выше сайта, плагины можно будет скачать еще и с сайта TotalCMD.net.
Если вам будет лень самим искать подходящие расширения, то можете использовать мои плагины. Правда при этом сбросятся ваши настройки Тотала и заменятся на мои. Если вас это устраивает, либо вы способны сами выдрать из моего Wincmd.ini строки относящиеся к плагинам.
Вам останется только его распаковать и скопировать папку Plugins в корневую директорию вашего менеджера (totalcmd), а файл конфигурации Wincmd.ini (в нем прописаны установленные плагины) киньте либо тоже в корень папки totalcmd, либо в то место, которое вы задали для хранения Wincmd при установке Коммандера (см. выше).
Теперь давайте немного поговорим за панель инструментов, которую вы можете настраивать по своему собственному усмотрению. Делается это довольно просто — щелкаете правой кнопки мыши по пустому месту (или по значку) панели инструментов и выбираете пункт контекстного меню «Изменить». Если щелкнули по значку, то вместе с вышеозначенным пунктом вы получите возможность удалить, скопировать или вырезать уже имеющийся в наличии значок с панели:
В результате откроется окно добавления нового пункта на эту панель:
У вас появится возможность создать кнопку:
Для выполнения одной из предусмотренных в Total Commander команд (например, все того же скрытия или отображения системных файлов, для которого мы уже создали горячие клавиши чуть выше по тексту). Для этой цели предусмотрена кнопка с лупой на приведенном чуть выше скриншоте, нажав на которую вы получите возможность выбрать нужную вам команду из поистине грандиозного списка:
Внизу окна имеется поле «Фильтр», где можно будет вбить, например, номер нужной вам команды. Я использую уже упомянутую кнопку скрытия\показа системных объектов (номер 2011); инвертирование выделения (525); закрыть все вкладки (3008); открыть папку под курсором на другой панели (3004); быстрый просмотр (304); групповое переименование (2400); копировать в буфер имена объектов с путями (2018); показать содержимое корзины Windows (2127); поиск файлов (501); просмотр эскизов (269).
Можно будет также создать кнопку для запуска любой программы установленной на вашем компьютере. Для этого из выпадающего списка кнопки «Изменить» вам нужно выбрать пункт «Вставить имя». Для чего это может понадобиться?
Если вы проникнитесь духом Тотала, то он у вас обязательно будет стоять в автозагрузке, а благодаря кнопкам запуска других утилит из панели инструментов этого файлового менеджера, вы будете избавлены от необходимости использовать лаунчер или захламлять ярлыками рабочий стол.
- Можно будет вставить разделитель (вертикальная черта) для отделения блоков кнопок, задать перенос строки или даже добавить пиктограмму для открытия новой панели.
Для каждой создаваемой на панели инструментов кнопки вы сможете выбрать значок. Причем, если не найдется ничего подходящего в используемой по умолчанию библиотеке, то никто вам не мешает с помощью кнопки с двумя >> найти другую библиотеку иконок на вашем компьютере или же выбрать отдельный файл с иконкой (например, с расширением png). Где надыбать много красивых иконок я вас учить не буду, ибо это идет вразрез с религией этого блога (ну, или типа того).
Что умеет делать Тотал Коммандер (основное)
Трудно отсортировать его основные возможности. Понятно, что он позволяет удобным для пользователя способом сортировать, удалять, копировать и просматривать информацию о всех объектах находящихся на вашем компьютере или же на сетевых дисках. С помощью плагинов можно будет просматривать даже содержимое мобильных устройств.
Но кроме этого Total Commander умеет и имеет много чего полезного:
Поиск в нем (Alt+F7) во многом превосходит поисковые возможности операционной системы. Вебмастерам будет особенно полезен поиск по содержимому файлов (мне это помогло отыскать сигнатуры вируса на своем сайте). Помните я рассказывал про такой чудесный инструмент как Firebugдля Фаерфокса. Когда вы с его помощью изучаете свой сайт, то с поиском CSS правил, отвечающих за что-то на веб странице, проблем не возникает, ибо фаербаг сам подскажет название файла стилей и даже строку в нем.
Другое дело — поиск нужного объекта в папках движка сайта (CMS может содержать несколько тысяч отдельных файликов), который формирует Html код того или иного участка вебстраницы. Вот тут-то вам и пригодится поиск Тотала по содержимому любого количества файлов. Вы можете скачать всю папку на свой компьютер или же можете подключиться к сайту по ФТП с помощью интегрированного в этот менеджер FTP клиента, который по сути не хуже уже описанного мною ФТП менеджера Файлзила:
Если будете искать русские слова в каких-либо файликах, то не забудьте поставить галочку в поле «UTF 8» (читайте про кодировки текста ascii, utf 8 и др.).
Но даже обычный поиск по названию через Тотал Командер имеет очень гибкие настройки (предполагаемый диапазон веса, даты создания, имеющиеся атрибуты), которые прячутся на вкладке «Дополнительно»:
FTP клиент интегрированный в этот файловый менеджер позволяет подключаться к вашему сайту по протоколу ФТП и работать с его объектами точно так, как будто бы они находятся на вашем компьютере. Для выбора подключения достаточно нажать CTRL+F, а если еще ни одного соединения вы не настроили, то в открывшемся окне просто нажмите на кнопку «Добавить». Настройки мало чем отличаются от описанного мною FileZilla, но по слухам, в Total Commander есть проблема с сохранностью паролей, что и сподвигло меня перейти на файлзилу.
P.S. Оказывается, что Файлзилла тоже небезопасна, ибо хранит пароли незашифрованными. Недавно их у меня увели, и после проверки обнаружилось, что сайты заражены вирусами. Однако я нашел для себя решение, позволяющее безопасно работать с сайтами по ФТП, как через Тотал Коммандер, так и через Файлзилу. Если вам эта тема интересна, то читайте про менеджер и генератор сложных паролей KeePass и TrueCrypt.
- Показать все файлы без подкаталогов (Ctlr+B) — если вам лень лазать по всем подпапкам открытого в одной из вкладок каталога, то можете воспользоваться этой функцией. При желании потом можно будет эти все файлики скопировать (переместить) в какую-либо папку, открытую на соседней панели. Иногда бывает очень полезным.
Групповое переименование (Ctlr+M) — выделите на любой вкладке нужное количество файлов, которые нужно переименовать по определенной маске. Инструмент очень навороченный и с помощью него можно творить чудеса:
- Синхронизация каталогов — доступно из меню «Команды». Позволяет сравнивать и дополнять каталоги, например, с ноутбука и стационарного компьютера.
- Внутренние ассоциации — доступно из меню «Файлы». Все объекты, которые вы открываете из Commander с помощью двойного клика, можно ассоциировать (настроить их открытие) с любыми программами на вашем компьютере. И это можно сделать вразрез с тем, какие у вас настроены ассоциации в системе.
- В зависимости от количества установленных в вашем файловом менеджере архивных плагинов, вы сможете прямо в нем распаковывать (Alt+F9), упаковывать (Alt+F5) и проверять (Alt+Shift+F9) архивы поддерживаемых этими расширениями типов. Входить в архивы можно как в обычные папки, что очень удобно.
- Можно вывести на принтер список всех выделенных вами объектов (можно и с подкаталогами). Доступно из меню «Файлы» — «Печать». Так же список файлов можно получить и с помощью соответствующих команд Тотала или выбрав соответствующий пункт из верхнего меню «Запуск».
В меню «Вид» можете настроить различные способы отображения. По умолчанию используется подробный режим, но менее давящим на мозг является, на мой взгляд, «краткий».
Для просмотра превьюшек изображений можно использовать режим «Просмотр эскизов» (их размер задается в настройках Коммандера). Конечно же, для просмотра и работы с фотографиями лучше будет использовать специализированные программы (например, любимый мною FastStone Image Viewer), но иногда запускать для этого отдельное приложение бывает не целесообразно.
- Возможно, что сейчас это и не очень актуально, но тем не менее изредка может и пригодиться возможность этого менеджера. Я говорю про возможность разрезать файлик на куски размером не больше заданного, а потом его склеить. Пункты разбить и собрать файлы доступны из одноименного меню.
- Там же имеется возможность создать и проверить контрольную сумму для фалов.
- Как я уже упоминал и показывал выше — для миллиона других команд предусмотренных в Commander можно настроить наборы горячих клавиш или же добавить кнопки на панель инструментов. Возможности в этом плане просто безграничны.
Как вести поиск по содержимому файлов в Total Commander
Довольно часто возникает необходимость найти что-то внутри множества имеющихся у вас текстовых файлов. Это могут быть стилевые файлики с расширение CSS, а могут быть и файлы используемого вами движка с расширениями PHP, Html и т.п.
Помните, когда я писал про Фаербаг, то говорил, что самым сложным является найти в множестве файлов темы оформления или движка сайта то место, где нужно что-то поменять.

Конечно же, можно попытаться найти нужный фрагмент кода или текст с помощью встроенных поисковых возможностей редактора Нотепад плюс плюс. На самом деле, это одна из самых часто используемых программ на моем компьютере. Но есть более удобный способ и его нам предоставляет популярный файловый менеджер Тотал Коммандер.
Сделать это совсем не сложно. Если все нужные файлы, по содержимому которых требуется вести поиск, у вас уже имеются на компьютере, то достаточно лишь открыть папку с ними в любой из вкладок Total Commander.
Если эти файлики находятся на сервере вашего сайта, то просто скачайте их с помощью ФТП менеджера Файлзила, а потом откройте эту папку в Тотале.
Итак, открыли папку в левой или правой вкладке, а затем жмите на кнопку бинокля на панели инструментов файлового менеджера, либо набирайте комбинацию Alt+F7 на клавиатуре. Либо можете выбрать из верхнего меню Тотала пункт «Инструменты» — «Поиск файлов». В любом случае откроется окно поиска.
На всякий случай проверьте путь, который будет отображаться в строке «Место», показанной на скриншоте. В поле «Искать» ничего не вводите, но поставьте галочку в чекбоксе «С текстом» и введите сразу за ним тот фрагмент кода, слово или набор символов, которые вы хотите найти внутри тех файлов, что находятся внутри указанной в поле «Место» папке.
Если слова, которые вы ищете, будут написаны на русском языке, то обязательно поставьте галочку в расположенном чуть ниже чекбоксе UTF 8, иначе ничего найдено не будет.
Если интересно, то про UTF 8 и другие кодировки русского языка вы можете прочитать в статье по приведенной ссылке.
Все файлы, в которых будет найдено данное слово или набор символов, будут отображаться в виде списка внизу. Можно переходить к их просмотру.
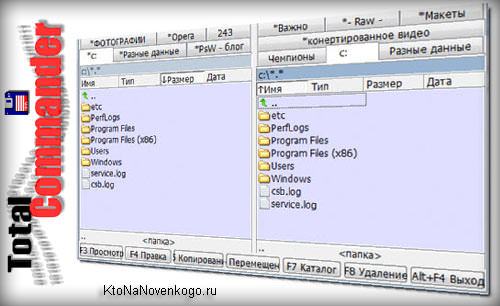
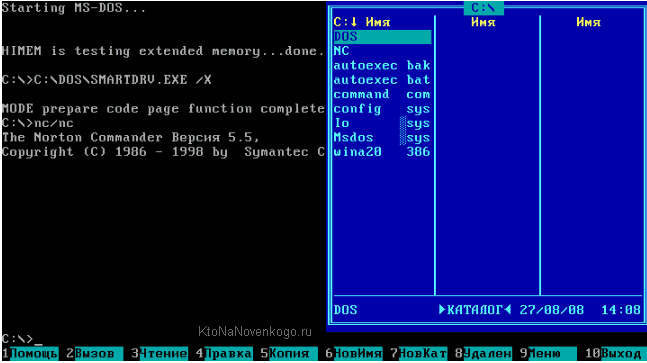
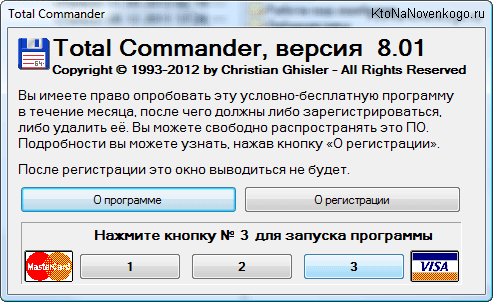
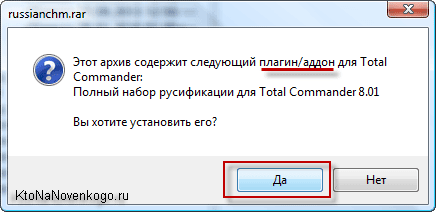
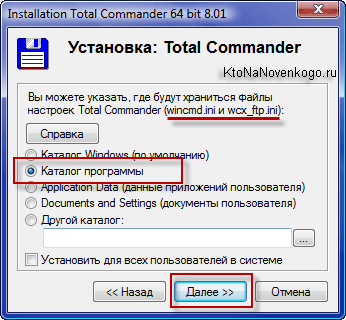
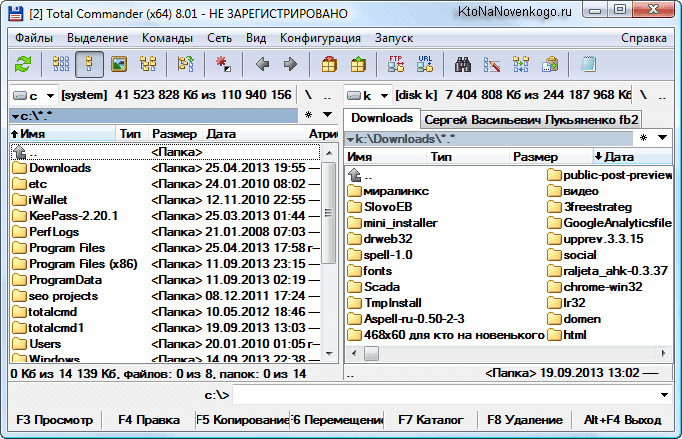
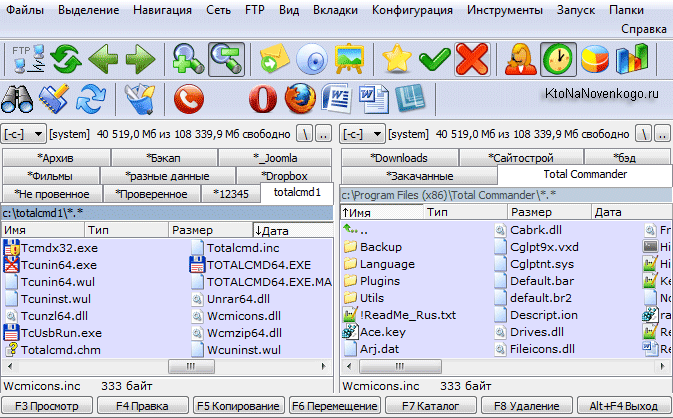
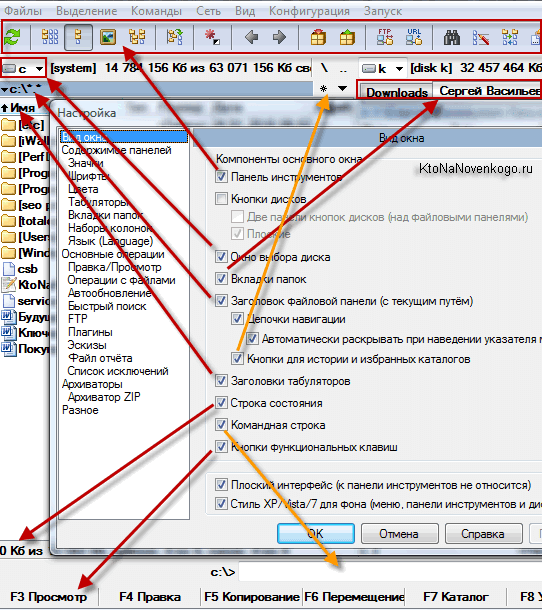
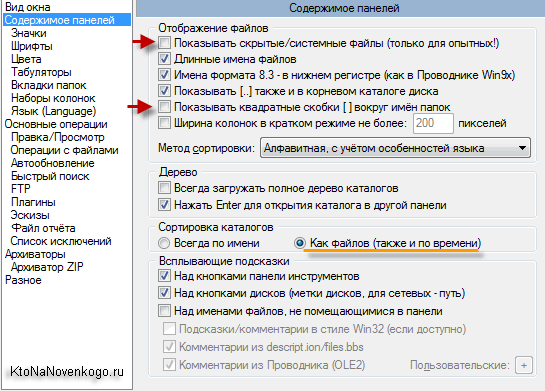
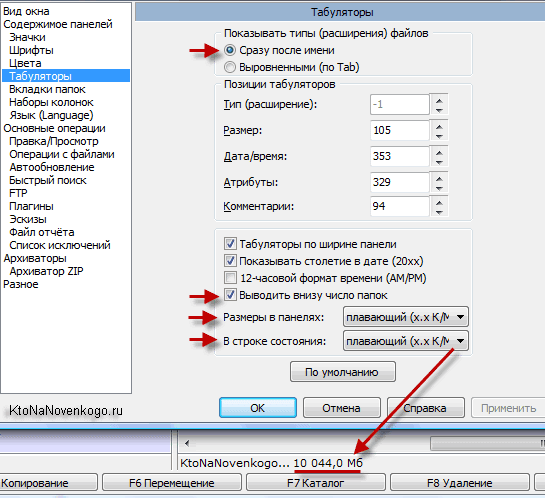
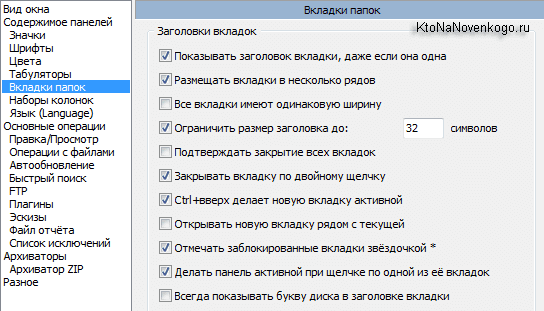
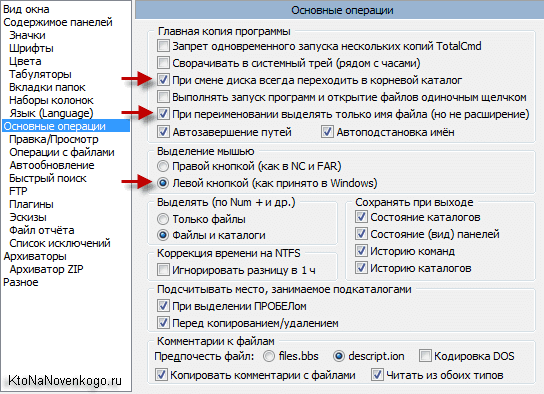
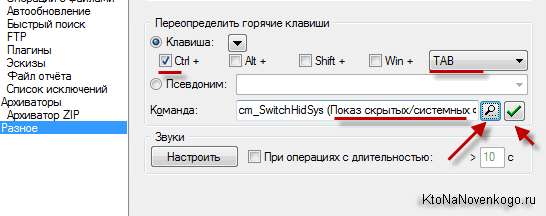
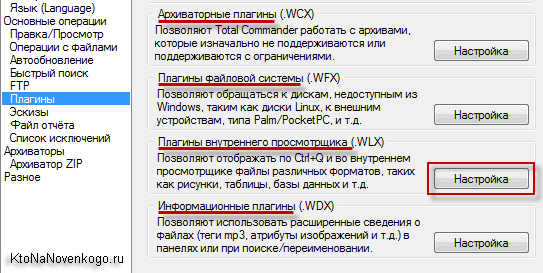
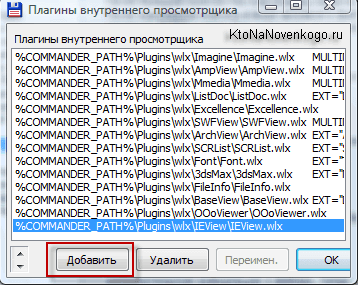
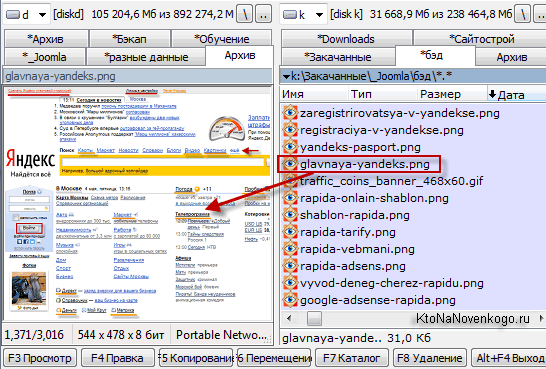

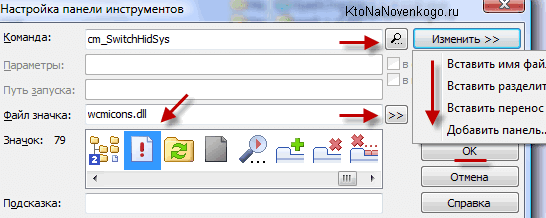
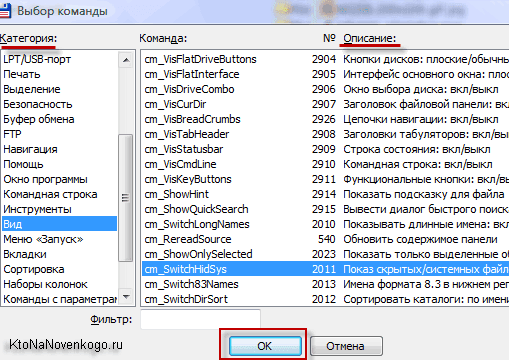
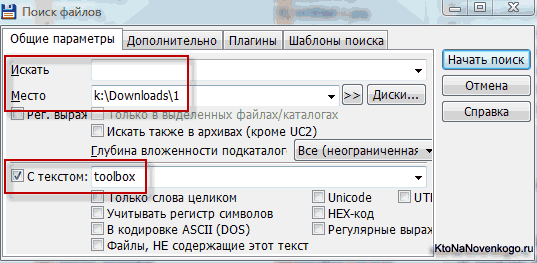
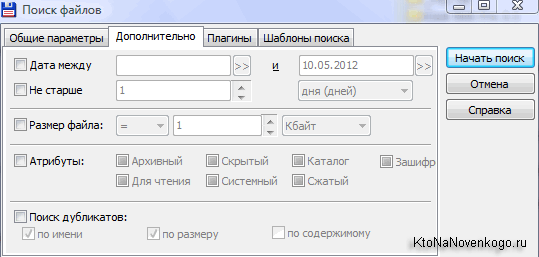
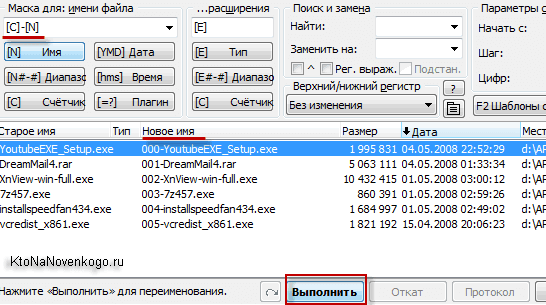
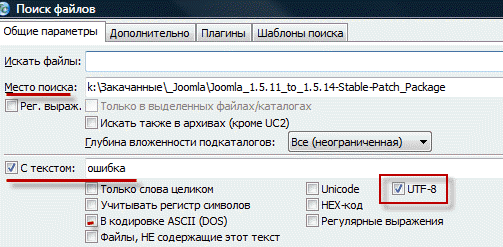
Комментарии и отзывы (53)
Лучше пользоваться сборками тотала, например Power User v.59 мощный инструмент сис.админа)
Когда же будет статья про Пингвин
А еще он отображает скрытые файлы. С помощью тотала можно вручную удалять некоторые вирусы.
Для пользователей 64-битных Windows в последних версиях Тотала имеется полезная команда «cm_SwitchX64Redirection» которую можно (а точнее даже нужно) в панели кнопок добавить/назначить.
Эта команда позволяет правильно редиректить пути к файлам например в 64-битных версиях Windows 7/Vista.
«Тотал» и рядом не стоял с «Фрегатом».
Добавление к статье от себя:
в папке
C:\Totalcmd\есть файлик default.bar, его можно открыть блокнотом.С помощью него, можно вручную прописывать на верхнюю панель программ часто используемые программы (вместе с иконками для программ) .
Например:
button21=C:\Program Files\Opera\opera.exe cmd21=C:\Program Files\Opera\opera.exe path21=C:\Program Files\Opera\ menu21=OperaКроме того, первый параметр
Buttoncount=должен быть равен числу последнего button.Ограничение button по-моему до 93.И последнее там же можно с помощью команд задавать запуск нестандартных программ (сценариев, скриптов), и указывать ЛЮБЫЕ ЯРЛЫКИ и ЗНАЧКИ для них.
Дмитрий, не в обиду. Но ты хоть кушаешь когда? Ты производишь человека совершенно отреченного от внешнего мира, сутками сидящего за компом и строчащего вот эти посты в расчете на повышение дохода в РСЯ. Видимо, фиг вообще когда за компа вылазишь, а жена из дома не выгоняет, потому что бабло приносишь. Не завидую, это тоже не жизнь. С уважением, иногда заглядывающий прохожий
2 Правда: Скажу пару слов, в защиту Дмитрия, хотя он в этом не нуждается. Дмитрий качественно пишет статьи, расскрывает тему полностью и посещаемость блога говорит о том что ресурс полезен. И делает он это с удовольствием иначе бы получалась фигня. А что касается желания заработать, жить хорошо, так этого все хотят. Только не все могут совместить приятное с полезным.
Ко всем достоинствам данной программы, есть два крупных недостатка:
1) Пароли к ftp хранит в незащифрованном виде (что очень, плохо);
2) Нет поддержки протокола SFTP;
А про FTP? Я им только и пользуюсь, чтобы копаться у себя на хостинге и закидывать себе на сайты всякий хлам по FTP... Жаль что как-то не получается таскать его (ну в смысле я не могу) на флэшке со всеми паролями от сайтов
Хорошая годная статья. Единственное я не понял как сделать так что бы у меня в ТС были такие же большие красивые значки-кнопочки типа — «Обновить», «Вперед-Назад», «Поиск» (такой мелкий еле заметный в виде бинокля). Кароче такие же как на картинке в статье. Для этого нужно устанавливать какие то плагины? Я покопался в настройках, но ничего подобного не нашел.
Сергей: спасибо, про сборки Тотала я забыл упомянуть, а они иногда бывают очень удачными.
Август IV: не знаю, пока говорить особо не о чем — нет стабилизации и нет однозначных выводов.
Ру Арт: да, конечно же. Это очень удобно и я рассказал в статье, как повесить показ скрытых файлов на кнопку и на комбинацию горячих клавиш.
Влад и Павел: спасибо за ценные дополнения.
Артём: ну, на вкус и цвет...
Правда: а кому сейчас легко.
Владимир: +1 (подписываюсь под каждым словом)
Пётр: да, я вроде бы вскользь упомянул о небезопасности хранения паролей в Тотале, но Вы это аргументировали. Спасибо.
Юрасик: сам пользовался ФТП в этом файловом менеджере довольно долго, ибо удобно и привычно. Но напугали возможностью хищения паролей и я быстренько пересел на Файлзиллу.
Витюнь: как создавать кнопки я описал в статье, а такие иконки как у меня нужно будет сначала найти и скачать в инете, а потом просто выбрать их для нужной вам кнопки (это описано в статье).
Очень в тему-пользуюсь TC уже много лет(ну может не с его"девичества")а прочитал с удовольствием и выделил для себя интересные вещи
Пользовался Total Сommander много лет. Потом надоело контрафактом пользоваться, а платить 50 долларов не хотел и нашёл альтернативу. Unreal Commander абсолютно тоже самое. Даже плагины к нему подходят от TC. Вопрос, нафига платить если есть бесплатное?
«Вопрос, нафига платить если есть бесплатное?»
Alexej,
а Вы читали когда-нибудь ответы Christian Ghisler, автора Total Commander на вопросы по поводу покупки этого Total Commander?
Так вот, автор не подает и не собирается подавать ни на кого жалоб по поводу бесплатного использования его продукта. Он пишет, что те, кто оценивает Total Commander по достоинству и имеет средства и возможности, оплачивают, ну а остальные могут нажимать одну из трех кнопок при каждом запуске Total Commander. Триальная (в то же время полнофункциональная) версия НЕ имеет срока ограничения по времени использования.
А если не хранить пароли в нём, а просто вводить каждый раз при необходимости, то тогда пользоваться безопасно?
Спасибо.
Сергей: спасибо за отзыв.
Влад: +1
Павел: думаю, что безопасно, но не совсем удобно. Хотя...
Крутая статья. Теперь понимаю, что ранее использовал возможности Тотал Коммандер процентов на 10%! Спасибо Вам!
КОСТЯ !!!
Вам нужно использовать утилиту CH4TC (очиска истории),которая заранее помещается в директорию вашего ТС и оттуда запускается,русский язык в ней присущ,так что при запуске выберите что хотите очистить.Все просто и легко!
Юрий, спасибо большое!
Спасибо за статью!Подскажите, пожалуйста,как TC 8.0×64 попросить что бы он в Windows 8 показывал размер всех папок (в более ранних версиях это было в меню ВИД) и при быстром проcмотре(Ctrl+Q)показывал файлы с расширением .TIFF
Для просмотра размера всех папок существует команда / cm_CountDirContent /Юпоставьте себе на панели инструментов значок с данной командой и все,при необходимости нажали и он показал вам сразу,у меня на 64 битной все работает.
Спасибо.
У меня в Wincmd.ini не сохраняются настройки Панели инструментов. приходиться еще сохранять файл default.bar и помнить о нем как бы не забыть скопировать его. Как это исправить?
Александр!
О каких настройках идет речь,для каких целей,если можно поподробнее,а то складывается ощущение ,что вы перед каждым запуском TC меняете скопируемый default.bar.
Подскажите, пожалуйста, как сделать так, чтобы при подключении телефона Nokia (Sumbian 9.2) в ТС отображалось его содержимое и с ним можно было бы работать?
В дереве каталогов телефон отображается, но действий с файлами не позволяет...
КВсё отлично! Но как заменить надоевшие жёлтые папки на другие иконки? В ХР это легко, а в WIN 7
это у меня никак! Подскажите если можете!
Владимир, все иконки находятся в файле-библиотеке %COMMANDER_PATH%\Fileicons.dll
Их можно заменить каким-нибудь редактором ресурсов, например старым и проверенным «Restorator» или другим. Поспрашивайте у знакомых программистов, они вам быстро скажут и посоветуют, чем удобнее менять ресурсы в библиотеках .dll
Здравствуйте ! Ни фига не получается соединиться по FTP с локальным сервером денвер. Где взять эти данные порта. Мне никакого письма от денвера не приходило.
Здравствуйте! Друзья, помогите решить проблему с ТС.
Суть проблемы: хочу из своего ТС сделать «красавчика».
Мой товарищ ранее делал на моём компе этот фокус посредством прописывания с адресе ярлыка путь на уже готовый ini файл. Прописывание делается добавлением к адресу _\i=
или что-то в этом духе. Не могу вспомнить что именно. Может у кого-то есть подобный опыт.
Уважаемый автор и другие тоталознатоки!
Подскажите, а есть ли возможность (хотя я больше чем уверен что есть, просто я не знаю как) вставляя путь к папке или файлу открывать эту папку в тотале?
Ибо иногда нужно скопировать путь (например настройки Оперы) и открыть это место — и приходится юзать проводника — а это не удобно...
Спасибо!
Royur: ну, если я Вас правильно понял, то такая возможность есть. Над табуляторами и под вкладками имеется строчка с прописанным абсолютным путем до открытой папки. Туда можно щелкнуть единожды мышью и появится возможность скопировать путь или вставить свой, затем нажав Энтер для перехода по нему:
Да, Дмитрий, это именно оно!
Огромнейшее спасибо
Кстати, Дмитрий, а может Вы знаете как сделать так, чтобы при переименовании файла выделялось только название, без расширения?
Ибо не очень удобно постоянно либо выделять нужный кусок, либо вручную опять дописывать расширение ))
Royur!
Настройки-Основные опкрации-При переименовании выделять только имя(поставить галочку)
[img][url]http://ipic.su/img/img7/fs/kiss_29kb.1357901052.png[/url][/img]
Спасибо, уже нашел!
Для тех, кому интересно: Конфигурация — Настройка — Основные операции
Юрий, спасибо!
Кстати странно, перед тем как писать свой ответ я ответ Юры не видел, хотя разница в пол часа...
Дмитрий, это Вам на заметку 😉
ЛАВР !
Честно говоря я не понял о каких списках речь идет, закинул файлы 100шт перименовал и все, шаблон маски созранился, какие списки?
ЛАВР !!!
Никогда этим не интересовался, но вот сейчас глянул и действительно он сохраняет только 20 шаблонов маски,пока думаю выход такой, маски хранятся в файле Wincmd.ini — RenameTemplate просто копируешь и все,вставляешьь новые, они там под номерами от 0-19. Надо поискать наверняка есть какие-то способы увеличения списка шаблоно маски,на досуге посмотрю.
Юрий, спасибо большое обязательно воспользуюсь вашим советом!
Лавр, Вот поковырялся в этом инструменте,груп.переименовании, нашел возможность редакктирования файлов в редакторе, я даже и не знал, вернее не вникал, по-моему подойдет для твоего случая:
http://ipic.su/img/img7/fs/kiss_276kb.1375387867.png
При создании каталога (по F7) поле оказывается заполненным именем файла или папки, на которых находился курсор. Это неудобно. Где настройки команды создания папки. В более старой версии такого не было.
Народ, нужна помощь !
Как прикрутить на кнопку НЕСКОЛЬКО КОММАНД?
Перепробовал всё, не получается.
Жду ответа(если повезет) можно на мыло.
Ребята, не знаю как у вас, у меня в сборке TC PowerUser v61 проблема с хранением паролей к FTP решена при помощи Главного пароля — каждый раз при открытии любого соединения вводишь один Главный пароль и готово.
Подскажите плиз как в ТС 8.5 сделать чтобы он запоминал открытые вкладки как 8.01м было? А то я поставила и при следующем открытии Тотала мне приходится искать опять где же я остановилась, а это очень неудобно. Мне нужно чтобы он открывал уже тот диск и папку, с которой я в прошлый раз и работала.
Мария, откройте настройки ТС — файл Wincmd.ini в секции [Configuration] добавьте этот ключ (эту запись) Savepath=0 , сохраните, теперь после того как вы в своем Total Commander нажмете на КОНФИГУРАЦИЯ-СОХРАНИТЬ НАСТРОЙКИ, он запомнит все ваши открытые вкладки и всегда будет открывать ваш ТС именно с этими вкладками, до тех пор пока вы не захотите изменить и снова не зафиксируете новое сохранение настроек с новыми вкладками, очень удобный ключ, не многие знают о его существовании.
подскажи пожалуйста как сделать окно выбора дисков как у тебя в виде кнопки, а не в виде выпадающего списка со стрелкой
maulder5: Здравствуйте!
Вот в этом месте поколдуйте:
ни чего не получается, а ты ini файле не правил
Здравствуйте.
Как в total commander одним кликом, можно создать папку формата «dd-mm-yyyy» и войти в нее?
Спасибо.
Добрый день!
Прошу подсказать, как при перемещении файла Mozilla Firefox (он состоит из двух файлов) перемещение происходило единовременно, а не по частям в рукопашную.
В FreeCommander XE это реализовано, но не перемещает длинные наименования файлов.
По поводу Менеджера Фрегат: менеджер громоздок, неудобно настраивался и часто глючил. Новых версий не выходит очень давно. К нему очень мало существует плагинов, новые не разрабатываются. Поэтому сравнивать труп с живой программой по меньшей мере не корректно.
Дальше. Статья хороша, но устарела. Автор мог бы улучшить её добавив свои настройки для 64 битной версии. нет в ней ни слова о создании вертикально выпадающих меню что возможно только в последних версиях Тотала.
при копировании в тотале файлов в компьютер с флэшки — все файлы сохраняются с датой и временем копирования. Вопрос: где надо изменить настройку, чтобы файлы копировались со старой датой и не пересохранялись в реальном времени?
Ваш комментарий или отзыв