Google Ads (Гугл Реклама, бывший Адвордс ) — вход в личный кабинет и настройка контекстной рекламы
Здравствуйте, уважаемые читатели блога KtoNaNovenkogo.ru. Сегодня я хочу начать разговор про один из самых популярных сервисов контекстной рекламы в рунете — Google Ads. Про него, в отличии от Яндекс Директа, я пока еще ничего не писал.
Тем не менее, он стоит того, чтобы обратить на него свое внимание, ибо, как я упоминал в общей статье про контекстную рекламу, цена привлечения клиентов в Адводсе ниже, чем в Директе.
Правда существуют тематики, для которых трудно найти целевую аудиторию в Гугле в достаточно большом объеме, но это можно будет выяснить только после экспериментов с обоими системами контекстной рекламы.
Однако, все это детали, а именно в сегодняшней статье мы будем говорить о базовых принципах работы с контекстной рекламой Google Ads или, другими словами, подобьем теоретический базис под последующую практическую работу с этой системой. Ну, а также начнем работу с системой с создания в ней своей рекламной кампании.
Введение в Google Ads (бывший AdWords)
Для получения доступа к любому сервису Google требуется завести аккаунт. По сути, это все сводится к банальному созданию почтового ящика в Джимейле, логин и пароль для которого откроют вам доступ к львиной доле сервисов этого гиганта IT индустрии. Точно так же и для входа в Гугл Реклама вам нужно будет пройти по ссылке Ads.google и авторизоваться:
Интерфейс Ads периодически претерпевает изменения, но постоянной остается структура вашего аккаунта в этом сервисе. Внутри аккаунта вы создаете кампании (сколько угодно), которые в свою очередь будут состоять из групп объявлений. Для каждой из групп назначается набор ключевых фраз, по которым будут показывать уже конкретные объявления из этих групп. В одной группе объявлений желательно использовать ключевые слова только одного типа.
Допустим, что у вас магазин бытовой и электронной техники. Тогда ваши кампании могут объединять в себе отдельные группы товаров, например, кампания для продвижения холодильников, кампания по пылесосам, кампания по телевизорам и др. Ну, а группы объявлений тогда уже могут объединять отдельные виды этих товаров, например, для холодильников это могут быть, группа объявления по продаже холодильников и группа по продаже морозильников. А в каждой группе уже будут размещаться конкретные объявления по конкретным наименованиям товара.
В отличии от Директа, для конкретных объявлений ключевые слова не задаются, но зато для группы объявлений в Google Ads можно задать бесконечное число ключей. Число групп объявлений в кампании и кампаний внутри аккаунта — ничем не ограничено. Приведенный в предыдущем абзаце пример иллюстрировал сегментацию по товарным группам.
Что необходимо сделать, чтобы создать рекламную кампанию в Гугл Рекламе?
- Ориентация объявлений на определенные площадки (определение целей кампании, очерчивание целевой аудитории).
- Предварительные список ключевых запросов, по которым должны будут показываться объявления
- Предварительная работа над самими объявлениями
- Выбор посадочных (приземляющих) страниц, на которые будут вести ссылки с объявлений
- Выбор критериев, по которым потом можно будет как-то оценивать эффективность рекламных кампаний и вносить коррективы (посещение целевых страниц, совершение целевых действий и т.п.). Эти показатели потом отслеживаются в системах аналитики, например, том же Гугл Аналитиксе или в системах типа CoMagic, где отслеживается конверсия по звонкам с сайта).
Как выглядит объявление в Гугл Рекламе и из каких частей оно состоит:
- Заголовок — самая важная часть, которая обязательно должна соответствовать введенному пользователем поисковой системы Гугл запросу и желательно содержать в себе ключевые слова (в любой словоформе), которые использовал пользователь в своем запросе. Имеет ограничение длины в 25 символов.
- Первая строка описания (в Адвордсе две строки описания) — здесь указываете наиболее важные моменты вашего коммерческого предложения, возможно с использованием слов запроса, по которым это объявление будет показываться. Ограничивается 35 символами.
- Вторая строка описания — призыв к действию (получи скидку, звоните только сейчас, или как в нашем примере — «+100% на счет при каждом пополнении!»). Не более 35 символов.
- Отображаемый УРЛ — URL адрес, который будет показываться в контекстном объявлении. Обычно просто используют адрес главной страницы (основной хост, если говорить более строго). Опять же, не более 35 символов может быть его длина.
- Целевой Урл — здесь нужно будет указать адрес вашей посадочной (приземляющей) страницы, куда, собственно, и попадет пользователь при клике по объявлению Google Ads. Тут ограничение менее серьезное — целых 1024 символа допускается использовать.
На какие группы разделяют запросы пользователей к поисковым системам
При составлении объявлений и подборе ключевых слов очень важно понимать то, на какие группы разделяются поисковые запросы (вводимые их пользователями).
- Информационные — посетитель хочет найти в интернете интересующую его информацию
- Навигационные — попытка найти ссылку на какой-то сайт или страницу
- Транзакционные — в них формулируется готовность или потребность совершить транзакцию (покупка, заказ)
Также все запросы к поисковым системам можно разделить по привязке к региону:
- Геозависимые — если в запросе пользователь указал регион (например, «пляжи Москвы») или же сам запрос предполагает, что он должен быть привязан к определенному региону (например, «такси» или «пицца»).
- Геонезависимые — все остальные.
Ну, и еще есть одна градация разделения — температура запроса. Эта самая температура будет тем выше, чем меньше пользователи просматривают объявлений в выдаче при поиске ответа на данный вопрос. Например, «восстановление ключей» будет очень горячим запросом, а «покупка квартиры» — холодным.
- Холодные — их задают покупатели, которые находятся еще на стадии выбора — покупать или не покупать, а если покупать, то какой именно (товар, услугу).
- Горячие — их задают люди, готовые купить товар или заказать услугу прямо сейчас, ибо уже изучили все, что хотели знать и сделали выбор (либо им нет времени выбирать, когда, например, заглох автомобиль на дороге и они вводят в Google запрос «вызов эвакуатора»)
Зачем все это нужно? Дело в том, что если мы не понимаем какому типу принадлежит запрос, по которому планируется показ наших объявлений в Гугл Рекламе, то мы не сможет выстроить грамотную и эффективную рекламную стратегию.
Типы соответствия в Гугл Адводс для ключевых фраз
Давайте теперь поговорим про типы соответствия запросов (ключевых слов). Какие они бывают? Помните, в статье про подбор ключевых слов для семантического ядра, я писал про инструмент Вордстат Яндекса и его операторы, которые в нем применяются (кавычки, восклицательные знаки)? Ну вот, здесь все «из той же оперы», но только применительно к Адвордсу, с его особенностями и отличиями от Директа.
Давайте посмотрим:
- Широкий тип соответствия (используется в Google Ads по умолчанию) — указанная вами ключевая фраза, при запросе которой вы желаете, чтобы отображалось ваше объявление, будет интерпретирована особым образом. Получится так, что ваше объявление будет показываться в выдачах Гугла по всем запросам, которые содержат хотя бы одно слово из вашей ключевой фразы (в любой словоформе с использованием синонимов и даже в сочетании с другими словами)
- Широкое соответствие с +плюсом — можно поставить перед словом из ключевой фразы знак плюс (без пробела) и тогда объявление будет показываться только по тем запросам, в которых в обязательном порядке присутствует данное слово (в любой словоформе и без замены его на синонимы).
- «Фразовое соответствие» — позволяет сузить диапазон поисковых запросов, по которым будет показываться ваше объявление (по сравнению с широким типом соответствия). Тут используется уже хорошо нам знакомый по Вордстату оператор кавычки — именно в них заключается ваша ключевая фраза. В этом случае ваше объявление Гугл Рекламы будет показываться только по тем запросам, где слова вашей фразы идут в том же порядке (но могут быть в других словоформах), а к ним еще добавлены другие слова справа или слева.
- [Точный тип соответствия] — позволяет еще больше сузить круг возможных поисковых запросов, по которым будет отображаться ваше объявление при введении ключевой фразы (в этом случае она заключается в квадратные скобки). При этом не только порядок слов останется неколебим, но и не будут добавляться никакие слова слева или справа. Хотя по-прежнему ваше объявление будет показываться по запросам, где слова ключевой фразы используются в других словоформах (числа, падежи).
- Минус слова (стоп-слова) — в отличии от Директа, они задаются в виде подключаемых списков, а не рядом с ключевой фразой. При этом они могут быть назначены сразу для многих объявлений благодаря тому, что могут подключаться списки минус-слов не только на уровне ключевого слова, но и на уровне групп объявлений и даже кампаний, что очень удобно. К сожалению, Гугл еще не настолько хорошо дружит с русским языком, чтобы учитывать по одному минус-слову все словоформы (числа, падежи), поэтому придется все их добавлять в список по отдельности.
Для наглядности можете посмотреть видео на тему:
Получается, что в Гугл Эдвордсе, в отличии от Яндекс Директа, нет возможности оставить неизменной словоформу запроса (нет аналога восклицательного знака, который ставится перед словом), т.е. задать полное соответствие ключевой фразе. Возможно, что разработчики системы посчитали это лишним.
Как создать наиболее эффективный список ключевых слов для кампании в Google Ads? Могу предложить несколько советов в этом непростом деле:
- Попробуйте представить себя на месте человека, который ищет то, что вы предлагаете. Подумайте, в какие бы слова вы облекли запросы такого пользователя. Это будет предварительный списков ключевых слов.
- В идеале вы должны максимально точно попасть в свою целевую аудиторию и при этом не захватить тех, кому будет интересно ваше объявление, но вашим клиентом он ни при каких обстоятельствах не станет. Поэтому постарайтесь максимально уточнить общие фразы, а также удалите нерелевантные слова из ключевых слов.
- Ну и, конечно же, воспользуйтесь теми оператора Гугл Рекламы, которые мы рассмотрели чуть выше и которые позволят вам размещать объявления более акцентировано.
Понятие CTR в Адвордсе и его важность для успеха рекламной кампании
CTR — коэффициент кликабельности, т.е. соотношение числа кликов по объявлению к числу его показов умноженное на сто процентов (CTR в 1% означает, что на 100 просмотров объявления пришелся только один клик по нему). Очень важный показатель для систем контекстной рекламы, который рассчитывается для каждого объявления размещенного в Адвордсе отдельно и отображается в аккаунте.
Почему так важен CTR? Он очень сильно влияет на качество вашей рекламной кампании и на ее эффективность. Дело в том, что все современные системы контекстной рекламы (их сравнение я проводил в статье, ссылку на которую вы найдете в самом верху этой публикации) представляют из себя аукционы. Активом в этих аукционах, которыми располагает Google Ads, являются места показа объявлений.
Следовательно, основной целью Гугла является задача продажи этих активов (мест размещения) как можно дороже (миром правят деньги). Поэтому было бы логичным, что Адвордс предоставит возможность размещаться тому рекламодателю, кто сделал самую большую ставку. Однако, эта система оказалась не очень эффективной, если не учитывать CTR объявлений, которые предлагаются к размещению.
Системе Google Ads может оказаться выгоднее разместить объявление с высоким CTR по более низкой цене, ибо по нему кликнут с большей вероятностью и Гугл сможет на нем заработать. А если у объявления CTR будет близок нулю, то какую-бы заоблочную цену за размещение не предлагал рекламодатель, все равно по нему никто не кликнет, а значит показы будут идти впустую и Google ничего с этого не поимеет.
Поэтому позиции в Эдвордсе и Директе продаются только тем, кто не только назначил высокую цену за размещение, но и чьи объявления имеют достаточно высокий CTR.
Отсюда вывод — значение CTR может служить обратной связью для выявления низкоэффективных объявлений и ключевых слов. Чем точнее будут подобраны ключевые слова под имеющиеся у вас предложения и чем лучше будет составлены объявления, тем выше будет вероятность клика по нему, а для вас это позволит привлекать более целевых посетителей в высокой вероятностью конвертации их в покупателей.
Вход в личный кабинет Гугл Рекламы и настройка кампании
В начале статьи я упоминал, что аккаунт Адвордса связан с общим аккаунтом, поэтому вы можете на странице https://ads.google.com/intl/ru_ru/home/ нажать на расположенную внизу ссылку «Зарегистрироваться»:
После этого указываете свой почтовый ящик в Гмайле и изменяете при необходимости настройки часового пояса и используемой валюты:
Дальше останется только ввести пароль от вашего аккаунта в Google и вы попадете на главную страницу сервиса контекстной рекламы.
Итак, приступим к созданию кампании в Гугл Рекламе. На странице https://ads.google.com/intl/ru_ru/home/ нужно нажать на кнопку «Создать кампанию» (если кампании в этом аккаунте вы уже ранее создавали, то для создания новой воспользуйтесь кнопкой «+Кампания»):
Как мы говорили чуть выше, нужно будет уже сейчас определиться с регионом, пользователям которых будут показываться ваши объявления, и целевой аудиторией.
Создание кампании в Google Ads
Название кампании лучше давать такое, чтобы при взгляде на него вы сразу понимали суть (например, «Кондиционеры Москва ПС», что будет означать кампанию по кондиционерам в московском регионе и с размещение объявлений исключительно в поисковой сети — чуть ниже смотрите, что это такое).
В упомянутой в самом верху этой публикации статье про контекстную рекламу мы говорили, что в Адвордсе имеется два варианта размещения рекламных объявлений: либо непосредственно в поисковой выдаче Google, либо на сайтах партнерской сети (это изнанка Адсенса).
Поэтому в самом начале процесса создания рекламной кампании в Google Ads нам предлагают выбрать тип:
Первый вариант предлагает размещать объявления и в поиске, и в КМС. Второй вариант — это чисто поиск. Третий — чисто КМС. Ну, и четвертый — мерчант (сервиса аналогичный Yandex Market).
Так как места размещения объявлений и их работа в поиске и партнерской сети существенно отличаются (это два разных канала с разными местами размещения и с абсолютно разными принципами определения релевантности аудитории, и, следовательно, разными рекламными задачами и, что важно, разными структурами рекламных объявлений), то рекомендуется создавать две кампании: отдельно для поиска и отдельно для КМС (контекстно-медийной сети), а не совмещать их, используя первый вариант выпадающего списка.
Кроме этого, разбиение кампании на две части позволит потом более гибко управлять настройками рекламной кампании для показов объявления на конкретном месте размещения (у контекстной-медийной сети есть ряд особенностей, которые следовало бы использовать), что может привести в результате к экономии затрачиваемых на контекстную рекламу средств. Начнем с поиска, выбрав вариант из выпадающего списка — «Только поисковая сеть».
Товарные объявления будут показываться в Гугл Мерчанте, а динамические поисковые объявления — могут использоваться для рекламы товаров интернет-магазина, если вы собираетесь рекламировать свой торговый каталог. Мы будем использовать в нашем примере стандартные текстовые объявления.
Чуть ниже в интерфейсе настройки кампании в Гугл Рекламе находится область «Сеть», где вы вольны оставить или снять имеющуюся в поле «Включить поисковых партнеров» галочку:
Кто такие поисковые партнеры? Это те веб-мастера, которые установили у себя на сайте поиск Google и активировали в нем показ контекстной рекламы, чтобы начать на этом зарабатывать (Гугл делится половиной доходов с каждого клика по ней). Среди таких сайтов есть и гиганты. Исключать поисковых партнеров снятием галочки, я думаю, нет смысла, ибо они представляют собой тот же поиск, но по другому адресу.
Переходим к следующей области настройки кампании — «Устройства». Тут мы на данном этапе ничего изменить не можем, но после сохранения созданной кампании в Гугл Рекламе у вас появится возможность зайти в ее настройки и выбрать нужные устройства. Тот мастер создания кампании, который сейчас рассматривается, является упрощенным, чтобы не загружать новичков чрезмерным количеством непонятных им настроек.
Далее в области «Местоположения» вы выбираете тот регион, кому будут показываться ваши объявления. Google Ads в этом плане, в отличии от Яндекс Директа, позволяет очень точечно провести рекламную кампанию. Но обо все по порядку. Сначала вам предлагается грубо очертить географию показа: все страны, Россия или еще что-то, что вы сами введете.
Я ввожу «Москва» и из предложенного списка выбираю один из вариантов (охват в 13 миллионов впечатляет) с помощью кнопки «Добавить».
Более точно спозиционировать размещение своих объявлений вы сможете, нажав на кнопку «Поблизости» напротив добавленного региона:
В открывшемся окне можно будет задать, например, радиус охвата относительно определенного места на карте или даже исключить отдельные районы, чтобы пользователям, которые зашли в интернет, оттуда ваши объявления от Гугл Реклама не показывались. При неосторожном обращение можно сильно заузить охват аудитории (не оправдано) и не получить на выходе желаемых результатов (переходов на ваш сайт).
Идем дальше. В области «Языки» нам предлагается настроить таргетинг по языку. Дело в том, что довольно часто Гугл Реклама по умолчанию предлагает показывать объявления только в региональной выдаче поиска Google.ru, что не совсем будет правильно, ибо и в Google.com могут тоже показываться русскоязычные объявления по аналогичным запросам.
Иногда бывает, что браузер с умолчательным английским языком используют русскоговорящие пользователи сети. Поэтому выбирать нужно и Google.ru, и Google.com при настройке языкового таргетинга. Т.е. нужно будет кликнуть по кнопке «Включить таргетинг на предложенные языки».
В следующей области «Стратегия назначения ставок» вам предлагают выбрать один из двух вариантов:
- Вручную управлять ставками (ценой клика)
- Отдать все в руки автоброкера, чтобы Гугл Реклама выбирал ставки сам, ориентируясь на указанный вами суточный бюджет и давая вам возможность получить максиму кликов за эти деньги.
В принципе, можно использовать и первый вариант, но начинать лучше именно со второго (автоброкера), хотя бы просто для того, чтобы набрать статистику. В этом случае вам придется определиться с ежедневной суммой, которую вы готовы тратить в Google Ads в рамках этой кампании.
В области «Расширения объявлений» вам дается возможность попробовать увеличить CTR ваших объявлений за счет добавления в них адреса вашей фирмы, ее телефона и ссылок на основные разделы сайта.
Например, для указания адреса достаточно будет поставить галочку в первом поле и нажать на ссылку «Добавить сейчас». После чего вам будет предложено связать аккаунты Гугл Адресов и Адвордса, после чего вам будет предложено указать свой адрес.
Если вы привлекаете пользователей на полноценный сайт (а не на одностраничник), то можете указать до четырех дополнительных ссылок. Обычно здесь указывают тематические объявлению разделы или, например, страницы контактов, установки, доставки, акции и т.п. Ну, а про телефон, думаю, и так все понятно.
Выглядеть такое объявление будет уже более информативно и заметно для пользователей поисковой системы.
Собственно, все. Для создания кампании останется только нажать на кнопку «Сохранить и продолжить». Далее уже можно приступать к созданию группы объявлений, но об этом мы будем говорить уже в следующей статье.
Создание групп и отдельных объявлений в Google Ads
Предыдущую статью закончили, задав настройки для кампании в Адвордсе. Следующим шагом является создание групп объявлений, которыми мы сейчас и займемся. Для разных категорий товаров и услуг лучше создавать отдельные группы объявлений.
Если вы помните, то в первой части я упоминал, что в Ads ключевые слова задаются для групп, а не для отдельных объявлений. Это гарантирует, что при поиске по определенному слову или фразе пользователь увидит наиболее подходящее объявление. Как я уже упоминал, рекомендуется создать отдельные группы объявлений для разных продуктов и услуг, которые вы предлагаете.
Создание группы объявлений в Google Ads
Итак, после задания базовых настроек кампании мы автоматически переместимся на второй шаг (вторую вкладку) мастера, который называется «Создание групп объявлений». Здесь предложат сразу ввести адрес страницы, куда вы будете привлекать пользователей. Нужно это для того, чтобы система попыталась на основе анализа контента этой страницы подобрать наиболее подходящие ключевые слова, по которым будут показывать объявления из этой группы.
Создадим для начала одну группу, дав ей название и добавив ключевые слова, по которым вы предполагаете показ объявлений из этой группы. Вопрос с ключами не прост (и мы его еще коснемся), но, надеюсь, что вы уже все продумали или, по крайней мере, воспользовались чем-то из набора ключевых слов, предложенных мастером Google Ads.
Собственно, во всплывающей подсказке даются очень дельные советы:
Про разные типы соответствия мы с вами довольно подробно говорили в первой статье.
Ну, или наконец хелпом самого Гугла по подбору хороших ключевых слов воспользуйтесь. В общем, в первую очередь нужна голова, а потом уже и опыт придет. По окончании работы с группами нажмите на расположенную внизу кнопку «Перейти к объявлениям».
Создание объявления
В результате вы попадете на третий шаг мастера, где будет предложено создать свое первое объявление. Дело это ответственное и мелочей здесь нет. Если оно получится не привлекательным для пользователей, которым будет показываться (если они ввели в Гугле указанные вами чуть выше ключевые слова), то CTR объявления будет низкими и вы вынуждены будете платить за клики без скидок.
Для начала создаем первое объявление внутри первой группы. Предположим, что внимательно изучив предыдущую статью, вы собрали семантическое ядро и спланировали объявления. Целевой Урл (посадочная страница, которая откроется после клика по объявлению) будет скопирован из предыдущего шага мастера, если вы его там указывали для автоматического подбора ключей. Если не указывали, то укажите сейчас.
Далее вам предлагают заполнить поля с заголовком, описанием и отображаемым Урлом вашего сайта. У Гугла есть страница в хелпе, посвященная созданию эффективных объявлений и поясняющее видео по теме:
В первой статье про Гугл Реклама я подробно рассмотрел, что представляет из себя объявление в Google Ads и из каких частей оно состоит:
- Заголовок — самая важная часть, которая обязательно должна соответствовать введенному пользователем поисковой системы Гугл запросу и желательно содержать в себе ключевые слова (в любой словоформе), которые использовал пользователь в своем запросе. Имеется ограничение длины в 25 символов.
- Первая строка описания (в Адвордсе две строки описания) — здесь указываете наиболее важные моменты вашего коммерческого предложения, возможно с использованием слов запроса, по которым это объявление будет показываться. Ограничивается 35 символами.
- Вторая строка описания — призыв к действию (получи скидку, звоните только сейчас, или как в нашем примере — «+100% на счет при каждом пополнении!»). Не более 35 символов.
- Отображаемый УРЛ — URL адрес, который будет показываться в контекстном объявлении. Обычно просто используют адрес главной страницы (основной хост, если говорить более строго). Опять же, не более 35 символов может быть его длина.
- Целевой Урл — здесь нужно будет указать адрес вашей посадочной (приземляющей) страницы, куда, собственно, и попадет пользователь при клике по объявлению Google Ads. Тут ограничение менее серьезное — целых 1024 символа допускается использовать.
Общие рекомендации по составлению эффективных объявлений в Гугл Рекламе и прочих системах контекстной рекламы можно выразить следующим образом:
- Во второй строке (иногда и в первой тоже) желательно использовать текст, который бы стимулировал клики по объявлению. Обычно это предложение всяческой халявы (бесплатная доставка и т.п.), скидок (только сегодня) и прочих вещей, заставляющих пользователя «потечь». Посмотрите на результаты трудов своих конкурентов по нужным запросам (в выдаче Гугла), добавьте креатива и...
- В одном объявлении не должны содержаться запросы разных типов. Ваше объявление должно быть ответом на данный конкретный запрос пользователя. Для общих запросов это условие очень трудно соблюсти, поэтому лучше и ключевые слова выбирать такими, чтобы было однозначно понятно, что хотел увидеть в ответ пользователь поисковой системы, вводя эти слова.
- Если у вас имеется уникальное торговое предложение, которого нет у конкурентов, то обязательно постарайтесь это обыграть, чтобы выгодно отличаться от соседей в выдаче.
- Если объявление носит «местячковый» характер, то это тоже следует обыгрывать, чтобы у пользователя не возникало сомнений и колебаний, что это именно для него и предназначено.
- Для успешного прохождения объявлением модерации (это проверка на соответствие правилам Гугл Рекламы — чуть ниже про нее поговорим) вам нужно изучить хотя бы в общих чертах закон о рекламе, чтобы знать какие товары можно рекламировать, а какие нельзя (либо с ограничениями).
В правой области окна создания объявления Google Ads, вы можете посмотреть как оно будет выглядеть при выводе сбоку, либо сверху (или снизу) результатов органической выдачи (Serp). Если вас все устраивает, то жмите на кнопку «Сохранить».
Вам будет предложено создать хотя бы еще один вариант объявления для этой группы, что можно сделать с помощью показанной на скриншоте кнопки:
После этого можете нажать на кнопку « Проверка кампании», чтобы попасть на четвертый шаг мастера настройки, где будут приведены все заданные вами настройки. Хотя, можно было бы и сразу нажать на кнопку «Сохранить и завершить», если вы заранее уверены в своей непогрешимости.
Вам будет предложено либо просто сохранить настроенную кампанию, либо сохранить и перейти к настройке платежных данных:
Думаю, что заполнение различных форм платежных данных описывать будет излишним, ибо это чисто бюрократический аспект.
Возможности интерфейса Гугл Рекламы
Увидеть только что созданную кампанию вы сможете, выбрав из самого верхнего меню вашего аккаунта в Google Ads одноименный пункт. На открывшейся странице увидите довольно-таки «ужасающую» картину с множеством вкладок, фильтров и параметров. Понадобится какое-то время, чтобы к ней привыкнуть и освоиться.
В настройки отдельной кампании можно войти, кликнув по ее названию либо в левом меню, либо в центральной таблице. Там уже будут приведены группы объявлений, относящихся к этой кампании, в настройки которых опять же можно попасть по клику по их названиям. Ну и уже там вы сможете работать с ключевыми словами и текстами рекламных объявлений. Т.е. соблюдается строгая иерархия (в порядке убывания) — кампания, группа объявлений, объявления и ключевые слова.
Хотя, находясь, например, в режиме просмотра всех интернет кампаний в Гугл Рекламе (одноименный пункт в левом меню), можно переходить по горизонтальному меню просматривая все группы, объявления, расширения объявлений (места на карте, дополнительные ссылки и телефоны) и ключевые слова, относящиеся ко всем кампаниям. В общем, «инструмент» этот довольно функциональный, но и одновременно пугающий своей навороченностью.
Примечательно, что при добавление еще одной группы объявлений к уже существующей кампании, вы увидите единый интерфейс (без шагов мастера, как мы рассматривали чуть выше), где вам будет предложено дать группе название, составить первое объявление и подобрать пул ключевых слов для этой группы.
Вернемся к интерфейсу окна «Кампании» (соответствующий пункт в самом верхнем меню). Вкладка «Быстрая статистика» позволяет увидеть общую картину по данной рекламной кампании в быстром режиме. Естественно, что эта информация будет доступна только после начала показа ваших объявлений.
В ряде случаев для разных кампаний (например, отличающихся региональным таргетингом или ориентированных на разные области показа — поиск или РСЯ) возникает необходимость скопировать однотипные объявления, чтобы не создавать их каждый раз заново. Для этого переходите из верхнего горизонтального меню на вкладку «Объявления», помечаете галочками нужные и нажав на кнопку «Изменить» выбираете вариант «Копировать»:
Затем открываете нужную кампанию, помечаете галочкой нужную группу, куда хотите вставить скопированные объявления, и из меню кнопки «Изменить» выбираете пункт «Вставить»:
Вас попросят подтвердить выполняемые действия:
После этого объявления будут скопированы в нужную группу и вы сможете начать их редактировать, если это потребуется. Для перехода в режим редактирования достаточно подвести курсор мыши к нужному объявлению и нажать на появившуюся в его правом верхнем углу иконку карандаша:
Да, еще хочу сказать про отличия Адвордса от Директа. Ключевые слова, как вы заметили, задают для целой группы объявлений. Зачем используются группы объявлений? А для того, чтобы начать показ объявлений из группы (по этим ключевым словам) в режиме равномерной ротации (на каждый запрос новое объявление и так по кругу).
Через определенное количество показов система сравнит их эффективность (в первую очередь учитывая CTR или, другими словами, кликабельность объявления). В итоге ротация будет происходить уже не равномерная, а с акцентом на эффективность. Более эффективные объявления получат большее число показов, а в дальнейшем неэффективные объявления показываться вообще не будут. Выходит, что группы в Google Ads представляют из себя механизм по автоматическому тестированию объявлений и отсеиванию неудачных вариантов.
Это особенно важно на этапе старта кампании. Создавайте несколько вариантов объявлений, а система уже сама определит, какое из них «пойдет в тираж», а какое «ляжет на полку». Период подобных тестовых размещений обычно длится пару недель, после чего все зерна должны будут отсеяться от плевел.
Чуть выше мы упоминали, что все объявления в Google Ads проходят предварительную проверку. Модерация проводится в полуавтоматическом режиме (большая часть объявлений модерируется программным способом, а меньшая часть — вручную). Объявление можно будет публиковать только после прохождения модерации (может затянуться на несколько часов). Состояние вашего объявления можно отследить в строке «Статус» на вкладке «Объявления».
Инструменты для подбора ключевых слов в Google Ads
В интерфейсе системы (в ее самом верхнем меню) есть вкладка «Инструменты». В ее выпадающем списке вы сможете увидеть пункт «Планировщик ключевых слов», который поможет при подборе ключей для текстовых объявлений, которые будут отображаться в поисковой выдаче Гугла. Там же вы сможете найти и « Планировщик КМС», который представляет из себя инструмент для подбора запросов в котекстно-медийной сети (то, что вебмастера называют Гугл Адсенсом).
Давайте начнем с планировщика ключевых слов. Выглядит он незатейливо:
Что может данный планировщик? В принципе, это понятно даже из названий четырех его составляющих, которые имеют следующее предназначение?
- Модуль «Найти варианты ключевых слов и групп объявлений» помогает подобрать ключевые слова. Для этого вы можете либо указать тот товар или услугу, которую будете рекламировать, либо указать ту страницу своего сайта, куда будет привлекать посетителей, либо выбрать товар или услугу из имеющего каталога. Подробности смотрите чуть ниже.
- Если список слов уже имеется, то в этом модуле можно будет пробить их частотность на основе статистики собранной Гуглом.
- Узнать примерный трафик по тем словам, что вы собрали
- Можно комбинировать списки, т.е. слова из одного списка будут как-то совмещаться со словами другого (допустим, список существительных со списком глаголов). Довольно специфическая и не часто востребуемая функция.
Давайте рассмотрим первый модуль под названием «Найти варианты ключевых слов и групп объявлений». Он позволяет подобрать ключевые слова, опираясь на начальную фразу (похоже на подбор ключевиков в Вордстате Яндекса). Можно будет также указать сайт, на который будут вести ссылки с объявления в Гугл Рекламе (указываете Урл посадочной страницы, контент которой будет проанализирован, а на его основе подобраны ключи). Либо можно будет выбрать одну из имеющихся в списке категорий товаров.
В поле «Таргетинг» выбираете свой регион. Можно будет также выбрать область сбора данных и расширить ее до «Google и поисковые партнеры», включив в статистическую базу все данные, собранные скриптами поиска по сайту от Гугла, которые установлены на тысячах ресурсов в рунете.
Со временем вы наработаете множество стоп-слов (минус слов), коих не должно быть в запросах, по которым вы хотите показывать свои объявления. Например, при попытке продать товар или услугу будет лишним показываться по запросам со словами «бесплатно», «продать», «скачать» и т.п. Ну и, конечно же, их следует подбирать индивидуально. Например, при продаже контактных линз разумно будет добавить в стоп-слова «фотоаппарат», «камера» и т.п.
В общем включаем мозг и стараемся попасть точно в целевую аудиторию (которая интересна вам и которой одновременно с этим интересен ваш сайт), при этом помня, что слишком активное и непродуманное использование минус-слов в Гугл Реклама может эту самую аудиторию сильно «зарезать». Всего нужно в меру. Перечисляйте минус-слова, разделяя их запятыми. Также минус-слова можно добавлять не только в данном инструменте, но и в списке ключевиков с помощью расположенной в самом конце списка ссылки.
Однако, вернемся к нашему инструменту подбора ключевых слов в Google Ads. Использовать фильтры, расположенные в правой области «Параметры поиска», на мой взгляд, не обязательно. Можно смело жать на кнопку «Получить варианты».
Через некоторое время вы увидите результаты работы инструмента подбора ключевиков, сведенные в довольно-таки функциональную и наглядную таблицу:
Что примечательно, все подобранные варианты ключевых слов по умолчанию уже собраны в группы (объявлений). Именно так называется вкладка, которая открывается по умолчанию — «Варианты групп объявлений», а рядом с каждой фразой в столбце «Группы объявлений» вы видите число входящих туда ключевых слов. В принципе, их можно было бы сразу в таком виде и добавить в свой аккаунт, но на практике система не очень здорово собирает группы, поэтому лучше вручную просматривать ключи.
Чтобы посмотреть детальную информацию о каждом подобранном ключе, можно либо открывать собранные группы, кликая по их названиям, либо выбрать вкладку «Варианты ключевых слов» из верхнего меню. Глядя на эти ключи уже, наверное, можно начинать составлять для себя список минус-слов на будущее.
Данные в этой таблице можно отсортировать по убыванию или возрастанию показателей в тех или иных столбцах (кликнув по заголовку столбца):
- Среднее число запросов в месяц рассчитывается с условием регионального таргетинга, заданного вами чуть ранее в настройках инструмента подбора ключей в Гугл Рекламе. При этом учитывают только точные соответствия запросу (см. информацию о соответствиях в начале статьи).
- Уровень конкуренции рассчитывается исходя из количества рекламодателей, желающих показывать свои объявления по этому ключевому слову, к общему числу рекламодателей Google Ads.
- Рекомендуемая ставка показывает нам сумму, которую мы должны будем заплатить за каждый клик, сделанный пользователем Гугла, который ввел в поисковой строке такой вот запрос. При этом предполагается, что вы желаете отхватить львиную долю кликов, т.е. попасть на самые высокие позиции. Если ваши амбиции не столь сильны (вас устроит место пониже), то цена за клик будет ниже, но это приведет, скорее всего, к снижению СТР и увеличению цены клика. В общем, замкнутый круг.
- Подходящие вам запросы вы можете добавить в план с помощью кнопки со стрелочками в последнем столбце напротив нужных ключевых слов. А чуть правее таблицы вы увидите примерную калькуляцию ваших дневных расходов и предполагаемое количество кликов, которые вы можете получить (при заданном чуть выше диапазоне ставок).
Перемещая правый движок цены за клик, можно видеть, что наблюдается нелинейный рост числа кликов. Более наглядно это видно на графике, который появится, когда вы нажмете на кнопку «Посмотреть оценки».
Из графика становится очевидным, что повышать цену за клик выше определенного значения будет уже делом не рентабельным, ибо сильно начнет падать эффективность вашей рекламной кампании в Гугл Адсенсе.
Если вы решите, что эти отобранные запросы вас устраивают, то можете их сохранить в своем аккаунте Google Ads, воспользовавшись расположенной в правом верхнем углу одноименно кнопкой. В открывшемся окне вам будет предложено на выбор два варианта: либо добавить подобранные ключевые слова в новую кампанию (которую тут же и предлагается создать), либо добавить их в уже существующую:
Если вы хотите подобранные ключи добавить в уже созданную кампанию, то вам еще предложат либо создать для них новую группу объявлений, либо опять же использовать уже существующую:
Таким образом осуществляется добавление отдельных ключевых слов, подобранных силами самого Гугл Рекламы. Если вас устраивали ключевые слова, собранные в уже готовые группы (предлагается по умолчанию), то можно было использовать и их. Они точно так же добавляются в план с помощью кнопок со стрелочками в последнем столбце, а потом переносятся в аккаунт в уже существующую или вновь созданную группу объявлений.
Думаю, что на сегодня достаточно — продолжим в ближайшее время. Не переключайтесь.
Нюансы подбора ключевых слов в Google Ads
В предыдущей статье мы рассмотрели создание групп и объявлений в них, а также рассмотрели имеющийся в Адвордсе инструмент по подбору ключевых слов. Еще в предыдущих статьях мы говорили про возможность использования разных типов соответствия (точное, широкое, фразовое). Для напоминания повторю скриншот:
Так вот, для уже созданной кампании вы можете изменить тип соответствия для имеющихся в ней ключевых слов. Сделать это можно, выбрав ее название из левого меню, а затем на вкладке «Ключевые слова» выделив галочками нужные фразы и выбрав из меню кнопки «Изменить» вариант «Изменить тип соответствия»:
Также обратите внимание, что в ключевых словах не учитывается регистр букв (все равно, какие буквы использовать — строчные или прописные). Поэтому дублировать фразы с разными регистрами начальных букв смысла не имеет. Типы соответствия не будут использоваться при показе объявления в контекстно-медийной сети (то, что с другой стороны называют Гугл Адсенсом). Ну, оно и понятно почему.
А как вообще подобрать хороший (эффективный) список ключевых слов в Google Ads? Есть несколько советов по этому поводу:
- Ну, во-первых, попробуйте себя поставить на место вашего потенциального клиента, т.е. того пользователя поисковой системы Google, который входит в вашу целевую аудиторию. Подумайте, как бы он мог сформулировать свой запрос к поисковику, желая получить в качестве ответа ваше товарное предложение или услугу.
- Продумайте, что именно мог иметь ввиду пользователь, вводя данную фразу. Если вариантов будет много (и часть из них к вашему бизнесу отношения не имеет), то имеет смысл добавить к фразе уточнение, чтобы не привлекать на свой сайт незаинтересованных посетителей (это напрасная трата денег и снижение поведенческих характеристик сайта). В некоторых тематиках и общие фразы будут хорошо работать, но опять же нужно экспериментировать и смотреть на результаты.
- Группируйте ключевые фразы по типам запросов, их геозависимости, температуре (холодные или горячие) и т.п.
- После тестового размещения анализируйте CTR ключевых фраз, и если он низкий, то уточняйте их стоп-словами (минус-словами) для исключения запросов, которые задают пользователи не относящиеся к вашей целевой аудитории (им либо не интересно вашего предложение, либо они не готовы тратиться на это). Низким можно считать CTR меньший 0.25.
- Для уточнения фраз можно использовать типы соответствия, о которых говорилось чуть выше.
- После тестового размещения также необходимо будет анализировать конверсию, совершаемую пользователями переходящими по тем или иным запросам. Дело в том, что по данной ключевой фразе у ваших объявлений может быть высокий CTR, но совсем не быть конверсий (регистраций, продаж, заказов, заполнений нужных форм и т.д.). В этом случае фразы опять же нужно будет уточнять, чтобы отсечь нецелевую аудиторию. Иногда такие фразы приходится совсем отключать.
Все, о чем мы говорили в прошлой и начале этой статьи, относилось к созданию рекламной кампании в Гугл Реклама с акцентом на показ объявлений в поисковой выдаче. В принципе, схема работы в этом случае понятна. Посетитель набирает в поисковой строке интересующий его запрос, Google формирует выдачу соответствующую этому запросу и заодно формируется выдача рекламная. Как формируется рекламная выдача?
Алгоритм Адвордса смотрит, кто именно из рекламодателей изъявил желание показываться по данному ключевому запросу, формирует из них список и отправляет в модуль аукциона. Побеждает тот, у кого была высокая ставка и кто имеет хороший CTR (кликабельные объявления по данному запросу). После этого уже объявления этих самых рекламодателей будут показаны на соответствующих местах в выдаче Гугла.
Кампания в Гугл Рекламе для показа объявлений только в КМС
Совсем по другому обстоят дела при показе контекстных объявлений Google Ads в контекстно-медийной сети (КМС). Напомню, что эта самая сеть состоит из таких же сайтов, как у нас с вами (хотя, там участвуют и гиганты типа YouTube, Одноклассников, Авто.ру, Авито, Gmail, карт Google, а также мобильные приложения и другие). Владельцы этих сайтов подали заявку на участие в системе Гугл Адсенс, и после прохождения сайтом модерации они поставили на него код, позволяющий отображать на их ресурсах объявления из Адвордса.
После этого рекламодатели из Google Ads получат возможность размещаться на этой площадке (сайте). Но каким образом осуществляется ранжирование этих самых объявлений в КМС? На сайтах из сети КМС может вообще не быть встроенного поиска, но тем не менее объявления показываются на всех страницах где установлен код Адсенса. Возникает вопрос — как Гугл определяет, какое именно объявление показать на данной конкретной странице именно в этом месте (по правилам Адсенса на одной странице обычному веб-сайту разрешается размещать до трех блоков с контекстной рекламой Адвордса).
Во-первых, в базе Гугла имеется содержимое этой страницы, а значит он может составить мнение об интересах пользователей, которые пришли этот документ читать. Во-вторых, поисковая система следит за своими пользователями (используя куки) и знает примерно их интересы (что искали в Google в последнее время). В соответствии с этим и могут показываться объявления контекстной рекламы на сайте-партнере. Например, если я искал вчера информацию об авто, то сегодня меня будет преследовать реклама по этой теме на всех сайтах сети КМС, куда бы я не зашел и о чем бы там ни шла речь.
Т.е. получается, что в КМС контекст пользователя определяется совершенно другим способом по сравнению с поиском. Это нужно учитывать при создании рекламной кампании в Адвордсе, и именно по этой причине я советовал создавать отдельные рекламные кампании для показа объявлений в поиске и для показа их в партнерской сети КМС (контекстно-медийной сети Google). Поэтому и сами объявления в КМС должны составляться по несколько отличным от поиска шаблонам. Они должны быть яркими, запоминающимися и привлекающими внимание.
Посмотрим на примере и создадим новую кампанию в Google Ads для размещения наших объявлений только на площадках КМС. Для этого из левого меню нужно перейти на вкладку «Все интернет кампании», выбрать на открывшейся странице вкладку «Кампании» и нажать на расположенную чуть ниже кнопку красного цвета с плюсиком:
Из выпадающего меню выберем вариант « Только контекстно-медийная сеть». В общем случае галочку в правой колонке лучше оставлять в поле «Все функции», но тем не менее в ряде случаев имеет смысл пользоваться и точечным выбором целевой аудитории с помощью четырех предложенных вариантов:
- Ремаркетинг — используйте, если вы хотите показывать объявления тем пользователям, которые посещали ваш сайт (ранее). Подробнее о нем еще будем говорить в других статьях из рубрики Google Ads.
- Ориентированные на взаимодействие — наверное встречали на сайтах такие блоки с рекламой Гугла, которые становятся активными (воспроизводят видео, например) после подведения к ним курсора мыши.
- Установки мобильного приложения — объявление должно вести непосредственно на магазин приложений для мобильных телефонов, из которого будет осуществляться установка рекламируемого приложения
- Объявления в мобильных приложениях — сайты из сети КМС просматривают и на мобильных устройствах, поэтому имеет смысл размещать рекламу только на них, если вы хотите привлекать близко расположенных от вашего заведения пользователей мобильных устройств.
Название для кампании лучше всего давать с указанием ее тематики, региона и области показа объявлений, чтобы потом было бы проще ориентироваться в их списке (например, Создание сайтов — Москва — КМС). Если бы у вас уже были ранее созданы кампании с типом «Только контекстно-медийная сеть», то в расположенной чуть ниже области вы смогли бы загрузить ее настройки, чтобы не повторять их вручную.
Далее вам предлагается исключить какие-то устройства и операционные системы, которые вы считаете будут лишними для показа ваших объявлений. В принципе, использовать это приходится лишь в редких случаях, например, когда вы знаете, что вся ваша целевая аудитория входит в сеть только через Айфон, то можно будет попытаться заузить область показа объявлений именно на этих устройствах или операционной системе. Опять же, сначала нужно будет провести тестовое размещение на всех устройствах и системах, чтобы понять, что имеет смысл тут что-то менять.
Настройки местоположения и языка ничем по сути не отличаются от того, что мы делали при создании кампании для показа объявлений только в выдаче Google. Поэтому повторяться не буду. В настройках таргетинга по языкам (на каком языке должен говорить ваш потенциальный клиент) также следует выбирать русский и английский (либо все языки), ибо в операционной системе может использоваться по умолчанию и английский язык (или какой-то другой) даже у русскоговорящих пользователей.
В области «Ставки и бюджет» можно нажать кнопку «Изменить» и посмотреть два основных режима работы с Адвордсом (ручное назначение цены за клик и автоматическое назначение с учетом получения максимума кликов за указанную ниже сумму дневного бюджета). Есть возможность и дополнительных настроек, которые откроются при переходе на соответствующую вкладку и позволят платить не за клики, а за число показов или число свершенных конверсий (в этом случае должно быть активировано отслеживание конверсий путем интеграции аккаунта с Гугл Аналитиксом с настроенными целями).
Для тестового размещения подойдет вариант «Ставки будут настраиваться Google Ads автоматически». При этом вам еще потребуется указать дневной бюджет. Как правило, ставки (цена клика) в КМС ниже, чем в поиске, поэтому и дневной бюджет здесь можно указать несколько меньший, чем в аналогичной кампании, ориентированной на показ объявлений в поиске.
Связно это, наверное, с более низкой эффективностью размещения объявлений в сети КМС, нежели в Гугл-поиске (в результате меньше конкуренция получается). Это является спецификой контекстно-медийной сети, ибо показы объявлений там происходят с существенно более низкой точностью попадания в вашу целевую аудиторию, чем в поиске, ибо нет ключевых запросов, от которых можно было бы плясать.
В области « Метод показа» вы можете выбрать один из двух доступных вариантов. В первом случае показы ваших объявлений будут равномерно распределены в течении суток, а во втором случае Гугл Реклама постарается максимально быстро потратить ваши деньги. Думаю, что имеет смысл оставить стандартный вариант.
В области « Расширения объявлений» вы можете добавить информацию о своем местоположении и контактный телефон. Вторая опция будет активна только при показе объявлений на мобильных устройствах. В принципе, это может помочь сделать объявление более заметным, да и денег за звонки с объявлений (без кликов по ним) с вас брать не будут.
В поле «Расписание» можно указать дату и начало работы данной кампании, а также тонко настроить (спланировать) показ объявлений по времени суток и дням недели. Правда, в случае выбора стратегии «Ставки будут настраиваться в Ads» (собственно, мы ее и выбрали) возможность планирования показа будет не доступна, и оно понятно — алгоритм Гугла сам будет решать, когда показывать объявления, чтобы вы получили максимум кликов за свои деньги (указанный чуть выше дневной бюджет).
Если бы вы выбрали стратегию ручного назначений цены клика, то эта опция была бы вам доступна и выглядела бы при этом примерно так:
В области «Ротация объявлений» вы можете изменить сложившийся порядок вещей. Дело в том, что в Адвордсе есть такое понятие, как группа объявлений. Мы их уже создавали чуть ранее, и суть этой задачи заключается в том, чтобы из нескольких вариантов объявлений на данную тематику (ключевую фразу, если бы кампания создавалась для показов в выдаче Гугла) выбрать наиболее кликабельные. Именно это и реализуется при выборе первого пункта «Оптимизация (клики)», который выбран по умолчанию.
Однако, если у вас в аккаунте Гугл Аналитикса настроены цели, регистрирующие свершение конверсионного действия, то вы можете выбрать второй вариант «Оптимизация (конверсии)», что заставит Гугл Реклама чаше показывать те объявления, которые с большей долей вероятности приведут к конверсии на вашем сайте (регистрации, отправки заказа, звонку или продаже). Два оставшихся варианта ротации являются довольно-таки специфичными.
Поле « Ограничение частоты показов» позволяет задать числовой предел числу показов ваших объявлений (либо для всех объявлений в кампании, либо для объявлений из группы, либо каждого отдельного объявления) за один день, неделю или месяц. Кому-то это может понадобиться.
Нюансы создания групп объявлений для размещения в КМС
После нажатия на кнопку «Сохранить и продолжить» мы попадаем на вкладку мастера создания новой группы объявлений, которые будут показываться в контекстно-медийной сети (КМС). Здесь все существенно отличается от того, что мы делали при создании группы объявлений, показывающихся в поисковой выдаче Гугла. Сначала вам предлагается дать название данной группе:
Также вас попросят указать максимальную стоимость клика (ставку), которую вы в состоянии будете платить, чтобы работа с Google Ads была рентабельной (чтобы цена привлечения клиента не превышала получаемую от совершенного им конверсионного действия маржу). В общем, это страховка от того, чтобы не начать работать в минус.
Далее вам предлагается выбрать метод таргетинга, позволяющий тем или иным образом обозначить вашу целевую аудиторию, которой вы хотите показывать свои объявления. Вариантов много, и кроме того их можно будет комбинировать между собой. Давайте пробежимся по ним для понимания их назначения:
- Ключевые слова в КМС — вы указываете ключевые слова (как при создании кампании для показа объявлений в поиске), которым должна соответствовать страница сайта из состава КМС, где ваши объявления из данной группы будут показываться. Имеется инструмент поиска похожих слов, что может ускорить процесс.
Чуть ниже находится поле «Уточнить таргетинг», которое как раз и позволяет комбинировать различные варианты. Например, мы выбрали «Ключевые слова в КМС», а в уточнение можем еще добавить «Интересы и ремаркетинг», который можно будет использовать и отдельно (см. чуть ниже). - Интересы и ремаркетинг — Гугл Реклама сегментировал всю аудиторию своей контекстно-медийной сети, в результате чего получился каталог интересов пользователей. Вы можете выбрать один или несколько сегментов (вручную просматривая их структуру, или воспользовавшись имеющейся строкой поиска), и этим пользователям будет показываться ваша реклама, даже если они просматривают в данный момент сайт другой тематики.
- Использовать другой метод — тут кроме описанных выше методов таргетинга присутствует еще несколько интересных вариантов, с помощью которых можно постараться поточнее попасть в вашу целевую аудиторию, чтобы средства в Адвордсе не расходовались понапрасну.
- Темы — Адвордс разбивает все имеющиеся в КМС сайты по тематикам и вам предоставляется возможность выбрать одну или несколько из них. В результате ваши объявления будут показываться только на тематичных сайтах, что есть хорошо.
- Место размещения — здесь можно заузить область размещения до одного или нескольких сайтов, входящих в контекстно-медийную сеть (например, моего блога). Вполне может пригодиться.
- Возраст и пол — можно попробовать таргетировать вашу потенциальную целевую аудиторию по полу и возрасту. Наверное, делать это имеет смысл только после тестового размещения, когда, например, выяснится, что ваши объявления интересны только мужчинам среднего возраста.
Еще раз повторюсь, что с помощью всегда расположенного внизу меню «Уточнить таргетинг» вы можете применить хоть все имеющиеся фильтры вместе взятые, но не забывайте, что при этом вы рискуете слишком сильно заузить аудиторию, которой будут показываться ваши объявления. Тестовое размещение можно начать с ключевых слов, например.
Если в тестовый период вас удовлетворила конверсия, но вы хотите увеличить ее объем, то можете воспользоваться опцией «Автоматический поиск новых клиентов в Ads» из области « Оптимизация таргетинга». Если хотите увеличить число конверсий при сохранении текущей стоимости привлечения клиента, то следует выбирать вариант «Консервативный таргетинг», а если нужно это сделать быстро и вы готовы поступиться увеличением цены привлечения, то выбирайте агрессивный (его использование возможно только в кампаниях контекстно-медийной сети, где осуществляется не менее 15 конверсий в месяц — отслеживается через Аналитикс).
Создание объявлений для размещения в контекстно-медийной сети Google Ads
Жмете на кнопку «Сохранить и продолжить» и переходите к созданию текстового объявления. Не забывайте, что в КМС позиционирование этого объявления осуществляется по другим принципам (не совсем понятно, кому они будут показываться), поэтому их нужно будет делать более общими (не сфокусированными на ключевые слова, как это было при размещении в поиске) и одновременно привлекающим пользователей, чтобы они по ним кликали.
Все поля в форме создания текстового объявления стандартные и повторяют практически то же самое, что мы видели при создании кампании для размещения в поисковой выдаче.
Галочка в поле «Мобильные» позволяет в окне предпросмотра понять, как данное объявление будет выглядеть на маленьких экранах. Останется только его сохранить. В результате вы попадете на страницу с уже созданными объявлениями:
Это мы создали именно текстовое объявление, но Google Ads для размещения в контекстно-медийной сети позволяет создавать еще и графические объявления, которые иногда могут быть очень полезны. Но уже об их создании мы будем говорить в следующей статье этого цикла. Не переключайтесь. Спасибо.
Использование планировщика КМС в Гугл Реклама
В прошлой статье мы еще не закончили разговор по размещению рекламы в контекстно-медийной сети (КМС или GDN, если по англицки), поэтому давайте его продолжим.
- В состав КМС входят площадки (сайты), которые зарегистрировались и прошли модерацию (проверку) в Гугл Адсенсе. Т.е. они представляют из себя совершенно автономные и самостоятельные ресурсы, связанные с Google лишь договором о размещении на них ваших рекламных объявлений.
- Кроме этого в состав КМС также входят и мобильные приложения (как правило, распространяющиеся по условно-бесплатной модели и зарабатывающие на показе рекламы), где тоже возможен показ контекста. Приложения эти имеют к Гуглу лишь опосредованное отношение и могут быть заточены под разные мобильные платформы. В этом случае определение контекста происходит по тематике приложения и его поло-возрастной характеристике.
- Реклама от Ads может показываться и в видео-роликах, например на принадлежащем тому же Google видео-хостинге Ютюб. Какие объявления показывать в данном конкретном ролике решается на основе анализа данных этого видео (его названия, описания, тегов и т.п.).
В КМС тоже имеется свой планировщик, который можно найти примерно по тому же пути, что и планировщик ключевых слов, рассмотренный нами во второй и в третьей статьях. Для этого нужно будет выбрать из верхнего меню вашего аккаунта в Google Ads пункты «Инструменты» — «Планировщик КМС»:
В предыдущей статье мы вручную создали кампанию для показа объявлений в КМС. Второй же способ как раз и заключается в использовании планировщика. Давайте же его запустим.
В планировщике КМС вы сможете задать варианты таргетинга (выбора целевой аудитории для показа ей ваших объявлений).
- Для этого вы можете указать интересы вашей целевой аудитории (ввести ключевой запрос, выбрать категорию или тематику сайтов)
- Или же указать целевую (посадочную) страницу, куда будут вести ссылки с ваших объявлений, если таковая страница уже имеется в наличии. Тогда система автоматически определит ее тематику, ключевые запросы, под которые она оптимизирована, и сферы интересов пользователей ее посещающих.
- Можно использовать и оба вариант таргетинга вместе.
Дальше нам предлагают настроить таргетинг по местоположению. По умолчанию там стоит Россия, что нас не совсем устраивает (ее надо удалить), ибо как и в предыдущих примерах создания кампаний мы будем таргетироваться на регион «Москва».
В области таргетинга по языку (в отличии от кампании создаваемой для показа в ПС) английский выбирать не стоит (если, конечно же, ваша аудитория русскоговорящая), ибо здесь речь идет не об языке браузера, через который пользователь просматривает ваши объявления, а об языке самой площадки (сайта или мобильного приложения), участвующей в сети КМС.
В области «Стратегия назначения ставок» вы можете выбрать варианты оплаты: за клики (это характерно для текстовых объявлений) или за тысячи показов (характерно для рекламы баннерной, о которой мы будем говорить чуть ниже). Баннерная реклама в основном служит задачам брендирования (повышения узнаваемости марки), а нас пока интересуют продажи (лиды), поэтому мы будет придерживать классики, т.е. оплаты за клики.
После произведенных настроек жмем на кнопку «Получить варианты». Откроется страница с результатами работы планировщика КМС в Google Ads, на которой будет приведено очень много информации (аж глаза разбегаются от обилия данных). Давайте начнем по порядку.
В левой колонке частично повторяются настройки, сделанные на предыдущем шаге (местоположение и язык), которые вы здесь можете подкорректировать. Чуть ниже вам будет предоставлена возможность в поле «планирование показа объявлений» при желании настроить график показа в зависимости от дня недели и времени суток (по умолчанию этот планировщик выключен). Создавать расписание имеет смысл, если у вас есть точное понимание того, когда лучше показывать ваши объявления.
Чуть ниже расположена область «Фильтры», где можно настроить форматы и размеры объявлений, которые вы планируете запускать в КМС. Таким образом вы получите более точно подобранные для вас площадки (которые размещают у себя нужные вам типы объявлений) и более точно рассчитанные статистические данные по оценке потенциального трафика с них.
Давайте теперь перейдем к рассмотрению основного содержимого окна с результатами работы планировщика КМС из арсенала Гугл Адсенса.
Подбор групп для объявлений в планировщике КМС от Ads
Тут представлена и визуализирована в виде графиков информация о той аудитории, которой располагает Google и которая будет являться целевой для вас. Выборка делалась на основе указанных вами в настройках данных.
Т.е. Гугл имеет на данный момент в своей статистике примерно 10-50 миллионов файлов cookie, которые соответствуют заданным нами в настройках планировщика КМС критериям. Единожды попавший в поле зрения поисковой системы пользователь получает в свой браузер метку (небольшой текстовый фрагмент называемым куками), по которой его потом всегда можно будет идентифицировать.
Записи в этих файликах (говорящие о том, какие сайты пользователь посещал, какие запросы в ПС набирал и т.п.) как раз и используются для определения интересов пользователей (какие тематики ему интересны и какие объявления ему показывать). Таким образом в сети Google способен найти десятки миллионов пользователей, которые подпадают в той или иной степени под определение нашей целевой аудитории. Из тех же самых куков получаются и приведенные чуть правее графики по половой принадлежности пользователей (из состава целевой аудитории) и по типу устройств, с которых они заходят в интернет.
Планировщик КМС точно так же, как и рассмотренный нами ранее планировщик ключевых слов, умеет автоматически формировать группы для объявлений, которые приведены в главном окне чуть ниже. Причем группирует он их по разным принципам: по тематикам, по интересам, по ключевым словам и по местам размещения (по площадкам, т.е. сайтам).
Внутри каждой группы имеется уже подобранный список: либо ключевых запросов, либо отобранные сайты, либо приведены подходящие тематики или интересы. Можете сами посмотреть подробнее, кликнув по заголовку группы в приведенной таблице. Естественно, что все это нужно будет внимательно просмотреть. Например, посмотрим подборку по сайтам:
По каждой из предлагаемых площадок Гугл Реклама покажет данные по принимаемым для размещения форматам объявлений, по степени релевантности этого сайта вашим критериям (учитывается даже не тематика самого сайта, а заинтересованность нашим предложением аудитории, которая на этот ресурс заходит), а также по диапазону цен за клик (высчитывается для уже размещаемых ранее на данной площадке объявлений) и примерному числу показов вашего объявления за неделю.
Если вас какие-то подобранные Адвордсмом группы полностью устраивают, то вы их можете добавить в план (его окно расположено правее). Сделать это можно с помощью стрелочек в последнем столбце. Уже добавленные в план группы будут помечены зеленой галочкой.
Но добавлять группы целиком вовсе не обязательно. Можно планомерно их все просмотреть и добавлять в план лишь отдельные позиции (например сайты, как было показано в приведенном выше примере). Для этого опять же используются стрелочки в последней колонке таблицы, а результаты добавления можно видеть в реальном времени в окне «План».
На вкладке «Ключевые слова» вы найдете сводную таблицу групп подобранных на основе ключевых слов, которые, по мнению Google Ads, соответствуют заданным нами критериям при настройке планировщика КМС. На следующей вкладке вы найдете группу по интересам пользователей. Чуть далее вам будут предложены группы по темам (взятым из некого тематического справочника Гугла).
Ну, а на вкладке «Места размещения» вы увидите уже упоминаемые нами группы, содержащие в себе потенциальные площадки для размещения (сайты, мобильные приложения и подходящие вам каналы на Ютюбе).
В общем, способов таргетирования на аудиторию в планировщике КМС довольно много (в этом плане Адвордс все же серьезно превосходит Директ). Когда вы добавите в план (с помощью стрелочек в последней колонке) нужные вам группы или отдельные позиции в группах, то справа в области «План» вы сможете визуально оценить какую аудиторию сможете охватить и какое примерное количество показов своих объявлений получить на выходе:
Чтобы посмотреть более точное процентное соотношение поло-возрастных групп вашей целевой аудитории или типов устройств, с которых они выходят в интернет, достаточно будет подвести к этим областям в поле «План» курсор мыши, и вы увидите всплывающее окно с детальной информацией. Ну, а расположенная чуть ниже кнопка «Просмотреть план» позволяет перейти на страницу итогого аудита созданного плана размещения объявлений в КМС (контекстно-медийной сети Google Ads).
На странице плана дается только оценка возможного количества просмотров ваших объявлений за неделю. Оценка стоимости вашей кампании не дается, но ее можно прикинуть. Возьмем за основу CTR в один процент и тогда можно ожидать с показанного числа просмотров получение кликов по простой формуле: цифру просмотров делим на сто (т.е. с сотни просмотров мы получим один клик). Максимальную цену за клик можно посмотреть при просмотре содержимого групп, после чего умножить это число на возможное число кликов. В результате получим «потолок» недельного бюджета будущей кампании в КМС Адвордса.
Если созданный план полностью удовлетворяет вашим требования, то можно смело жать на расположенную в правом верхнем углу кнопку «Сохранить в аккаунте».
Созданный в планировщике КМС план можно добавить как в новую, так и в уже существующую кампанию в вашем аккаунте Ads. Я выбрал вариант добавления в уже существующую кампанию. При этом мне предложили выбрать нужную из списка (в моем примере она только одна). Меня предупредили об отличиях в настройках языка и геотаргетинга, а также попросили назначить максимальную цену за клик используемую по умолчанию.
Далее уже можно переходить на вкладку «Кампании» из верхнего меню в вашем аккаунте Адсенса и убедиться в том, что в нужной кампании появилась новая группа для объявлений, только что собранная и перенесенная нами из планировщика КМС:
Объявлений для данной группы, естественно, еще не будет, поэтому можно будет сразу и заняться их созданием. Для этого достаточно перейти на вкладку «Объявления» и нажать на имеющуюся там красную кнопочку (+Объявление). Повторяться не буду, ибо этот процесс мы уже не раз разбирали в предыдущих статьях данной рубрики.
Вообще, использование планировщика КМС является довольно-таки правильным подходом — главное осознанно использовать предлагаемое многообразие инструментов для подбора подходящей вам целевой аудитории для показа ей ваших объявлений. В этом случае мы «пляшем от печки», очерчивая сначала круг заинтересованных в ваших услугах или товарах пользователей, а уже потом под них создаем объявления.
Создание графических объявлений в Google Ads
Собственно, давайте создадим графическое объявление как раз для группы, которую только что добавили с помощью планировщика КМС. Для этого переходим на вкладку «Объявления» и нажимаем на соответствующую кнопочку, выбрав из выпадающего списка вариант «Графическое объявление»:
В результате откроется всплывающее окно со скриншотом вашего сайта, а точнее той страницы, которую вы собираетесь рекламировать в Гугл Рекламе. При желании ее можно поменять, отредактировав Урл вверху этого окна:
Теперь можете смело нажимать на расположенную внизу кнопку «Создать объявление». Начнется процесс сканирования нужной страницы вашего сайта с выдиранием текстовых и графических блоков, на основании чего Google Ads сам в полностью автоматическом режиме создаст множество вариантов уже готовых баннеров (всех размеров), которые будут замечательнейшим образом коррелироваться с дизайном и содержанием продвигаемой страницы. Правда сначала вам предлагают выбрать лишь подходящий макет:
А уже посмотреть, как будут выглядеть баннеры разных размеров, созданные на базе этих макетов, можно нажав на расположенную под каждым макетом ссылку «Посмотреть все варианты». Если макет вас удовлетворяет, но вы хотели бы в нем что-то подправить, то достаточно будет подвести к нему курсор мыши и нажать на кнопку «Изменить». В результате откроется окно довольно-таки навороченного редактора:
Здесь вы сможете выбрать в верхней части формат баннера, который будет отображаться в примере, а с помощью левой колонки инструментов сможете поменять заголовок баннера, добавить к нему описание, заменить логотип, а еще надпись и цвет кнопки. Также можно будет поколдовать и над цветами фона, а еще добавить при желании анимацию с помощью расположенной вверху кнопки. Главное, чтобы все было лаконично — заголовки не слишком длинными и по делу, а цвета не слишком вычурные.
Все вносимые изменения можно в реальном времени увидеть на картинке-примере, расположенной справа. По окончании процесса доведения вашего графического объявления в редакторе Google Ads до совершенства, не помешает нажать на кнопочку «Готово». Отредактированный макет сразу попадет в ваши «Выбранные» (кнопка в его правом нижнем углу подсветится зеленым), после чего можно отмотать страницу с макетами вверх до конца и воспользоваться расположенной справа кнопкой «Сохранить».
В результате на вкладке «Объявления» вы получите тринадцать вариантов баннеров наиболее востребованных размеров, которые были автоматически созданы Адвордсом на основе выбранного и доработанного вами макета.
Все созданные графические объявления можно просмотреть в полную величину с помощью расположенной внизу одноименной ссылки. Вероятно, что не все из них будут выглядеть идеально. В этом случае может упасть CTR за счет пустых показов неудачного баннера. В этом случае можно либо вернуться к редактированию, либо просто отключить показ неудачных, на ваш взгляд, форматов графических объявлений. Сделать это можно из выпадающего меню зеленой точки во втором столбце:
Если вы сами хорошо владеете Фотошопом и имеете представление о дизайне, а также если желаете использовать баннеры созданные профессиональными дизайнерами, к которым вы обратились, то можете загрузить свои собственные графические объявления, выбрав на втором скриншоте в этой главе не кнопку «Создать объявление», а расположенную рядом с ней «Загрузить объявление».
На открывшейся странице, кроме собственно загрузки изображения для своего баннера, нужно будет еще добавить видимый и целевой Урл (той страницы вашего сайта, которая будет рекламироваться):
После запуска кампании, созданные вами графические объявления будут показываться на сайтах, входящих в контекстно-медийную сеть Гугла (добавленных их владельцами в Гугл Адсенс). На каких именно? В данном примере мы сделали выбор целевой аудитории с помощью планировщика КМС, но на вкладке «Контекстно-медийная сеть» для данной группы объявлений вы сможете задать дополнительные условия для таргетинга с помощью одноименной кнопки со значком плюса впереди (она еще красным выделена будет).
А вообще, конечно же, планировщик КМС очень серьезно расширил свои возможности в последнее время и стал чуть ли не идеальным инструментом для таргетирования на нужную вам целевую аудиторию среди посетителей площадок, входящих в контекстно-медийную сеть. Бывает, что аудитория доступная в КМС не доступна вообще в поиске, поэтому реклама на этих площадках востребована.
Кроме того, очень часто в КМС используют ретаргетинг, т.е. показ объявлений аудитории, которую мы сами можем собрать. Например, можно с помощью ретаргетинга настроить показ объявлений только тем пользователям, которые хоть раз побывали на вашем сайте. Но ретаргетинг и ремаркетинг — это тема для отдельного разговора, а на сегодня, думаю, будет уже достаточно информации. Увидимся на страницах рубрики Google Ads.
Настройки аккаунта в Google Ads
Данные настройки прячутся в выпадающем меню кнопки в виде шестеренки, которую вы без труда найдете в верхнем правом углу любой страницы вашего аккаунта в Адвордсе.
Откроется основное окно настроек. Установленный там язык влияет на интерфейс вашего аккаунта, а задание верного часового пояса необходимо для правильного отображения отчетности. Но самое важно кроется в области «Отслеживание». По умолчанию этот механизм отключен, но мы можем это изменить нажав на кнопку «Изменить» и поставив галочку в поле «Автоматическая пометка целевых URL»:
После этого нужно будет воспользоваться кнопкой «Сохранить изменения». Что же это мы такое сделали? Чуть ниже поясню для чего нам эта настройка аккаунта может понадобиться.
На что еще стоит обратить внимание в настройках аккаунта Google Ads? На этой же странице чуть ниже вы сможете аннулировать свой аккаунт, т.е. закрыть его, если на то возникнет необходимость. Также в левом меню вы можете видеть вкладку «Доступ к аккаунту», перейдя на которую получите возможность предоставить доступ к вашему акку неограниченному число пользователей.
Изначально будет добавлен только один пользователь (вы) с правами администратора. Но с помощью имеющейся там кнопочки можно будет предоставить при необходимости кому-то еще доступ к вашему аккаунту, причем с нужными правами доступа, суть которых хорошо продемонстрирована на этом скриншоте:
У того, кому вы хотите предоставить доступ, должна иметься учетная запись в Гугле (аккаунт):
В левом меню вы еще найдете вкладку «Связанные аккаунты». Связать свой аккаунт в Адводсе можно с Гугл Аналитиксом и с Инструментами Google для вебмастеров. Связка с Аналитиксом нам обязательно нужна, чтобы грамотно и эффективно управлять рекламной кампанией с помощью отчетов этой системы аналитики (она позволит понять в правильном ли направлении мы движемся). Интеграция с панелью вебмастеров дает возможность, например, отключать показы объявлений если ваш сайт не доступен, что позволит экономить бюджет.
Для связки с Гугл Аналитиксом и инструментами для вебмастеров необходимо, чтобы все эти аккаунты (включая Адвордс) находились бы под одной учетной записью. В противном случае связать акки не получится. Одним из условий, кстати, будет установка флажка «автоматическая пометка URL», о котором мы говорили чуть выше.
Похожим образом можно будет привязать и инструменты для вебмастеров, если ваш сайт туда уже был добавлен и он висит у вас на той же учетной записи Гугла.
Еще в настройках своего аккаунта в Google Ads вы найдете вкладку «Настройки оповещений», где можно будет выбрать ту информацию, которую вам было бы интересно оперативно отслеживать. На мой взгляд, важными являются оповещения об отклонении объявлений и нарушении правил, а также оповещения связанные с обслуживанием кампании. Остальное уже по вашему усмотрению, тем более, что по умолчанию они все включены.
Однако, зашли мы в настройки аккаунта именно с целью поставить одну единственную галочку в поле «Автоматическая пометка целевых URL» (см. чуть выше по тексту). Для чего это нужно и что мы можем из этого извлечь?
GCLID и UTM — автоматический и ручной методы пометки Урлов
После установки этой галочки Урлы будут автоматически помечаться с помощью инструмента Гугл Аналитикса, который называется GCLID (это уникальный параметр, который присваивается при каждом клике по вашему объявлению в Адвордсе). В объявлении Адвордса вы указываете отображаемый Урл (обычно это главная страница сайта) и Урл целевой (посадочной) страницы. GCLID дописывается как раз к последнему (реальному) Урлу перехода. Выглядеть этом может примерно так:
https://ktonanovenkogo.ru/stranica.html?gclid=CLzkq4Lcz5ECFQcKGgodwjgiyA
Использование GCLID и связывание своего акка с Google Analytics позволяет точно отслеживать эффективность ключевых слов, поскольку вы можете определить по какому слову пользователь перешел на ваш сайт, откуда этот пользователь, из какой кампании это слово и какова стоимость этого клика. Опираясь на эти показатели вы сможете вычислить рентабельность своих инвестиций в определенную кампанию, связав эти данные с целями или лидами (конверсионными действиями). На основе всего этого вы сможете максимально оптимизировать свою рекламную кампанию.
Добавление к Урлу GCLID метки никак не влияет на адрес страницы, на которую будет осуществляться переход, ибо все что стоит в URL адресе после знака вопроса на путь к веб-документу никакого влияния не оказывает. Метки эти автоматически подставляются Гуглом и они всегда будут разными (уникальными) для каждого клика по вашему объявлению. Вся описанная выше информация (что? где? когда?) будет предоставлена Аналитиксом, который эти самые GCLID метки умеет расшифровывать. Отчеты аналитики могут строиться по каждому отдельному рекламному объявлению (текстовому или графическому).
На всякий случай проверьте работу вашего сайта с параметрами стоящими после знака вопроса, чтобы на сто процентов быть уверенными, что вас никуда не перебросит или не выдаст ошибку (мало ли какие настройки могут быть у вашего сервера, хотя это и маловероятно). Для этого просто добавьте к любой странице сайта, который вы будете рекламировать в Google Ads, текстовый параметр «?gclid=abcd»:
https://ktonanovenkogo.ru/?gclid=abcd
Описанный выше метод отслеживания эффективности рекламных кампаний в Гугл Рекламе является автоматическим — нам нужно лишь проверить корректность работы своего сайта с GCLID метками и поставить одну галочку в настройках аккаунта (см. в начале публикации).
Как добавить UTM метки к целевому Урл-адресу объявлений в Google Ads
Но можно использовать и ручной метод пометки Урлов. Погуглите по запросу "Компоновщик UTM" и перейдите по верхнему варианту из выдачи. В результате вы попадете на страницу небольшого сервиса Google, который поможет вам добавить к вашим ссылкам нужные UTM метки.
Открывшаяся страница позволит вам сделать ручную пометку ваших Урл адресов. Зачем это нужно? В большинстве случаев будет достаточно автоматической пометки с помощью GCLID. Однако, в отдельных случаях бывает необходимо (например, при создании каких-то текстовых кампаний в Адвордсе) отслеживать объявления с особыми UTM метками, чтобы в аналитике их можно было отследить.
Метка с помощью компоновщика UTM создается довольно просто.
- На первом этапе вам нужно будет ввести Урл той страницы, на которую будет вести ссылка с вашего объявления (посадочная страница).
- В поле «Источник кампании» забиваем, естественно, Google.
- В следующем поле нужно указать канал кампании. Если вы хотите отслеживать обычные текстовые объявления Ads, то указывайте CPC, а если хотите оценить эффективность графического объявления (в предыдущей статье этой рубрики мы как раз учились их создавать), то в это поле следует вставить «banner».
- Следующие два параметра не обязательны и можно их пропустить. Использовать следует только латинские символы. Эти данные нужны нам, чтобы точно понять при просмотре аналитики, о каком именно объявлении идет речь.
- Ну и в последнем поле компоновщика нужно указать название кампании (оно не обязательно должно совпадать с тем названием, что вы дали ей в Адвордсе).
После нажатия кнопки «Отправить», чуть ниже вы увидите ваш итоговый Урл с уже внедренными в него UTM метками, примерно такого вида:
https://ktonanovenkogo.ru/wordpress/kak-zashhitit-joomla-1-5-virusov-vzlomov-postavit-zashhitu-adminku-joomla-wordpress.html?utm_source=google&utm_medium=cpc&utm_campaign=ktona
Можно опять же проверить ваш сайт на корректность обработки подобных ссылок, просто скопировав данный Урл и вставив его в адресную строку вашего браузера. Вот именно этот адрес и нужно будет использовать в качестве посадочного Урла для какого-то объявления в используемой вами кампании Адвордса.
Если захотите добавить Урлы с UTM метками к уже существующим у вас в кампании текстовым объявлениям, то учтите, что при этом по ним сбросится вся статистика, включая данные по CTR. Т.е. для объявлений с высоким CTR подобная операция может вызвать повышение затрат на рекламу, ибо СТР просто напросто обнулится, равно как и исчезнет снижение цены клика на его высокое значение.
После внесения изменений можете прямо из аккаунта Гугла перейти по ссылке этого объявления и убедиться, что в адресной строке будут присутствовать добавленные вами UTM метки.
Кстати, использовать Утм метки можно не только для контекстной рекламы, но и для любых подобных целей. Например, я недавно об этом писал в статье про Создание эффективных объявлений для таргета Вконтакте. Также для оценки эффективности Емайл-рассылок их используют и во многих других случаях, ибо это очень популярный инструмент аналитики.
Давайте теперь поговорим о статистике и оптимизации рекламной кампании.
В чем секрет успешной работы с Гугл Рекламой?
Есть несколько моментов, на которых стоит акцентировать свое внимание.
- Ваш аккаунт в Google Ads должен быть хорошо структурирован. Об этом мы, собственно, и говорим на протяжении практически всех статей в этой рубрике.
- Правильный подбор и правильное использование ключевых слов. Задача эта не такая уж и простая. С одной стороны нужно, чтобы запросы были максимально конкретизированы, для чего следует использовать типы соответствия (широкое, фразовое, точное). В этом случае у объявлений будет высокий CTR (низкая цена клика) и хорошая конверсия.
А с другой стороны, при использовании слишком жестких рамок можно потерять часть целевой аудитории, ибо вы априори не сможете указать все ключевые фразы, которые вводят в поиске Гугла ваши потенциальные клиенты. Поэтому я бы рекомендовал использовать не слишком жесткие типы соответствия, чтобы не отсекать слишком много целевых посетителей, но при этом добавлять все возможные минус-слова, чтобы отсечь нецелевую аудиторию. Подробнее об этом мы поговорим в следующей статье.
- Само по себе объявление должно быть привлекательным для вашей целевой аудитории. В этом случае оно соберет больше кликов, у него вырастет CTR, что в свою очередь позволит вам размещать его по более низкой цене на более высоких позициях в выдаче Google (или в сети КМС).
- В Google Ads также обязательным критерием успеха является убедительная посадочная страница, куда пользователь попадает после клика по рекламному объявлению. Дело в том, что Гугл использует так называемый коэффициент качества, который оценивает насколько посадочная страница соответствует содержимому объявления (быть релевантна тому ключевому запросу, по которому показывается объявление).
- Ну и, наконец, без отслеживания эффективности вашей рекламной кампании (конверсий) невозможно будет оптимизировать затраты на рекламу.
Каким образом можно оценивать эффективность рекламной кампании? Для этого есть два основных пути:
- Использовать встроенные инструменты Гугл Рекламы
- Либо в дополнении к нему использовать внешние сервисы аналитики, например, Гугл Аналитикс.
В первом случае никаких дополнительных телодвижений от вас не потребуется, а вот при желании задействовать аналитику придется ставить счетчик на свой сайт, а также связывать аккаунты Ads и Аналитикса (чуть выше я приводил ссылки на описание сего процесса). Ну и, конечно же, нужно будет активировать либо автоматическую пометку Урлов методом GCLID, либо вручную подготовить ссылки в компановщике UTM. Опять же, обо всем этом читайте выше.
Почему нужно подключать дополнительные системы аналитики? Дело в том, что Адвордс позволяет отслеживать все действия посетителя до момента его ухода из поисковой выдачи или с площадки контекстно-медийной сети. Что с ним станется дальше мы уже знать не будем, т.е. дальше контроль над посетителем отсутствует. В отчетах Ads вы сможете узнать только то, что посетитель ввел такое-то ключевое слово в Гугл-поиске и сделал клик по вашему объявлению. Ну, еще информацию о CTR вашего объявления можно будет получить и сведения о стоимости клика.
Однако нам, как владельцам бизнеса, интересно немного другое. Нам важно знать — принес ли нам данный пользователь какую-то прибыль. Купил ли он товар, заказал ли услугу, подписался на рассылку и т.п. Т.е. нам, по большому счету, интересно узнать то, что он делал на нашем сайте после перехода по объявлению. Именно эти сведения позволят оценить эффективность каждой кампании, группы объявлений, какого-то конкретного объявления и даже ключевого слова, по которому оно показывалось.
А как Аналитик и Адвордс могут понять, что это один и тот же пользователь? Правильно, благодаря GCLID или UTM меткам, которые добавляются к целевому Урлу для каждого вашего объявления. С помощью настройки целей в Аналитиксе можно будет отследить целевые действия (добавление в корзину, оформление заказа, регистрацию, а еще и звонок по телефону можно отследить, например, с помощью подключения CoMagic). Кроме этого вы получите данные по посещенным им страницам и потраченному на изучение вашего сайта времени, а также многое, многое другое.
Я планирую написание серии статей по работе с Google Analytics (пока написал только вступительную статью по базовым принципам его работы). Система эта весьма сложная, но зато позволяющая отследить очень и очень многое. Начиная от переходов по Урлу, длительности пребывания на сайте, числа просмотренных страниц на одно посещение и заканчивая целевыми действиями.
Она дает возможность настраивать и отслеживать выполнение различных целей, которые будут вам служить метриками по оценке эффективности рекламы (клики по кнопкам, добавление товара в корзину, оплата, запуск видеоплеера и любые другие мыслимые действия посетителя). Цели задаются именно в системе аналитики, а не в контекстной рекламе.
В результате по каждой рекламной кампании и по каждому объявлению мы можем получать отчеты о количестве просмотров, кликов, затратах, а также данные по CTR (популярность объявления), CPC (цена за клик) и даже вычислять ROI (уровень доходности или убыточности бизнеса, т.е. окупаемость инвестиций в рекламу) и любые другие экономические параметры.
За сим позволю себе закончить. В следующей статье поговорим про списки минус-слов, программы для управления кампаниями в Адвордсе, а также о многом другом.
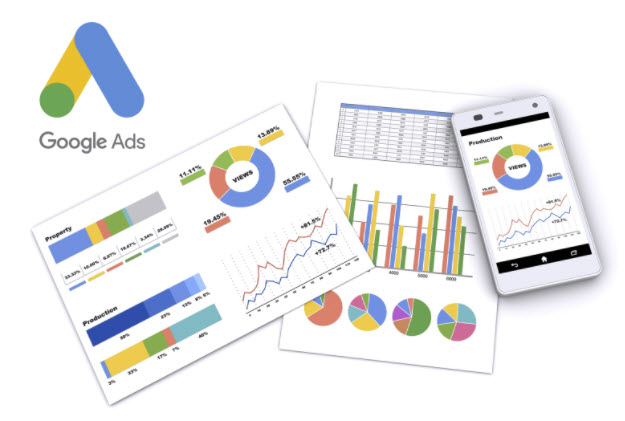
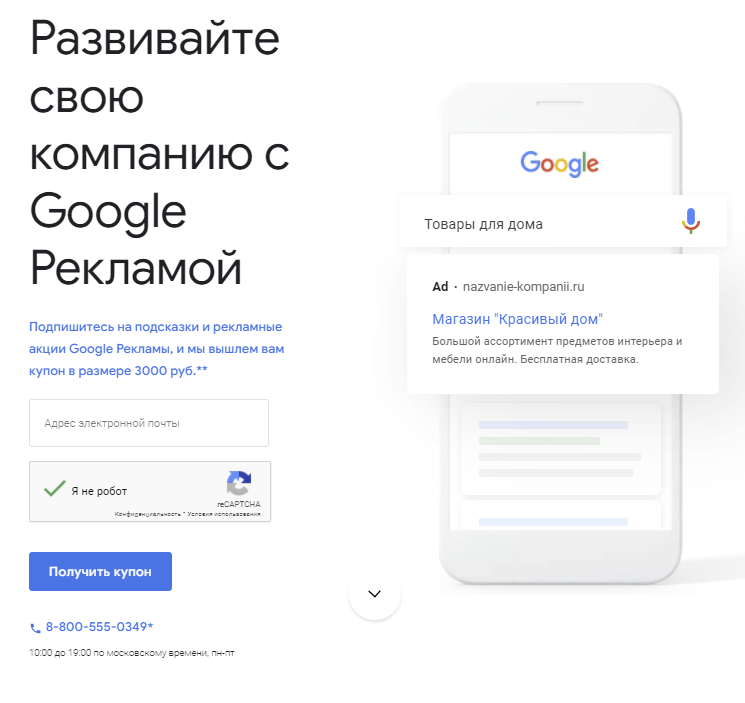
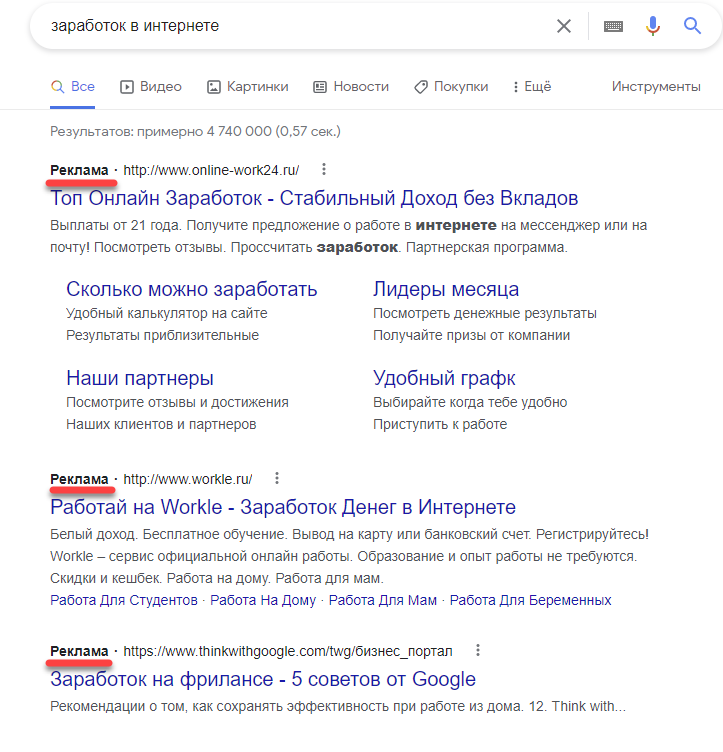
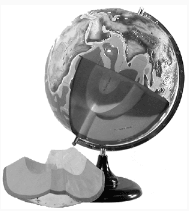
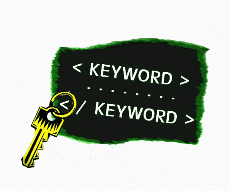

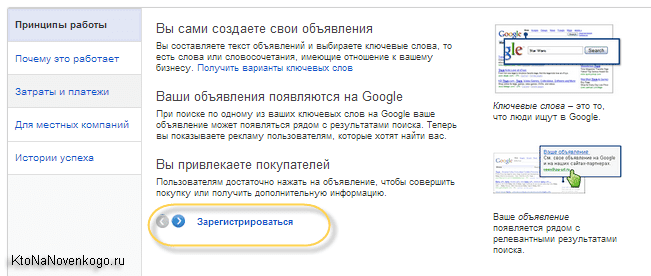
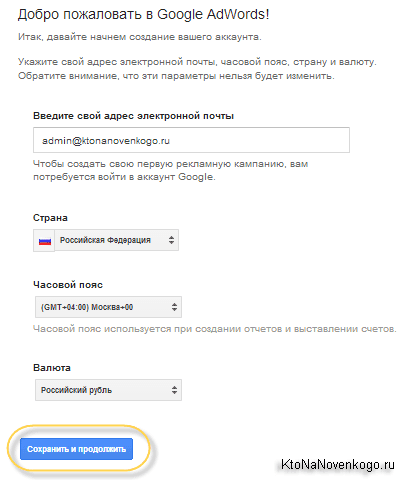
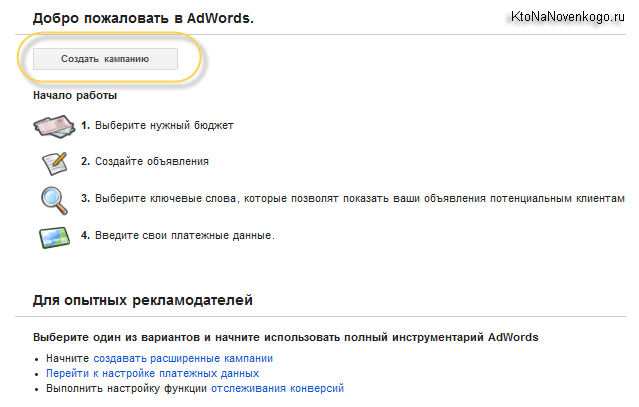
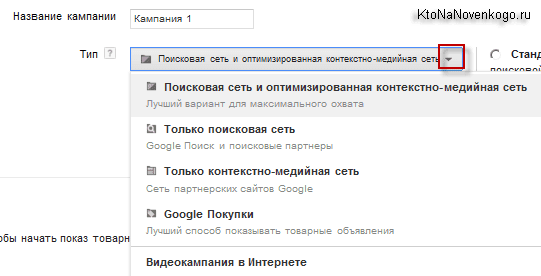
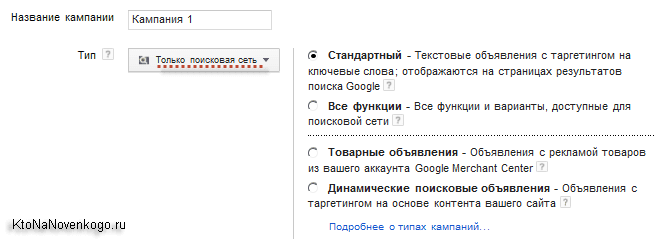

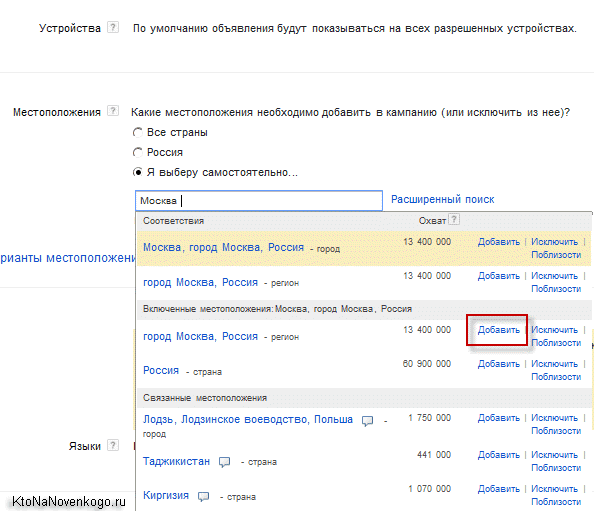
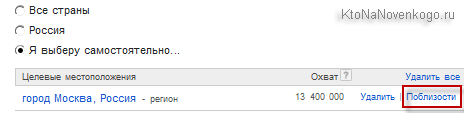
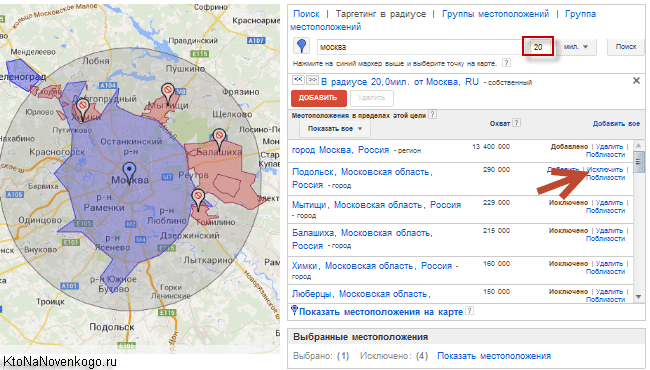
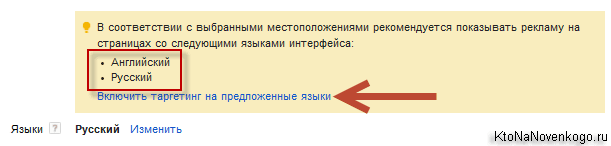
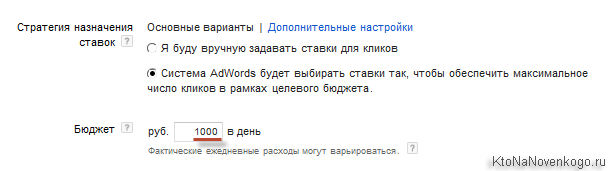
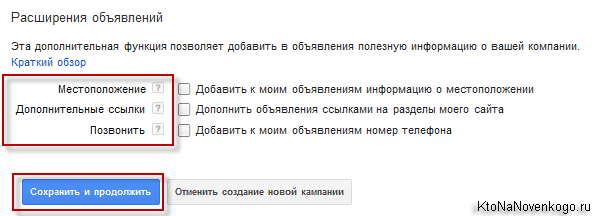

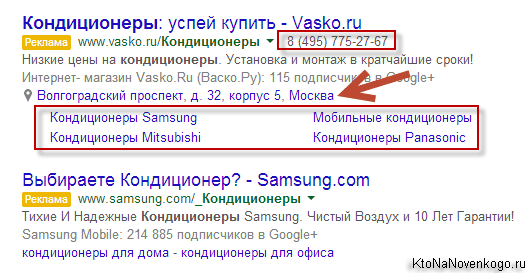
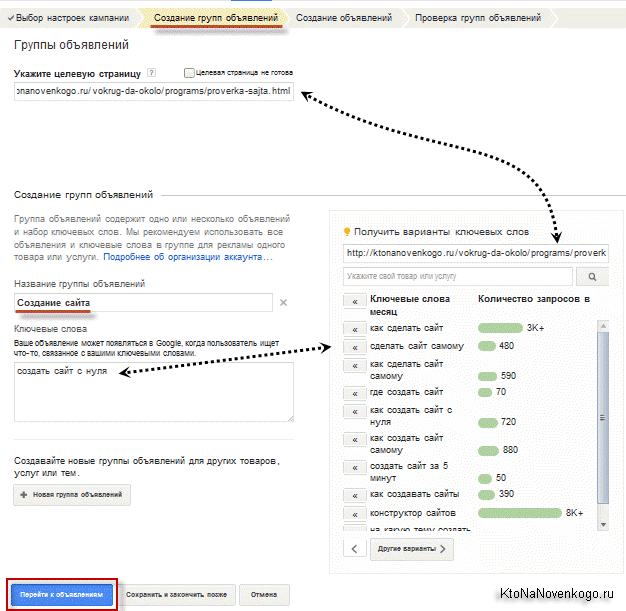

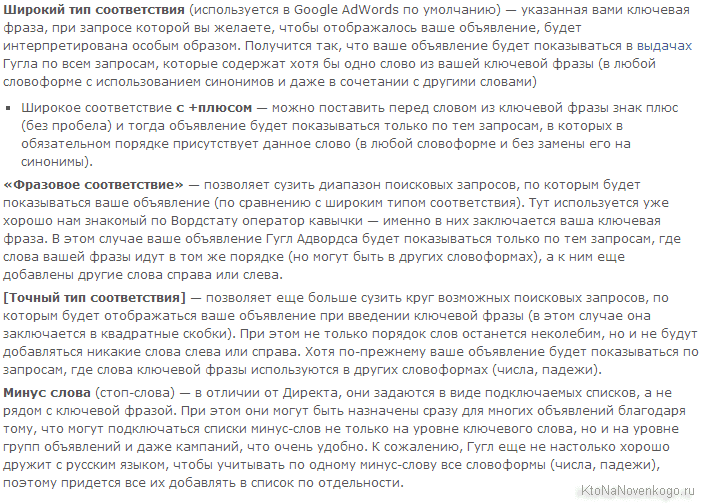
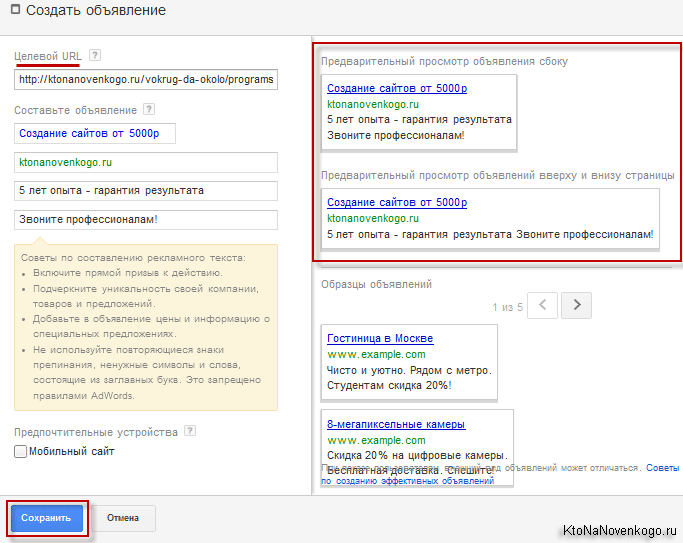
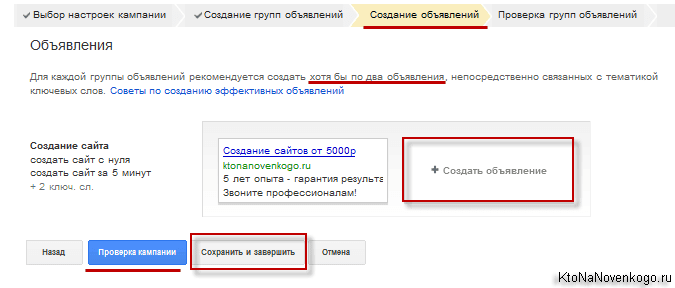
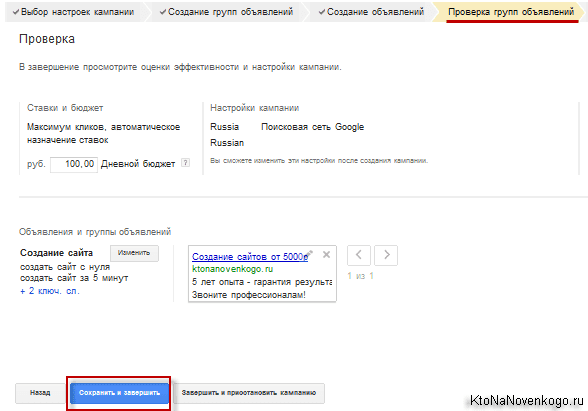

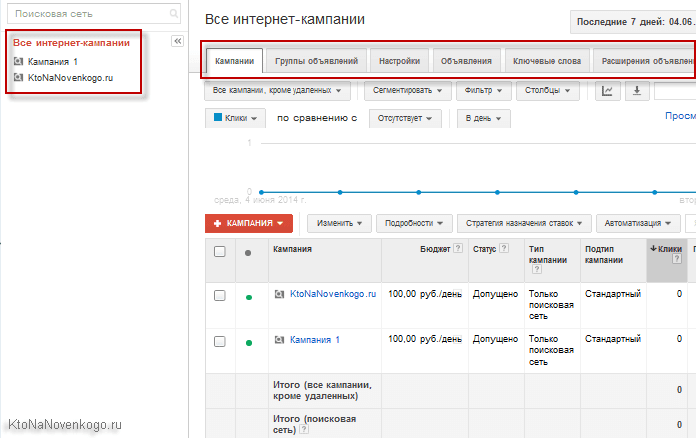
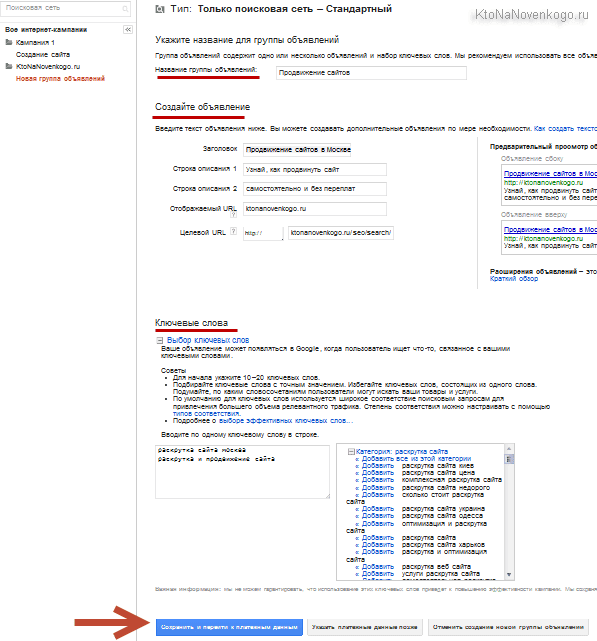
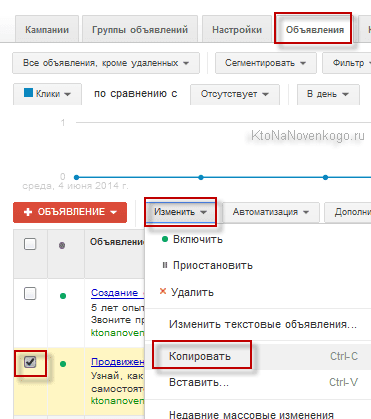
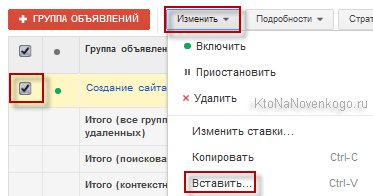
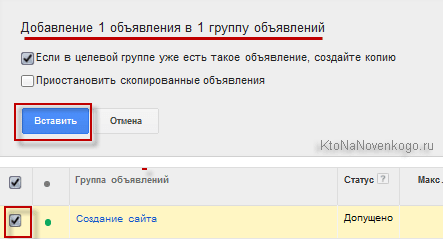

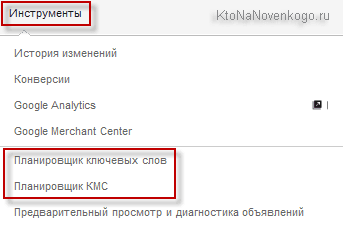
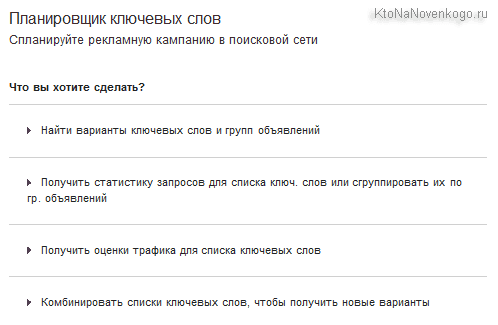
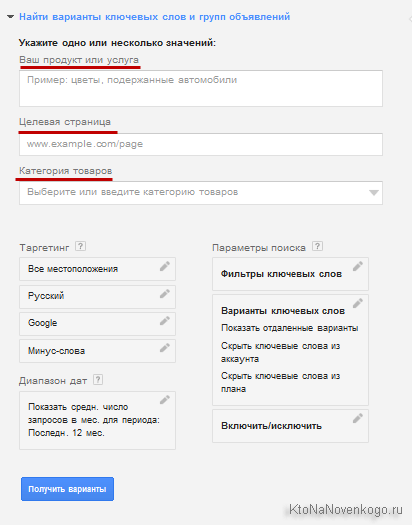
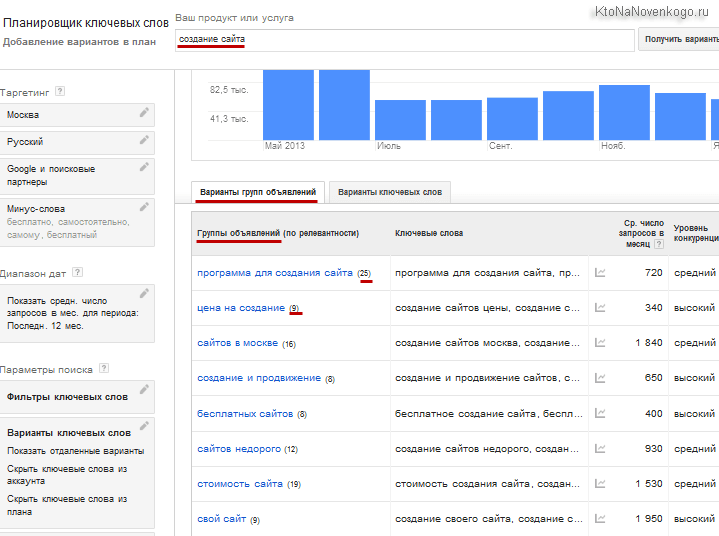
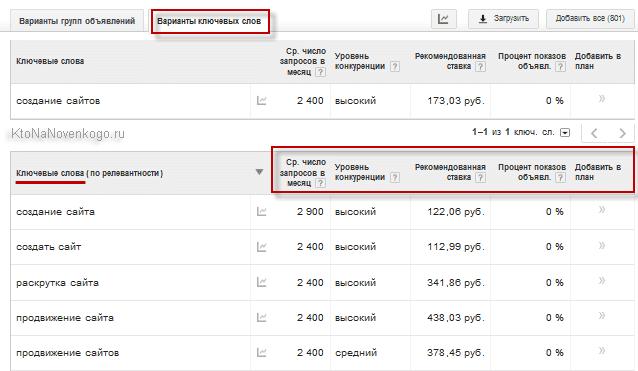
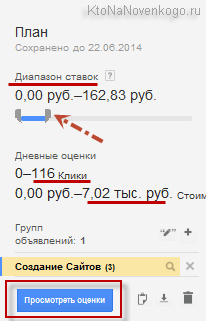
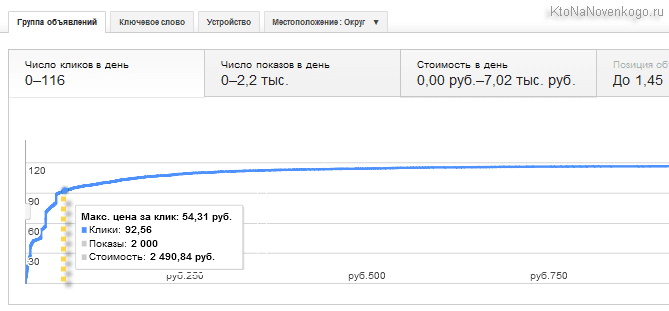
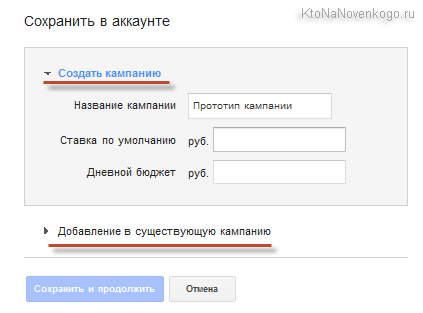
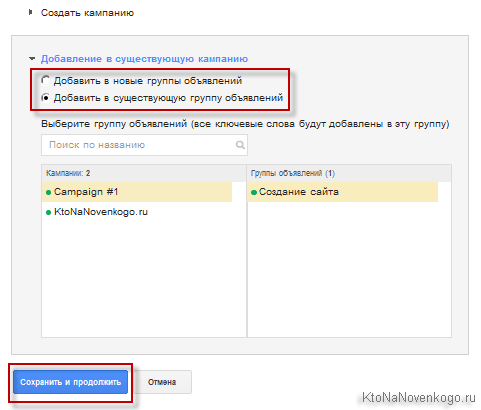
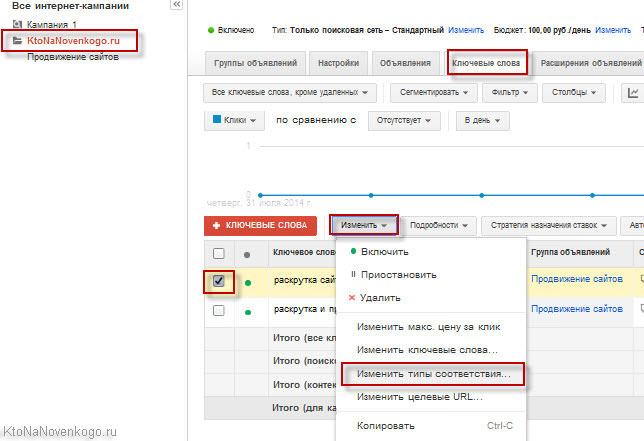
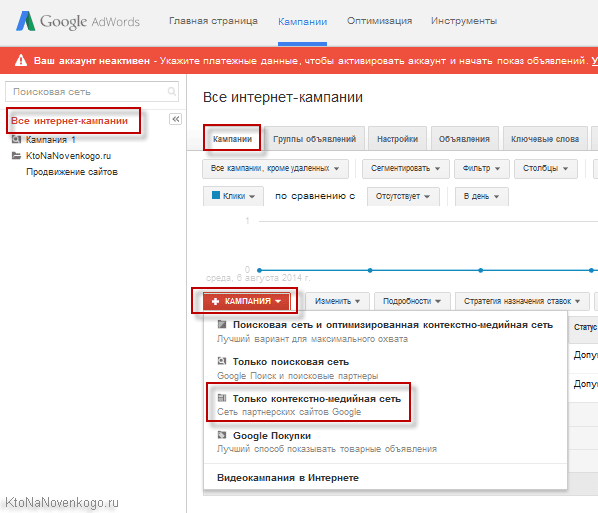
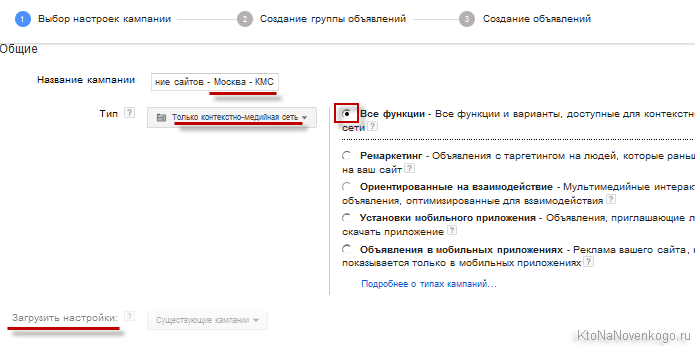
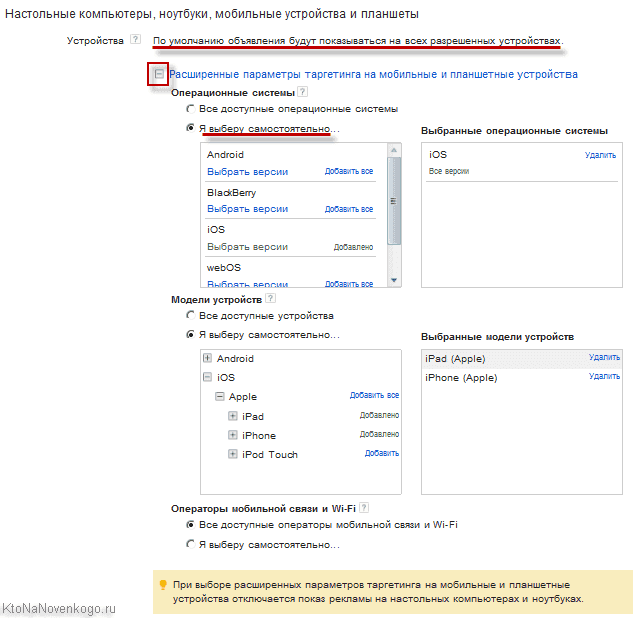
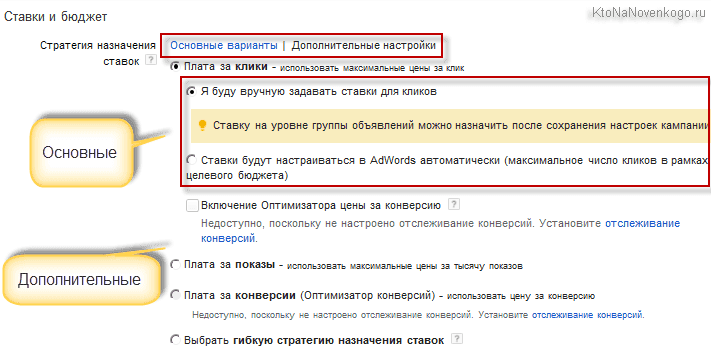


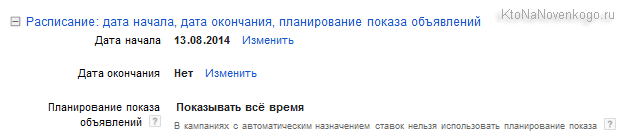
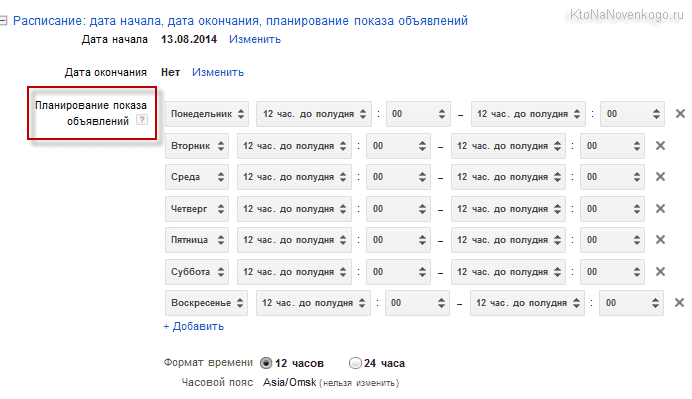
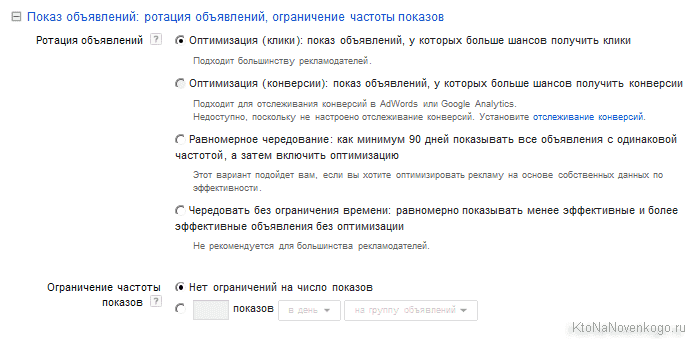
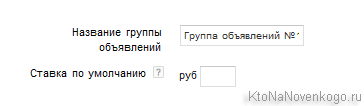
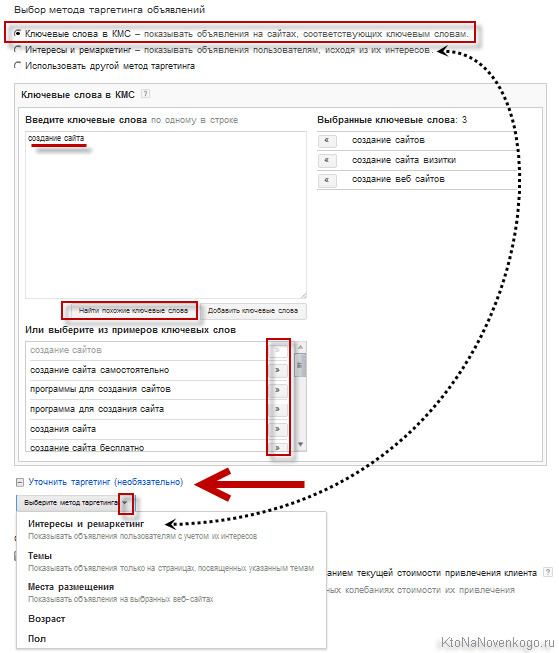
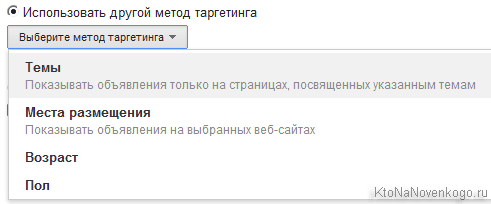
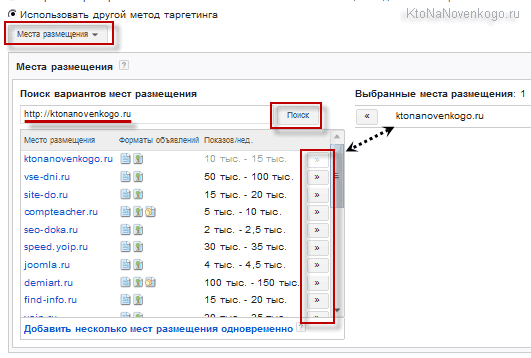
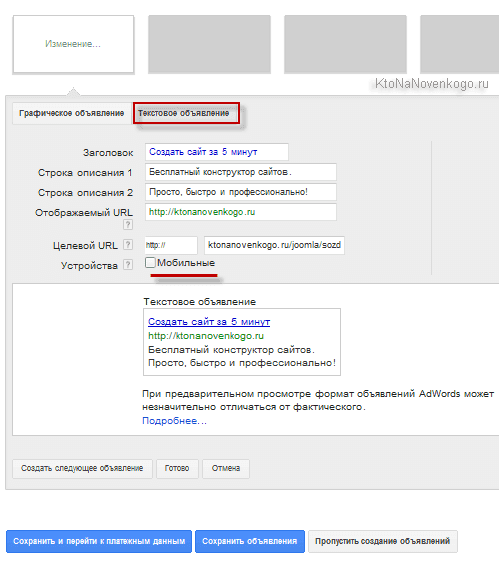
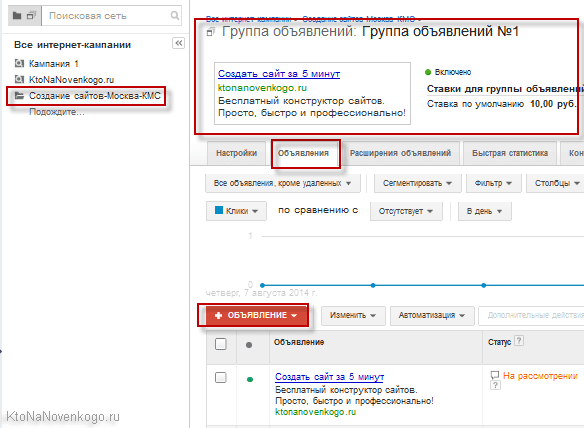
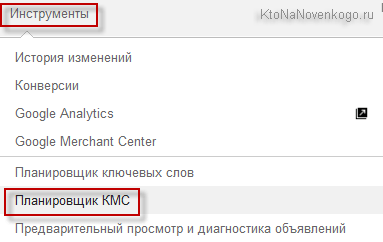
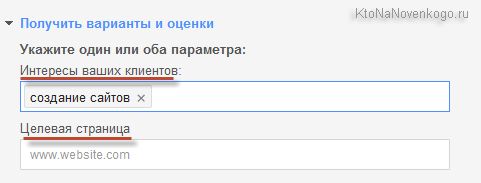
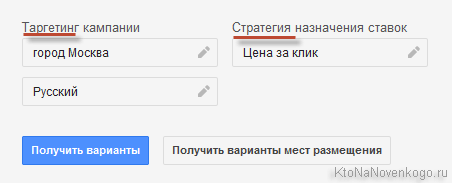
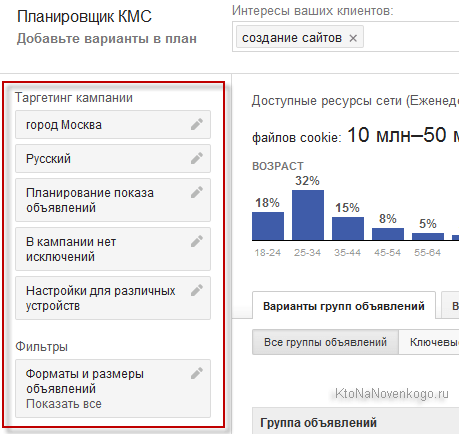
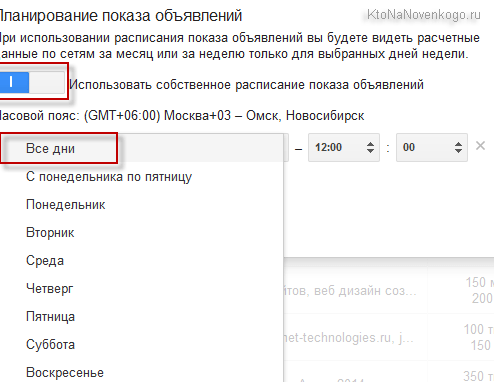
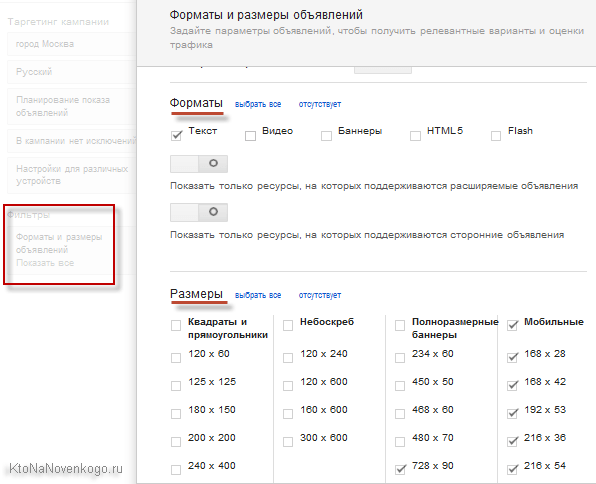
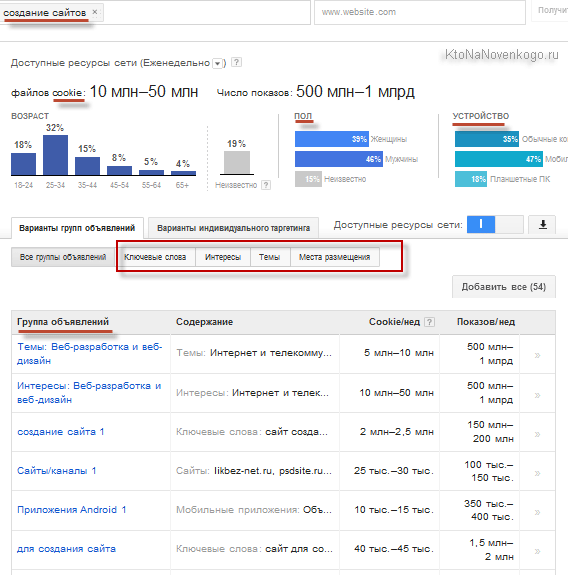
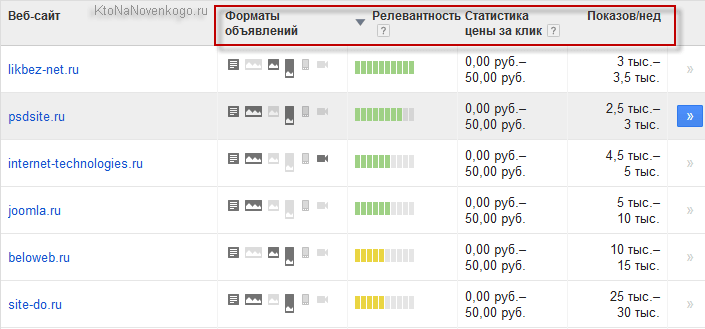
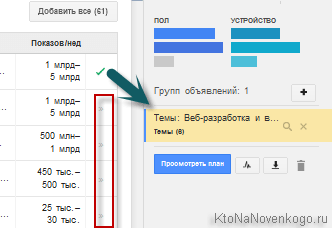
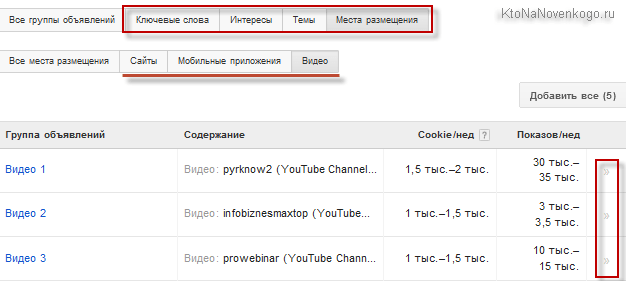
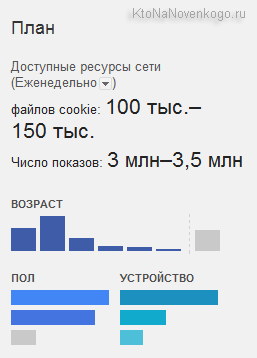
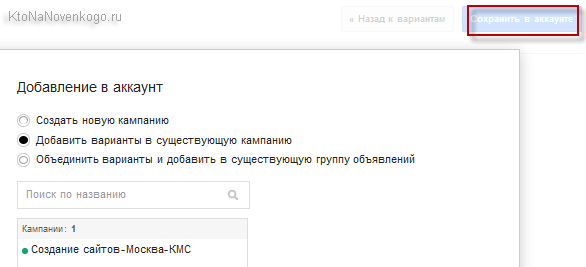
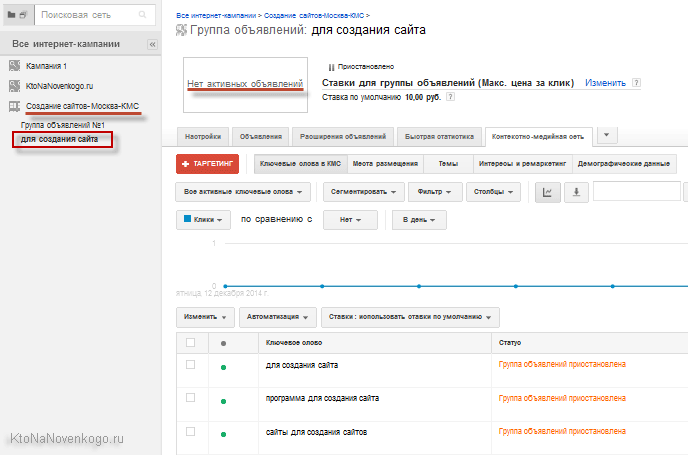
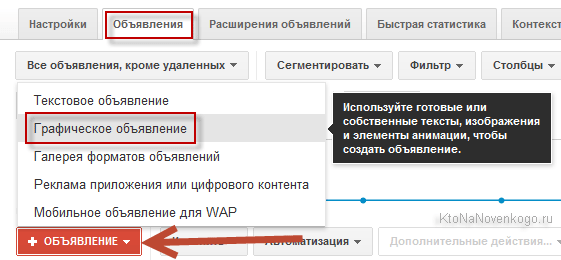
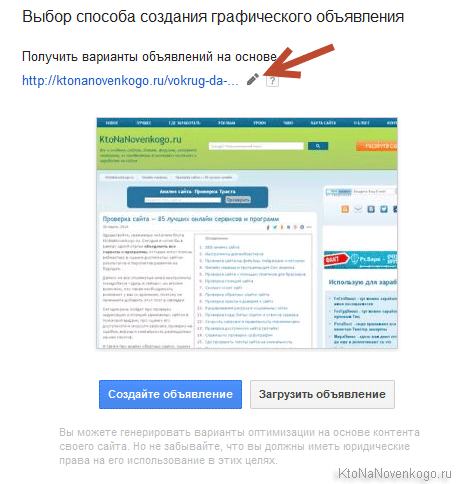
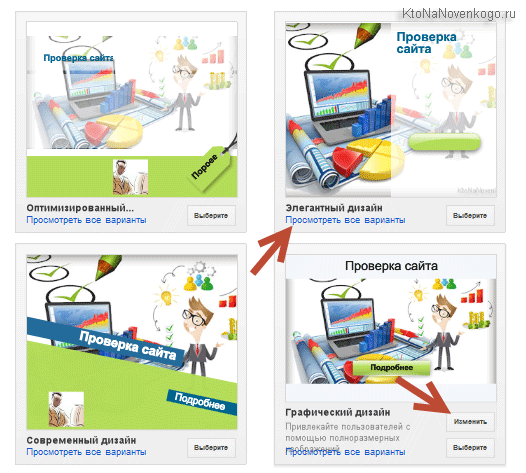
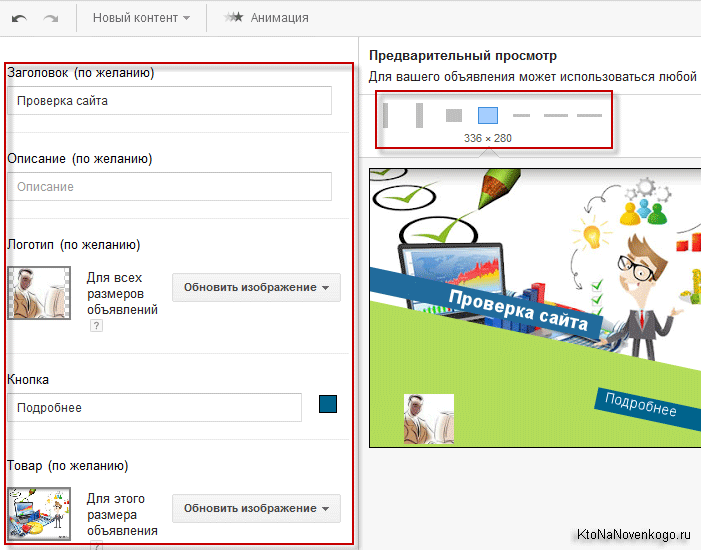
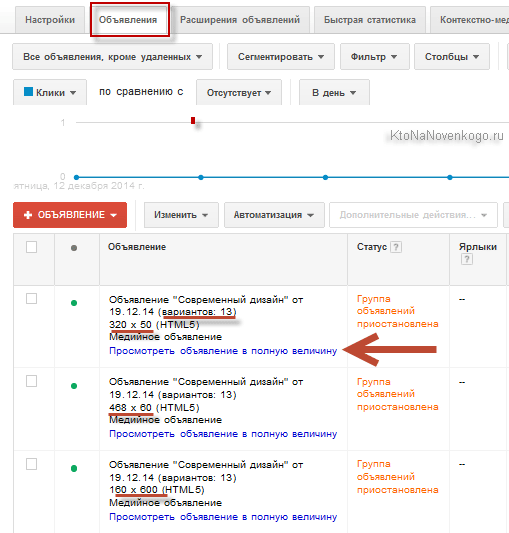
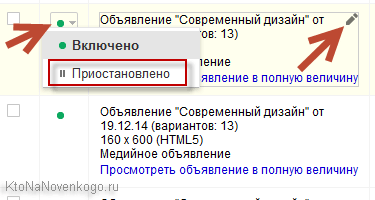
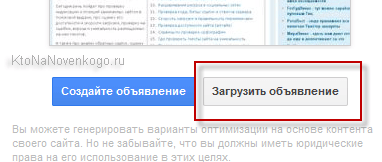
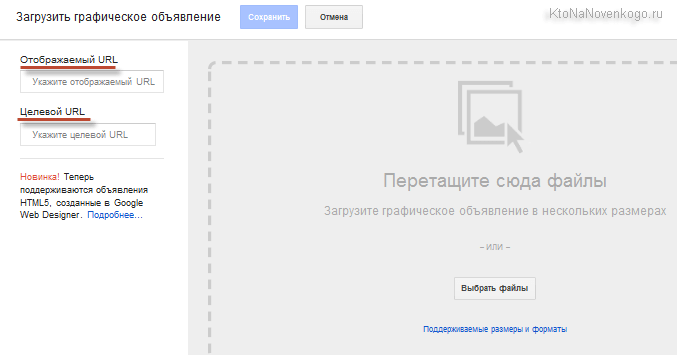
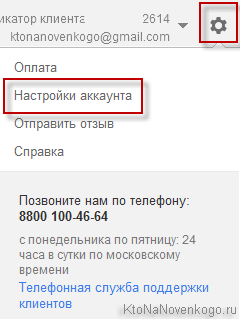
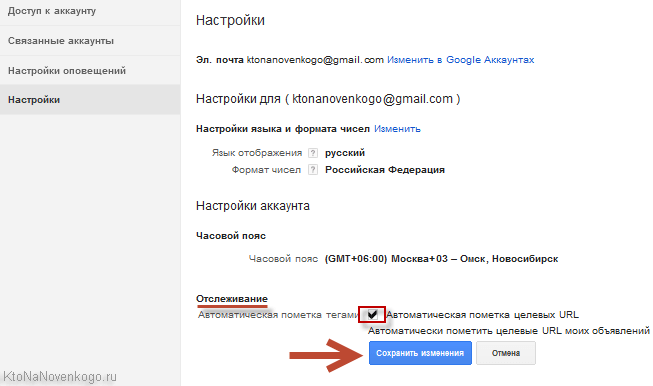
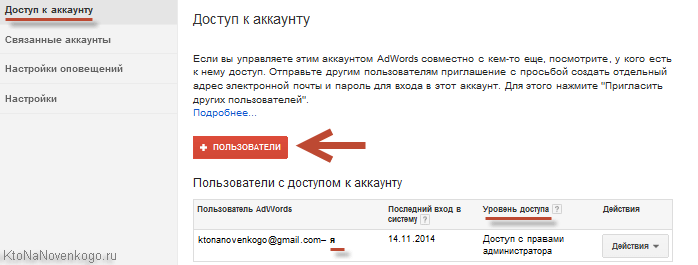
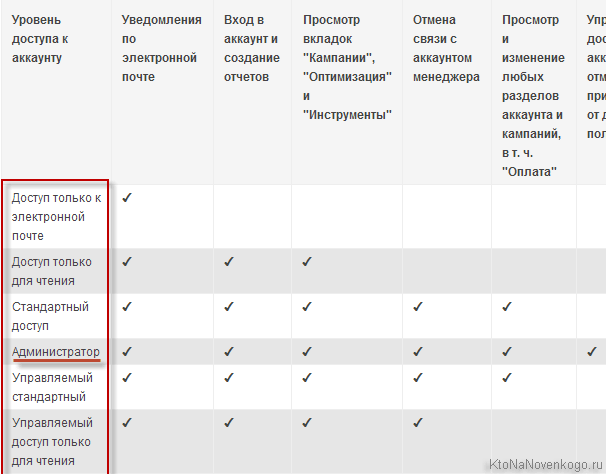
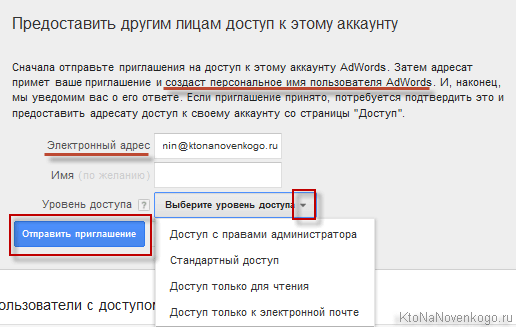
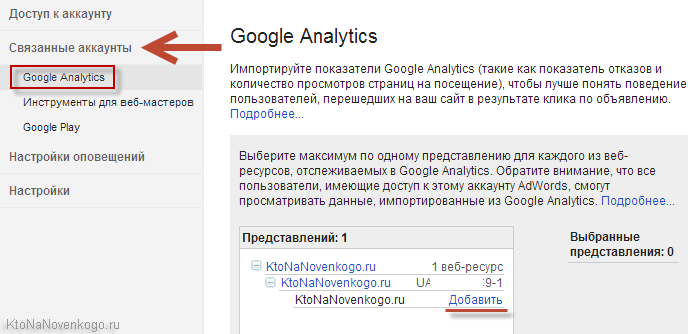
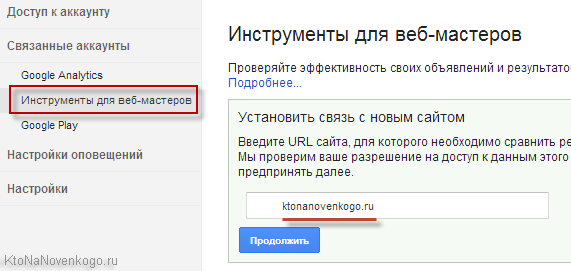
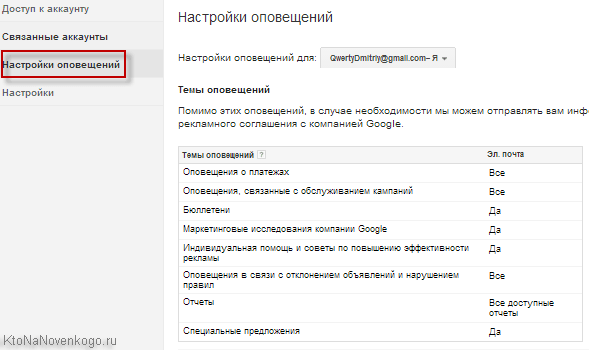
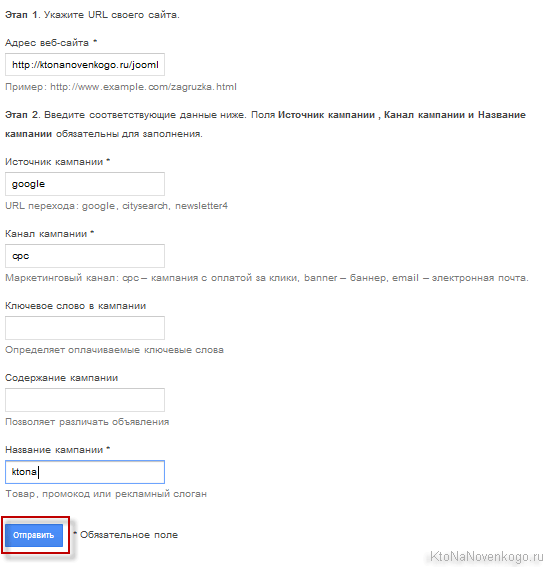
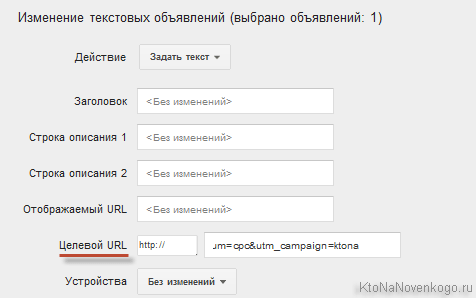
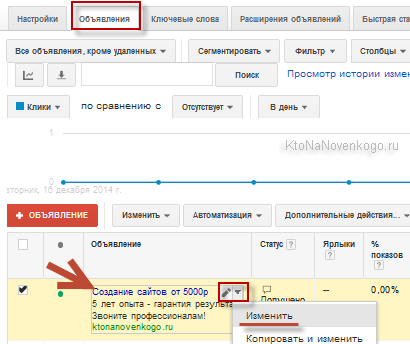
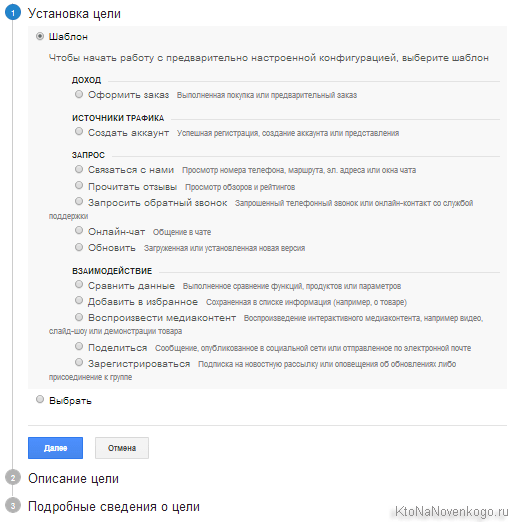
Комментарии и отзывы (1)
Благодарю за статью! Оказалась полезной.
Вопрос возник: как правильно записать сами ключевые слова?
Т.е. интересно узнать, есть ли отличительные особенности написания для предлогов, цифр? Предположим, как в директе.
Заранее благодарен
Ваш комментарий или отзыв