Гугл Документы — регистрация, вход и работа с файлами, презентациями и таблицами в Google Docs
Здравствуйте, уважаемые читатели блога KtoNaNovenkogo.ru. Многие из вас по жизни сталкиваются с необходимостью создать какой-либо документ, начертить таблицу и что-то еще в этом же роде. Что же вы для этого используете?
Ах да, конечно же, имеющиеся практически на каждом компьютере популярные программы, такие как, например, Word, Exel, PowerPoint, Опен Офис и многие другие, включая и онлайн версии (облачные) некоторых редакторов.
Да, они бесспорно хороши, но не в том случае, когда над данным проектом, таблицей, онлайн-презентацией еще стоит попотеть, чтобы довести до ума, да и работаете над проектом не только вы, а и ваши коллеги, которые не могут находиться все время у вас под боком. Вот для этого вашим незаменимым помощником и может стать бесплатная и многофункциональная программа от Гугла. Давайте знакомиться.
Что такое Гугл Докс?
Многие из вас, да и я в том числе, привыкли работать с различными документами в таких офисных программах, как например Word, Exel, или же PowerPoint, которые для начала необходимо установить к себе на компьютер.
Все это просто замечательно, если файл предназначен только для вас. А если вы ограничены, к примеру, во времени? Если вам необходимо этот самый текстовый файл или презентацию кому-либо срочно показать, да еще чтобы этот кто-либо внес безотлагательно необходимые правки? Вот именно для этого и необходим бесплатный онлайн-сервис Google Docs, возможности которого мы и постараемся рассмотреть в данной статье.
Вы наверное уже догадались, что разработчиком этого чуда является ни кто иной, как сам «великий и ужасный». Гугл Докс не требует установки на компьютер, к тому же документы или же таблицы автоматически сохраняются на специальном сервере и просмотреть их можно с любого компьютера (нужно лишь знать пароль для входа и иметь доступ в интернет, но об этом чуть ниже).
Что же еще может онлайн-сервис? А вот что:
- С документами может работать сразу несколько человек, которым был открыт к ним доступ. Они могут вносить какие-либо правки, оставлять комментарии, общаться при помощи чата в режиме реального времени.
- Поддерживает большое количество популярных форматов (например docx, pdf, odt, rtf, txt, html).
- Сохраняется история всех когда-либо вносимых правок в гугл докс (вдруг вам нужно будет вернуться на несколько шагов назад, к более ранней версии, которая еще не подвергалась правкам).
- Возможно создание и редактирование google документов на iPhone, iPad и Android
- При необходимости возможна работа и в офлайн (без интернета).
- Есть возможность выбора прав доступа для каждого пользователя или же для отдельных групп. То есть кому-то мы можем разрешить редактирование текста или таблицы, а кому-то можем лишь дать возможность просматривать и оставлять какие-то комментарии к ним.
Регистрация и вход в Гугл Документы
Для того, чтобы создать текстовый файлик, онлайн-таблицу или презентацию, не нужно устанавливать никакое программное обеспечение, всё создается прямо в используемом браузере (узнать про установку и возможности Google Chrome, популярный Mozilla Firefox, всем известную Оперу, новый Яндекс браузер), а также с одним файлом могут работать сразу несколько человек (все изменения буду сохраняться автоматически).
Для начала заходим на страничку создания документа и нажимаем на значок с тремя черточками в правом верхнем углу:
У нас открывается список с тем, что мы хотим создать: файл, таблицу, презентацию, форму и далее по списку:
Так выглядит окно в браузере Firefox. В браузере Chrome вкладки с выбором создания находятся прямо на главной странице:
Далее везде все одинаково: выбираем «Документы». Нажимаем на синюю кнопку «Открыть Google Документы».
В открывшемся окне мы можем просмотреть уже имеющиеся у нас документы (если таковые имеют место быть):
*при клике по картинке она откроется в полный размер в новом окне
Нужный нам документ можно найти очень быстро, если воспользоваться сортировкой. Например, можно отобрать файлы, автором которых являетесь вы, или же, наоборот, не вы. Можно просмотреть файлы в виде списка или же в виде сетки (небольшие картиночки, как показано на скриншоте выше).
Также можно отсортировать по дате просмотра, по дате ваших изменений, по дате изменений в принципе (если редактируете документ не вы один) или же просто по названию.
Нажав на иконку с темной папкой (см.скриншот выше), у нас откроется окно выбора файлов, где имеется возможность отсортировать документы по доступности, найти помеченные, недавние или же загрузить новый путем выбора такого на компьютере или с помощью перетаскивания мышкой:
*при клике по картинке она откроется в полный размер в новом окне
Новый же документ создается путем нажатия на большую красную кнопку «плюс» (она находится в нижнем правом углу):
Нажав на которую попадаем на чистый лист нашего будущего дока google:
Давайте рассмотрим его немного поподробнее.
Меню документа в Google Docs
Вкладка «Файл» содержит в себе следующие операции:
- создать или же открыть уже созданный документ
- переименовать его
- создать копию
- предоставить совместный доступ (перед тем, как предоставить кому-либо какие права, вам будет предложено придумать название вашему файлику и сохранить его, а уже затем ввести имена или адреса эл.почты нужных вам людей и дать им права на редактирование, комментирование или же просто чтение)
- переместить в какую-либо папку или удалить вовсе
- просмотреть всю историю вносимых изменений
- выбрать необходимый язык
- скачать в необходимом нам расширении (txt, pdf, docx и др)
- опубликовать в интернете (создается копия вашего материала, которую будут видеть все пользователи сети интернет, а вот оригинал (исходник) будут видеть, а также иметь возможность редактировать и комментировать те пользователи, у которых есть на это право)
- отправить соавторам (здесь можно ввести имена или адреса электронной почты тех людей, которым вы хотите предоставить права на редактирование и другие действия с доками в Google)
- прикрепить к сообщению эл.почты
- Ну, а также настройка страницы, предварительный просмотр и вывод на печать
Со вкладкой «Правка» все более чем понятно, в ней можно отменить или же повторить последнее действие, что-то вырезать из документа, скопировать и вставить, также покопаться в веб-буфере обмена, выбрать всё написанное, найти и заменить какой-либо знак, символ и т.п.
Вкладка «Вид» включает в себя предварительный просмотр гугл-дока, выбор режима (отредактировать документ самому, посоветовать внести какие-либо изменения, просмотреть или же распечатать), показать линейку (см. скриншот выше), включить/отключить панель с формулами, разрешить/запретить предлагать различные варианты исправлений при проверке орфографии.
Вкладка «Вставка» предлагает добавить какое-либо изображение, ссылку, формулу, рисунок, таблицу, комментарий, сноску, специальные символы, горизонтальные линии, номера и количество страниц, вставить разрыв на страницу, добавить верхний или нижний колонтикул, а также сделать закладку и создать оглавление в гугл докс.
На вкладке «Формат» вы можете выбрать различные настройки шрифта: полужирный, курсив, подчеркнутый, зачеркнутый, надстрочные и подстрочные знаки, размер шрифта, стили абзацев и выравнивание текста на странице, отредактировать межстрочный интервал, добавить нумерованный или маркированный списки, убрать какое-либо форматирование.
При помощи вкладки «Инструменты» вы сможете проверить правописание текста, найти что-то в тексте или же в словаре, просмотреть статистику (узнать, сколько в вашем гугл-документе создано страниц, слов и знаков), перевести его на какой-либо язык (выбирается из списка), зайти в редактор скриптов, а еще настроить автозамену:
Таблицу вставить вы сможете при помощи вкладки с соответствующим названием «Таблица», при необходимости добавить в нее нужные или же удалить лишние строки и столбцы, а также объединить ячейки.
На вкладке «Дополнения» вы можете расширить функционал — бесплатно загрузить несколько необходимых вам для работы дополнений:
Комментарии в google docs вы можете оставить, а также просмотреть, щелкнув по соответствующей кнопке. Там же сможете настроить оповещения о данном документе, которые будут приходить вам на электронную почту (к примеру, можете узнавать обо всех комментариях, только о касающихся вас, или же вообще их отключить):
Вкладка «Дополнительно» откроет для вас вставку межстрочного интервала, добавление нумерованного и маркированного списков, уменьшение или добавление отступа в тексте, даст возможность очистить форматирование, а еще разрешит выбрать способы ввода (см. скриншот выше).
Еще в документах Гугла можно выбрать режим. То есть вы сможете либо сами отредактировать имеющийся файл, либо посоветовать кому-то внести изменения, которые вы считаете уместными в данном случае, либо просто просмотреть, а затем отправить его на печать:
Нажав на звездочку, вы пометите открытый файлик как важный. Также вы сможете переместить его в другую папку, нажав на серую папочку:
При нажатии на синий прямоугольник с белыми полосками, расположенный в левом верхнем углу, вы попадете в место хранения всех ваших документов. Там вы сможете:
- переименовать, удалить или же открыть любой из ваших файлов в новой вкладке
- выбрать для удобства просмотр в интерфейсе Google либо в виде списка, либо в виде сетки (как на скриншоте ниже)
- выбрать владельца (вы, не вы, кто угодно)
- отсортировать по дате изменений вообще, по дате именно ваших изменений, по дате просмотра или же по названию)
- открыть окно выбора файлов: мой диск, все доступные, помеченные как важно (если нажимали звездочку, см. скрин выше), все объекты или загрузка (сможете выбрать файл на компьютере или же перетащить в открывшееся окно при помощи мышки):
Создание таблицы в Гугл Документах
Можно теперь работать с таблицами прямо в браузере, не нужно ничего устанавливать себе на компьютер. При помощи расширенных функций и формул вы сможете выполнить любые расчеты. Еще сможете добавлять необходимые графики, применять различные фильтры и другие не менее важные инструменты для получения точных результатов. В таблицах поддерживаются все популярные форматы — xlsx, csv, html, ods, pdf и txt. Также вы можете получить к ним доступ с любого устройства, то есть создавать, редактировать файлы, делиться ими с коллегами можно и со смартфона, и с планшета. Даже если у вас окажется отключен интернет, продолжить работу над своими документами вы все равно сможете.
Теперь давайте посмотрим, а как же создаются таблицы google и что они из себя представляют. Выбираем вкладку «Таблицы». После чего нажимаем «Начать» и при помощи красной кнопки с плюсом создаем нашу гугл таблицу/
Нажимаем на синюю кнопку «Открыть Google Таблицы» (всё в точности, как и при работе с документами).
Меню таблицы в Google Docs
Вкладка «Файл» в G.docs содержит в себе следующие операции:
- открыть совместный доступ к таблице google
- создать новую таблицу, открыть имеющуюся, переименовать ее
- создать копию открытого файла
- переместить в другую папку
- импортировать
- посмотреть историю всех вносимых изменений
- войти в настройки гугл таблицы (можно изменить региональные настройки, которые повлияют на форматирование, например, дат и валют; изменить часовой пояс, которому будет соответствовать история вашей таблицы; настроить обновление расчетов (каждую минуту или же каждый час))
- скачать
- опубликовать в интернете
- отправить соавторам, прикрепить к сообщению эл.почты, распечатать
При помощи вкладки «Правка» вы можете отменить предыдущее действие, либо повторить; вырезать что-либо, скопировать и вставить, найти и заменить ненужное на нужное. Имеется также специальная вставка в google таблицы необходимых значений, форматов, формул, можно вставить и поменять местами выбранные столбцы или же строки:
На вкладке "Вид вы можете закрепить нужные вам строки и столбцы, вставить/убрать сетку, защитить что-либо от редактирования (защищенные диапазоны), подключить/отключить панель формул.
Вкладка «Вставка» говорит сама за себя. Здесь вы можете вставить дополнительную строку выше или ниже выбранной (на которой стоит в данный момент курсор), вставить столбец левее или правее выбранного. Также сможете добавить новый лист, комментарии, примечания, функцию, диаграмму, изображение, ссылку, форму или же рисунок.
Добавить новый лист в таблицу гугл докс можно и еще одним способом: в самом низу нажимаете на «плюс» (добавить лист):
Рядом с «Лист 1» у вас появится «Лист 2», «Лист 3» и так далее (сколько нужно страниц, столько и создаете нажимая на «+»). Там же вы можете просмотреть все ваши созданные листы, а также каждый из листов (щелкнув по стрелочке с выпадающим меню):
- переименовать
- создать его копию
- скопировать куда-либо
- изменить цвет листа, выбрав его из богатой палитры
- защитить лист от редактирования
- скрыть
- просмотреть комментарии, оставленные к нему
- сдвинуть вправо или влево
Формат google таблицы также поддается настройкам. Выбрав любую строку, ячейку или столбец с внесенным туда текстом или цифрами вы можете:
- преобразовать в какое-либо число (перевести в процент, финансы, необходимую валюту, вставить дату, время, дату и время и др.)
- изменить шрифт и его размер
- сделать шрифт полужирным, курсивным, подчеркнутым и зачеркнутым
- выровнять его по центру или по какому-нибудь краю
- произвести перенос текста (по словам, с перекрыванием соседних ячеек, с обрезанием текста)
- применить условное форматирование
- очистить форматирование
Во вкладке «Инструменты» в таблице гугл докс вы найдете коллекцию и редактор скриптов, сможете проверить правописание, включить автозаполнение, подключить ежедневные или мгновенные уведомления о внесение каких-либо изменений в таблицу (будут приходить на вашу эл.почту).
Там же сможете создать новые Google формы:
Изменить, отправить, удалить связь с формой можно будет на вкладке «Форма».
На вкладке «Дополнения» вы можете расширить функции таблицы гугл — бесплатно загрузить несколько необходимых вам для работы дополнений:
С помощью вкладки «Данные» вы сможете отсортировать лист по столбцу, задать диапазон сортировки, просмотреть именованные диапазоны и защищенные листы. Также есть возможность создать новый фильтр (список фильтров доступен всем соавторам проекта). Учтите, что при редактировании данные изменятся для всех.
В точности как и с гугл документом, таблицу можно пометить как важную (щелкнув по звездочке), переместить в другую папку, а также добавлять к ней комментарии.
Все изменения на файловом хранилище сохраняются автоматически! Смотрите подробнее про вход и возможности облачного хранилища Гугл Диска.
Создание презентации в Гугл Документах
Заходим на страничку создания презентации google docs:
Здесь вы сможете создавать различные презентации, работать над ними, редактировать их, и все это одновременно со своими коллегами, находясь друг от друга на почтительном расстоянии. А главное, что все это можно делать совершенно бесплатно!
Нажимаем на большую синюю кнопку «Открыть Google Презентации»:
После чего, как и в предыдущих случаях, жмем на большую красную кнопку с плюсом, расположенную в нижнем правом углу.
Выбираем тему онлайн-презентации в Гугле и размер слайда (широкоэкранный или стандартный), жмем на ок:
Даем нашей онлайн-презентации название и с помощью плюса выбираем макет нашего будущего слайда:
Также выбираем понравившийся нам шрифт, его размер, цвет, можно еще и выделить курсивом, сделать полужирным или же подчеркнуть (см. скрин выше).
Затем вводим заголовок и подзаголовок, поставив курсор мыши в соответствующие поля. При желании, ухватив мышкой за выделенные квадратики, можем увеличить/уменьшить наш текст, а также повернуть его вправо или влево:
Возможности программы для онлайн-презентаций в сервисе Google Docs
Какие же возможности скрывает от нас бесплатная программа? Давайте посмотрим:
- имеется откат на несколько шагов назад (или вперед), а также печать
- копирование форматирования
- подгонка холста по размерам экрана
- лупа отвечает за изменение масштаба
- ввести текст или вставить изображение
- вставить фигуру, широкую стрелку, выноску, формулу (имеется неплохой выбор перечисленных символов)
- вставить линию, стрелку, угловой и изогнутый соединители, кривую, ломаную линию и каракули
- вставить комментарий
- настроить способы ввода
- на вкладке «Дополнительно» можно изменить фон макета, весь макет, поменять тему вашей презентации, добавить анимационный переход между слайдами (вставить затемнение, добавить переворот, галерею и др.)
Вкладка «Файл» позволяет создать что-либо (онлайн-документ, таблицу, презентацию, форму, рисунок, может предложить выбрать что-то и из имеющейся богатой Галереи шаблонов от Google). Здесь же вы можете переименовать ваше творение, создать его копию, переместить в другую папку, удалить, импортировать слайды. Ну, и, конечно же, просмотреть историю всех внесенных изменений, выбрать язык, скачать, опубликовать в интернете, отправить соавторам и прикрепить к сообщению в электронной почте.
Вкладка «Вставка» включает в себя следующие возможности:
Выбрав соответствующую команду в программе для презентаций, вы сможете вставить на выбранный слайд какой-либо текст, добавить изображение, видео, ссылку (что такое ссылка), линию, фигуру, таблицу. Можно также проставить нумерацию на слайды google docs и добавить комментарии. Ну и добавление нового слайда в онлайн- презентацию Гугл Докса и их импорт присутствует.
На вкладке «Слайд» осуществляется вся работа со слайдами. Это и добавление нового слайда, и дублирование, и удаление. Здесь же вы можете изменить фон, макет и сменить тему, вставить переходы между слайдами и изменить целиком шаблон.
Выбрав, к примеру, текст или изображение на слайде, его можно переместить с заднего плана на передний (и наоборот), повернуть, сгруппировать и разгруппировать. Все это вы найдете на вкладке «Упорядочить».
Создание Гугл форм
Мы уже ранее рассматривали подробно про то, как создать интернет-опрос на сайте в Google Forms, как добавить этот самый интернет-опрос на свой сайт и как просмотреть затем результаты опроса и внести какие-либо изменения (отредактировать), поэтому поясню коротенечко.
Чтобы провести какие-либо онлайн-опросы, а затем получить таблицу с результатами этих самых опросов, причем совершенно бесплатно, заходим на вкладку создания формы гугл док:
После чего нажимаем на большую синюю кнопку «Создать форму»:
Перед вами откроется следующее окно создания новой формы google:
Здесь можно добавить опрос:
Выбрать тему:
Задать некоторые настройки:
Получить и просмотреть отдельные ответы:
Вводим вопрос без заголовка (если поставить курсор мышки в данное поле, то имеется возможность вставки изображения — сделать снимок, вставить url, перетащить мышкой с компьютера), ну и тип вопроса (текст, список, шкала, сетка, дата, время):
Справа имеется еще несколько кнопочек, при помощи которых можно добавить опрос, название, описание, изображение, видео и раздел:
Как публиковать Google документы, таблицы, презентации и рисунки
Для того, чтобы опубликовать в интернете документ, таблицу, презентацию или же рисунок, для начала его нужно открыть: нажимаем «Файл» — «Опубликовать в Интернете».
Если посмотрите в настройки, то заметите очень важную деталь: публикация возможна не только всего документа, но также и отдельно взятой его части. К примеру, можно опубликовать только отдельно взятые листы. Что касается онлайн-презентации, то здесь имеется возможность выбора скорости смены слайдов. А относительно рисунка — можете выбрать размер публикуемого в интернете изображения.
После того, как нажмете на «Публиковать», у вас перед глазами предстанет ссылка, которую нужно будет вставить в код вашего сайта, блога, интернет-магазина.
Есть еще одна очень интересная вещь, которая касается публикации таблицы google — изменение видимости некоторых ее элементов:
Внесение изменений в уже опубликованный документ
Внося какие-либо изменения (редактируя) в исходный документ или же онлайн-таблицу в Google docs, вы можете быть уверены, что эти самые внесенные изменения также отобразятся и в опубликованной копии. Но этого можно и избежать, если оно вам не надо.
Для этого вы выбираете из меню пункты «Файл» — «Опубликовать в интернете», после чего жмете на «Опубликованные материалы и настройки» и снимаете флажок в поле «Автоматически публиковать после внесения изменений»:
Отмена публикации документа в интернете
Открываете файл, публикацию которого вы хотите отменить. Затем заходите в меню «Файл» и выбираете там пункт «Опубликовать в интернете». Заходите опять же в «Опубликованные материалы и настройки» и там выбираете пункт «Отменить публикацию».
Как настроить права на Гугл-документы
Без настройки прав, другие пользователи не смогут вносить какие-либо изменения в опубликованный вами документ. К примеру, им будет недоступна панель инструментов, в таблицах также (смогут увидеть всякие диаграммы, форматирование ячеек и их значения, но изменения внести не смогут). Что касается презентации онлайн, то пользователи смогут увидеть либо версию для просмотра, либо посмотреть ее в полноэкранном режиме. Так вот чтобы всего этого избежать, мы можем для некоторых наших коллег по проекту настроить права на публикацию файла.
Открываем нужный нам документ и в правом верхнем углу находим кнопку «Настройки доступа»:
После чего в открывшемся окне находим пункт «Расширенные» и активируем пункт «Запретить редакторам добавлять пользователей и изменять настройки доступа», жмем на «Сохранить». Теперь пользователи смогут публиковать файл, а также заниматься его редактированием.
На этом, думаю, можно завершить наше знакомство с этой бесплатной и многообещающей программой от Гугла. Удачи в освоении!

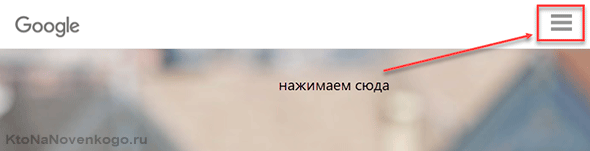
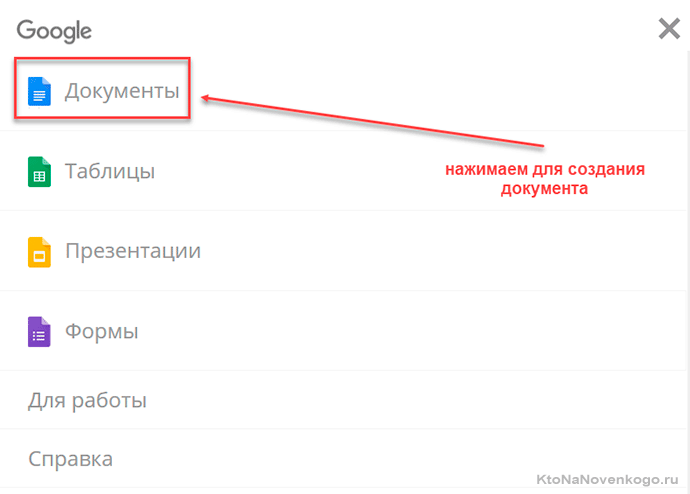

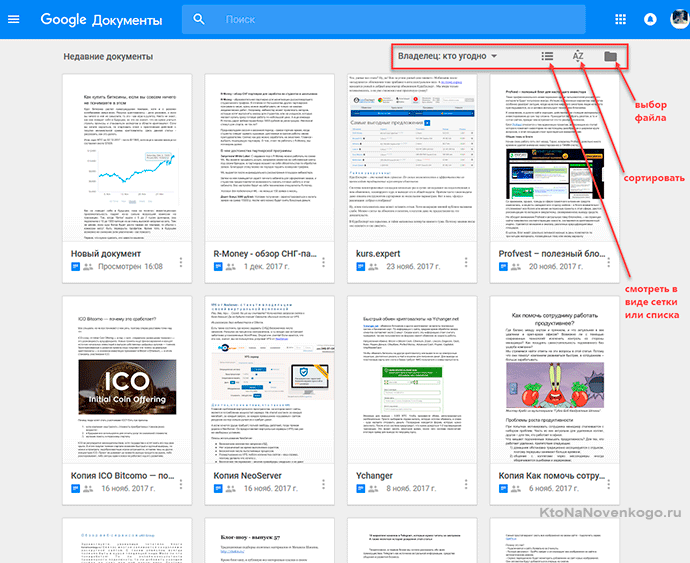
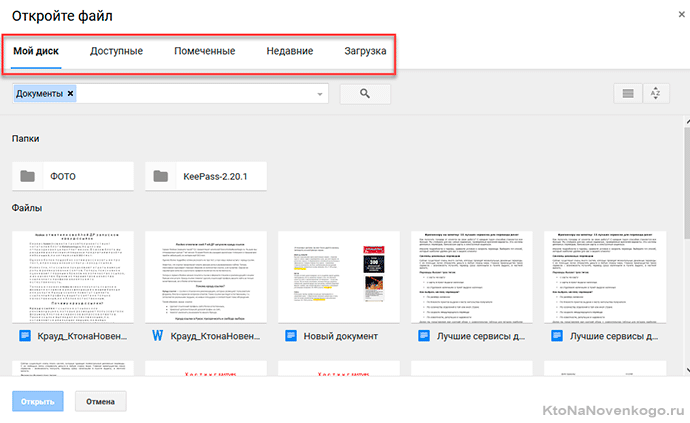

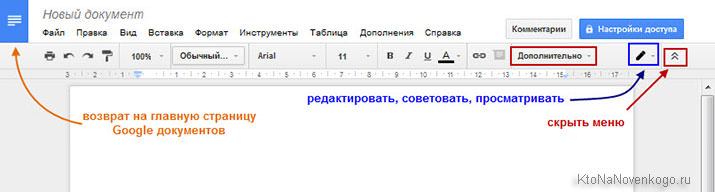
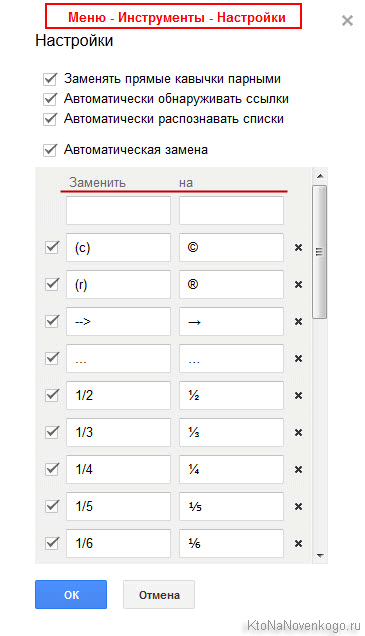
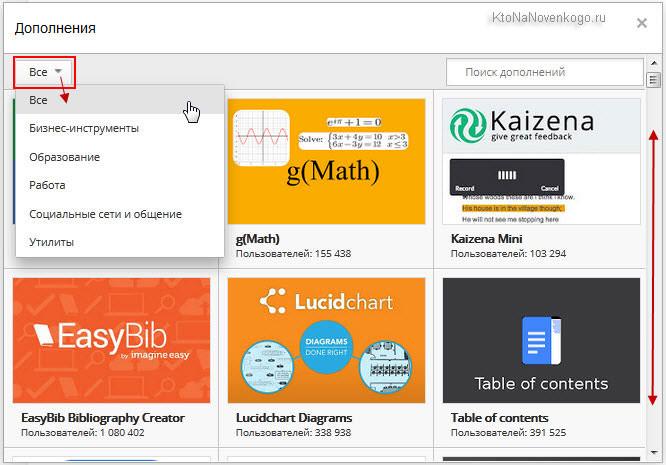
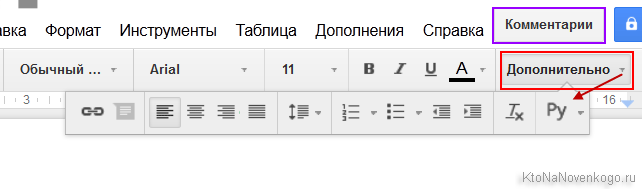
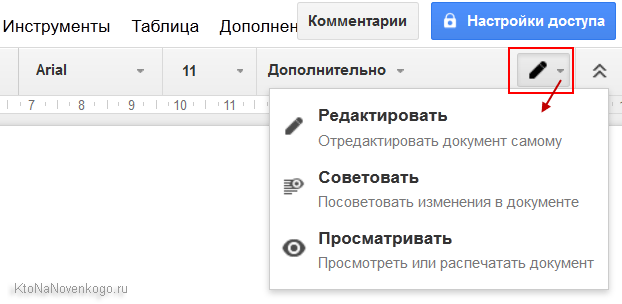
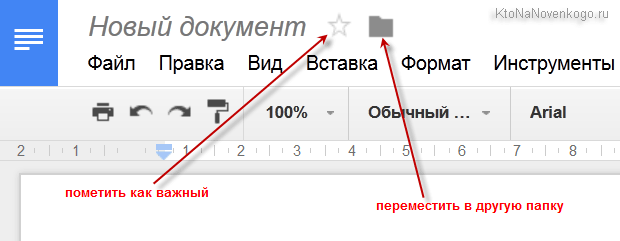
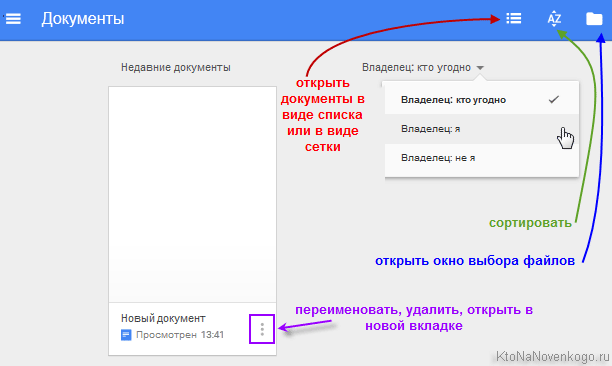
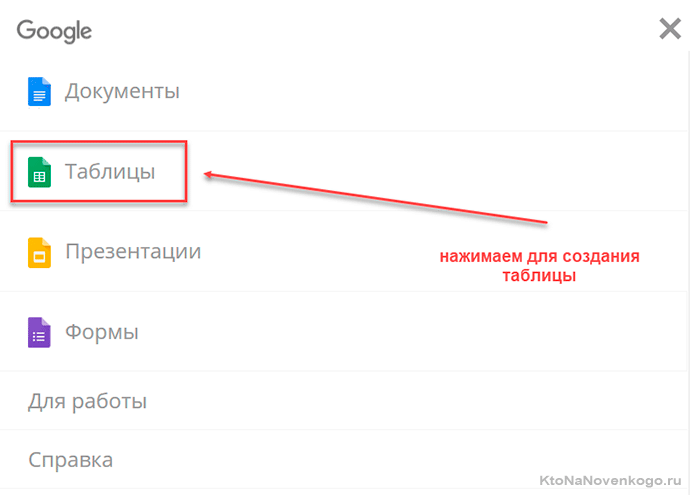
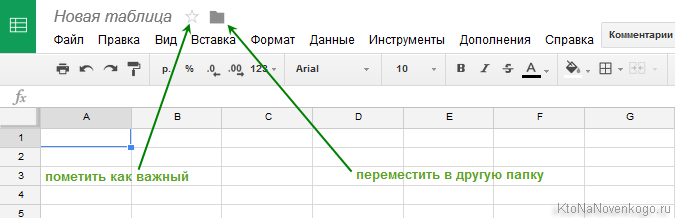
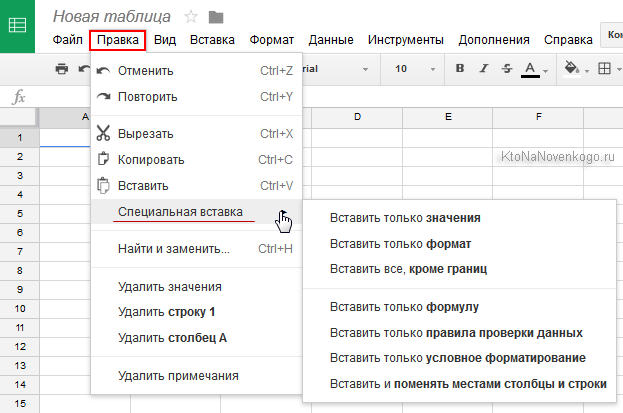

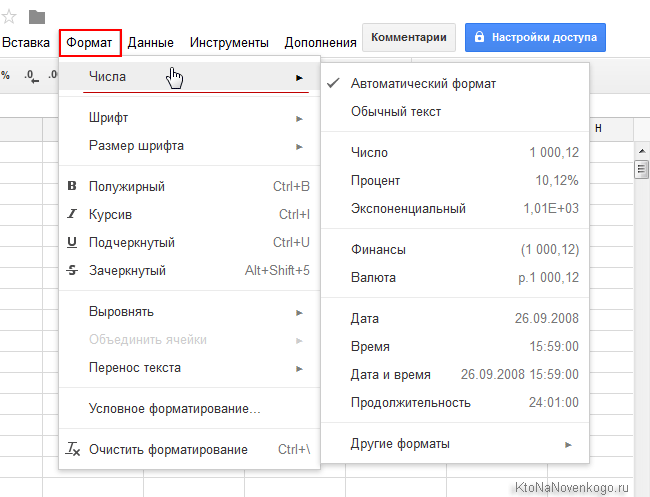
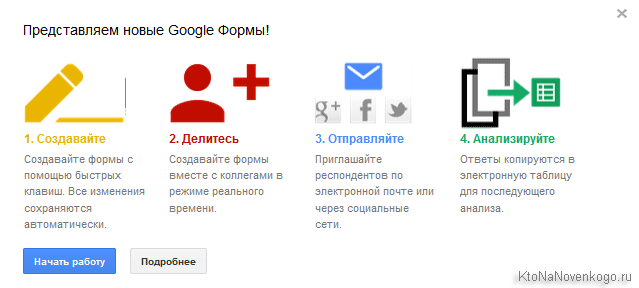
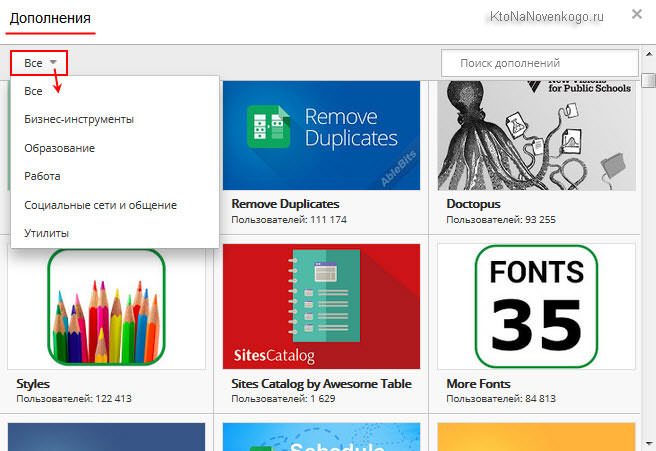
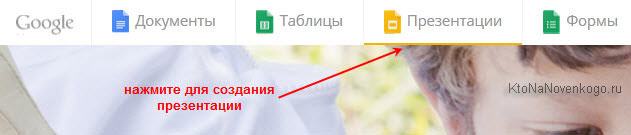
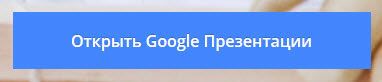
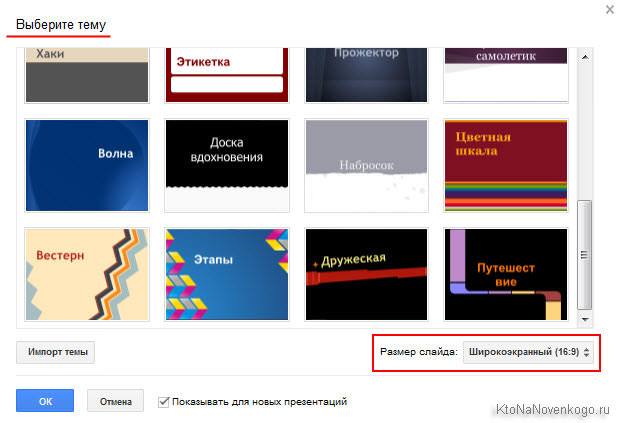
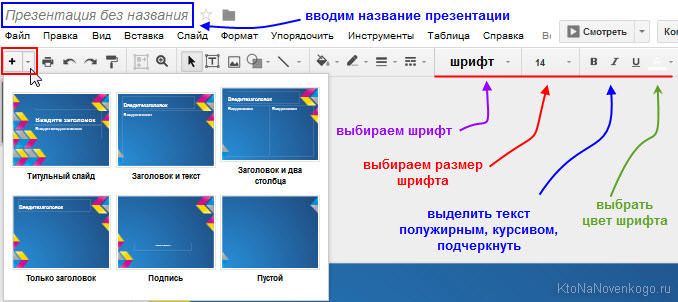

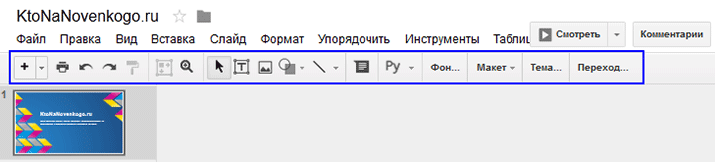
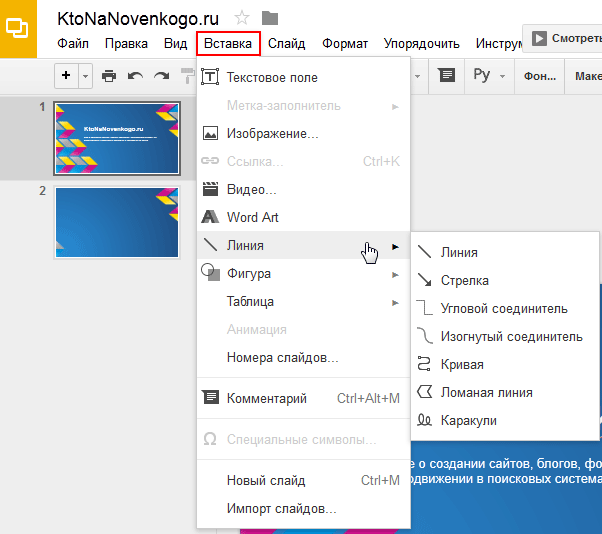
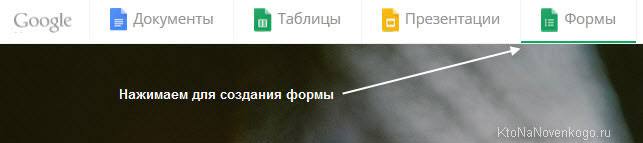

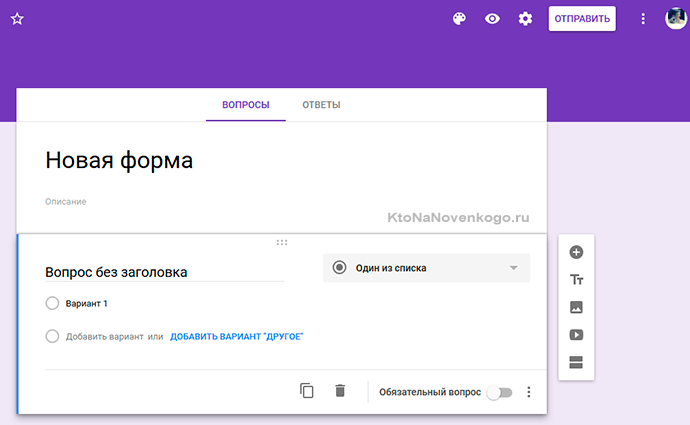
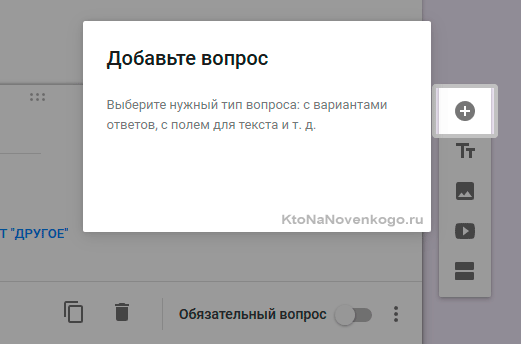
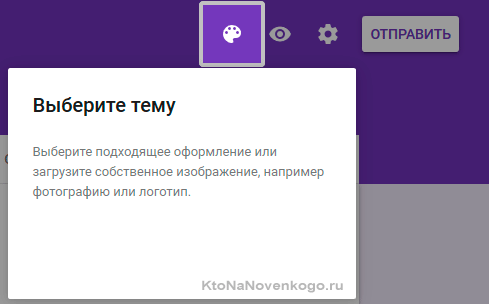
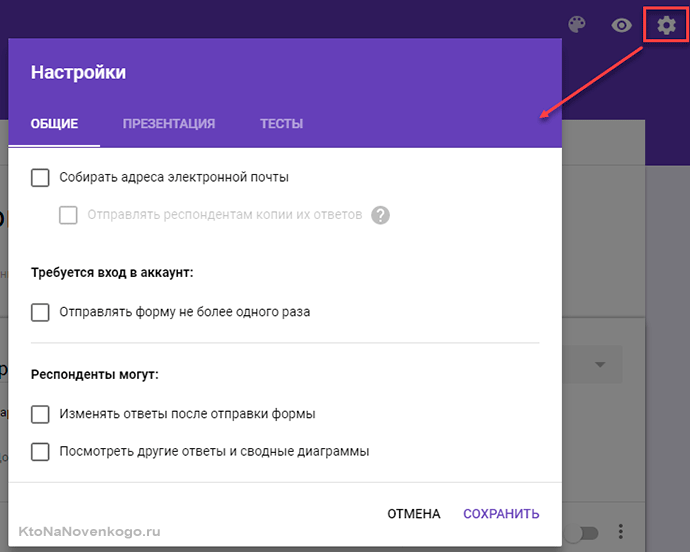
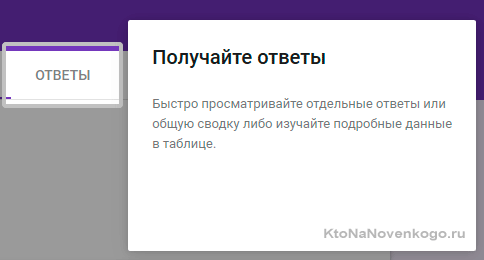
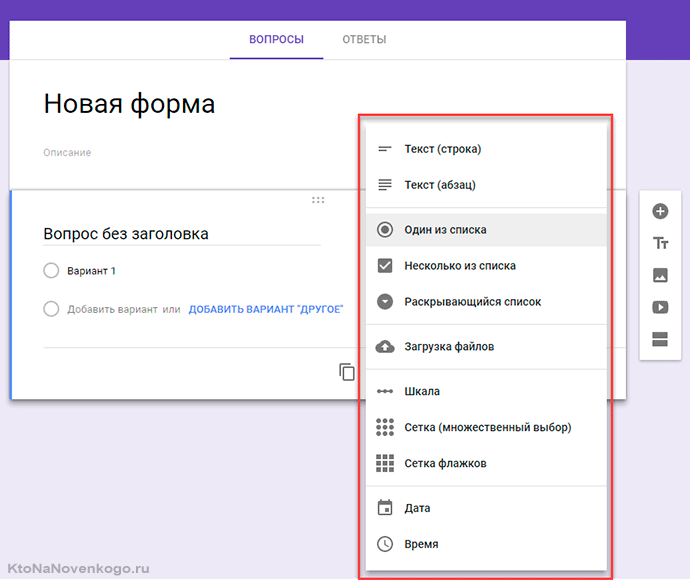


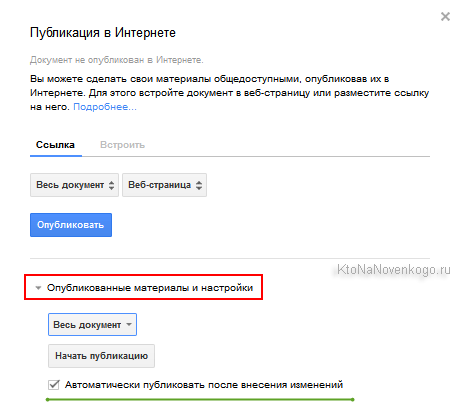
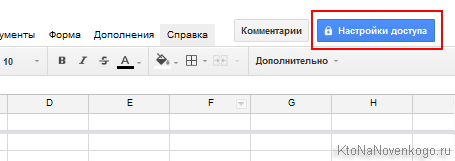
Комментарии и отзывы (5)
Давно хотел таки познакомиться с этим монстром, но слишком много букав в мануале — ниасили 🙁 А так статья очень полезная и кому очень надо таки дочитает до конца и вникнет.
А не надо читать, надо включать и делать, практикой осилишь быстрее.
Еще одно — с правами на гуглформу не все гладко. Ограничение либо по времени либо по гмаил. И усе, достоверность неприватных опросов мала.
Подскажите, как в таблицах гугл отключить горячие клавиши, где находится эта настройка. Я хочу иметь выбор — копировать и вставлять обычным при помощи мыши, а не только при помощи горячих клавиш. Тем более в таблице всплывает окно предупреждающее о запрете пользования копировать\вставить мышью.
В браузере Гугл-хром этой беды нет, а вот в файерфокс проблема.
Здравствуйте могу ли я создать презентации в поинте и перенести ее в гугл докс ??
Заранее спасибо за ответ.!
Добрый день. Помогите с Google Таблицами. Нужно в ячейке скрыть отображения всех строк по высоте http://prntscr.com/aq0wrd, оставив только первую
Ваш комментарий или отзыв