Google Календарь — что он умеет и как его использовать на все 100
Здравствуйте, уважаемые читатели блога KtoNaNovenkogo.ru. Гугл Календарь – это полностью бесплатный сервис от небезызвестной компании. Он подходит как для персонального использования, так и для группового.
Например, если вы держите свой сайт и у вас несколько редакторов. Также это неплохой вариант для составления планов работы большой компании.
Разберемся в основных нюансах использования Гугл Календаря и секретных «фишках», которые значительно упрощают работу с ним.
Особые функции сервиса Google Calendar
Google Calendar выделяется среди аналогов большим спектром различных дополнительных функций. Отметим наиболее интересные:
- Вы можете сразу распечатать мероприятия за выбранный срок (день, год, месяц). Для этого кликаем по настройкам и выбираем функцию «Распечатать».
*при клике по картинке она откроется в полный размер в новом окне - Импорт и экспорт информации также доступен в настройках. Вы можете сохранить на ПК ваши календари или же добавить новые.
*при клике по картинке она откроется в полный размер в новом окне - Расписание составляется автоматически. Эта функция была добавлена совсем недавно. Вы можете просмотреть пункты из всех календарей или из одного отдельного. Они распределяются на несколько суток в виде расписания.
- Чтобы выделить отдельные пункты цветом, достаточно воспользоваться функцией «маркер». Например, отдельно отметить дни рождения родных, задачи, связанные с учебой, работой и повседневные дела.
- В самом приложении уже есть встроенные календари, например, лунный календарь или полный список праздников всего Мира. Добавьте их к себе и узнавайте о событиях первыми.
*при клике по картинке она откроется в полный размер в новом окне - Gmail и Гугл Календарь полностью синхронизируются. Например, если вы забронировали номер в отеле или купили билеты в кино, время и дата автоматически перенесутся в to-do лист на указанную дату. Для того, чтобы включить синхронизацию с почтой, активируйте соответствующие настройки.
*при клике по картинке она откроется в полный размер в новом окне - Календарь синхронизирует мобильную версию и версию для ПК. Скачайте приложение для iOS или Android, чтобы сразу видеть все задачи со своего смартфона.
Словом, сервис максимально функционален. Разберем поподробнее, как им пользоваться.
Вход в Гугл Календарь и начало работы
Чтобы начать использовать Календарь, вам достаточно зарегистрироваться на Google. Если аккаунт уже есть, просто войдите в него. Площадка работает прямо в браузере, поэтому скачивать какие-либо приложения на ПК не нужно. К сожалению, создать новый календарь с мобильного устройства (в браузере, без приложения) невозможно.
Войти в Google Calendar можно по приведенной ссылке.
Теперь мы должны настроить приложение под свои требования:
- выбрать требуемый период;
- создать и назвать цветные маркеры;
- отключить или включить показ выходных дней;
- отключить или включить показ отклоненных мероприятий.
Если у вас возникли вопросы или проблемы, обратитесь в поддержку или воспользуйтесь справочным центром. Большинство настроек расположены в панели управления, которую вы сразу увидите – она находится в верхней части экрана устройства.
Создание нового календаря
Для разных проектов вы можете создавать разные календари. Дальнейшая их настройка очень проста и понятна. Поступаем следующим образом:
- Заходим в настройки сервиса. Для этого кликаем по шестеренке в правом верхнем углу и выбираем пункт «Настройки»:
- Выбираем пункт «Добавить» и кликаем по кнопке «Создать».
- Пишем название и описание проекта, определяем часовой пояс для конкретного календаря. Сохраняем его.
*при клике по картинке она откроется в полный размер в новом окне - Новый календарь отобразится вместе со всеми созданными ранее. Помимо этого, вы сможете открыть или закрыть общий доступ к нему, установить дополнительные настройки и задать определенный цвет – чтобы сразу видеть, какого типа задача.
*при клике по картинке она откроется в полный размер в новом окне
Чтобы открыть доступ (общий или по ссылке) – выберите соответствующую настройку в панели «Разрешения на доступ». Также вы можете включить уведомления о событиях. Они приходят на рабочий стол или почту, так как СМС-сообщения сервис перестал отправлять в 2015 году.
*при клике по картинке она откроется в полный размер в новом окне
Добавление задач
Итак, мы создали новый календарь и готовы добавить в него список дел. Чтобы это сделать, включите режим «День» (то есть, чтобы нам показывались задачи только на одни сутки) и кликните по «плюсику» в правом нижнем углу.
*при клике по картинке она откроется в полный размер в новом окне
К каждому заданию вы можете добавить документ или ссылку, оставить комментарий либо прикрепить изображение. Прикрепленные файлы могут быть доступны всем или только некоторым пользователям – вы выбираете это самостоятельно.
Также вы можете выделить отдельный пункт маркером, как и было сказано выше. Так большой список дел не будет путаться, и вам сразу станет понятно, к какой сфере относится та или иная задача.
*при клике по картинке она откроется в полный размер в новом окне
Невыполненные дела (если вы не поставили соответствующую отметку) переносятся на следующий день автоматически.
Резюме
Google Calendar отличный инструмент для планирования событий. Удобные напоминания делают его использование еще приятнее. В новых версиях сервиса постоянно появляются дополнительные функции, упрощающие добавление и изменение задач.
Словом, этот сервис – незаменимая вещь для всех, кто хочет стать продуктивнее и готов бороться с прокрастинацией (что это такое?).
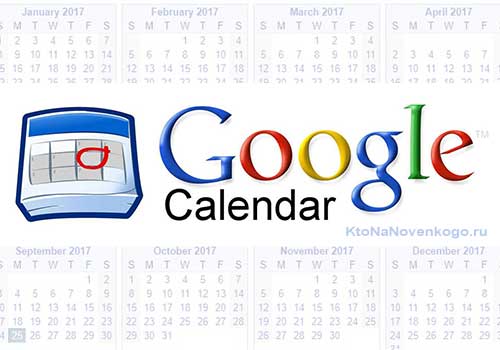
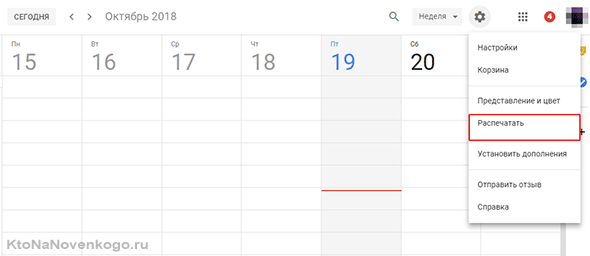
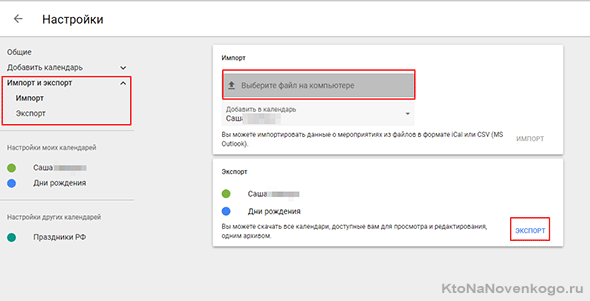
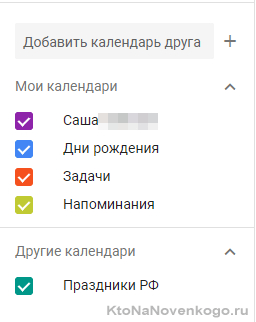
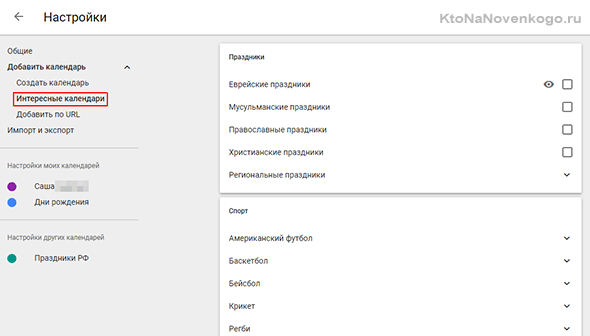
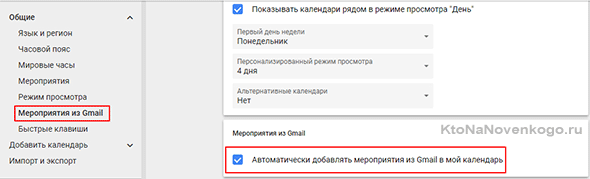
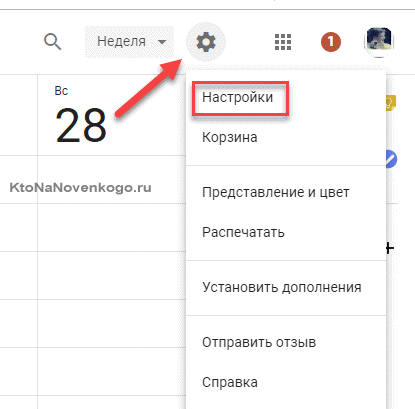
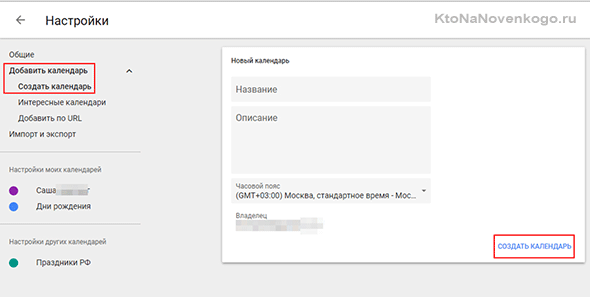
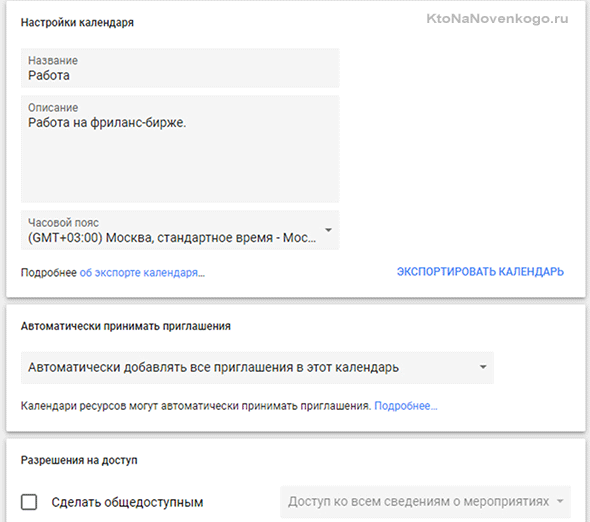
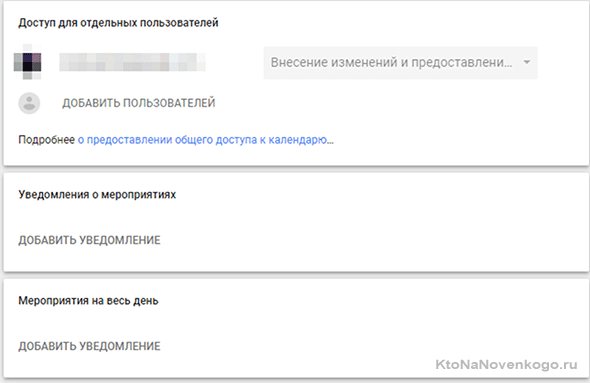
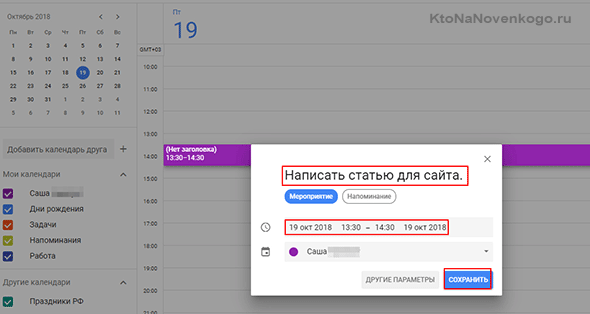
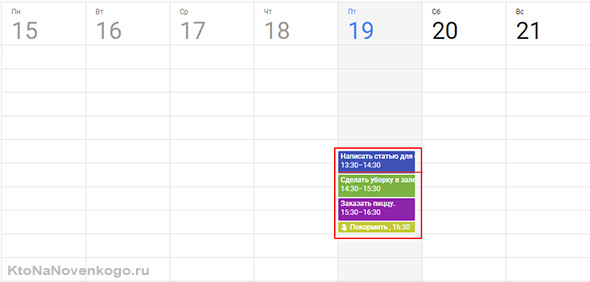
Ваш комментарий или отзыв