Google таблицы (Sheets) — их фишки и особенности
Здравствуйте, уважаемые читатели блога KtoNaNovenkogo.ru. Несмотря на то, что Гугл Таблицы пользуются небольшой популярностью (даже по сравнению с продуктом от Microsoft), они обладают массой преимуществ перед аналогами.
Большинство возможностей, которых нам так не хватает в Экселе, есть в сервисе Google Sheets (он представляет собой один из инструментов так называемого Гугл Докса). Предлагаем вам ознакомиться с его основными функциями и вынести свой вердикт.
Ключевые преимущества Google Sheets
Начнем с самого банального. Почему стоит использовать Sheets вместо уже привычного Excel? Плюсов у обоих приложений достаточно, но сервис от Гугла значительно вырывается вперед.
Тому послужило причиной:
- больше возможностей импорта и экспорта данных из различных файлов, книг, материалов;
- автоматическое сохранение созданных страниц в облаке – вам не нужно беспокоиться за несохраненные файлы;
- возможность работы с файлами в практически любом разрешении (даже pdf и docs);
- автоматическая визуализация и анализ внесенных сведений с использованием таблиц и фильтров – достаточно выбрать интересующие вас ячейки;
- возможность сохранения и редактирования файлов без подключения к сети Интернет;
- внесение комментариев, правок в режиме онлайн, если вы откроете доступ другим людям;
- масса дополнительных инструментов;
- возможность создания анкет и опросников с автоматическим вносом данных в таблицу.
Словом, если вы ищите максимально функциональный и к тому же бесплатный инструмент для бизнеса – приглядитесь к Google Sheets.
А так как вы можете быстро открыть доступ к документу по ссылкам, разрешить редактирование – это отличное решение для создания плана работы, сбора сведений и так далее.
Впрочем, Гугл Таблицы подойдут не только для коллективной, но и для индивидуальной деятельности: например, для составления контент-плана, ежемесячных расходов, задач на неделю. Чтобы результат был нагляднее, его можно проиллюстрировать графиками и диаграммами.
Создание и редактирование таблиц
Перейдем к непосредственной работе с Гугл Таблицами. На самом деле, это достаточно просто – вы быстро привыкните к панели настроек. Базовых функций здесь очень много, поэтому рассмотрим только самые важные и необходимые.
Чтобы создать новый документ, вам потребуется открыть сайт (если вы работаете с ПК) и выбрать пункт «Пустой файл» либо кликнуть по готовому макету.
*при клике по картинке она откроется в полный размер в новом окне
После нажатия перед вами откроется чистый лист с разметкой. Чтобы внести информацию, достаточно кликнуть по ячейке и набрать/вставить текст (как и в Excel). В верхней панели можно выбрать цвет, формат текста, шрифт. Также ячейку можно полностью залить цветом. Заполним несколько ячеек и отформатируем их.
Благодаря применению стилей, находить требуемую информацию в большом документе становится гораздо проще.
Файлы сохраняются автоматически.
Помимо этого, вы можете открыть общий доступ. Для этого нажмите кнопку «Настройки доступа». В открывшемся окошке введите почты получателей или нажмите на «доступ по ссылке».
*при клике по картинке она откроется в полный размер в новом окне
Чтобы добавить иллюстрацию, выберите пункт «Вставить диаграмму». В Редакторе диаграмм введите требуемые показатели, чтобы рисунок составился автоматически. Выберите ячейки с числовой информацией, которую необходимо отобразить графически.
*при клике по картинке она откроется в полный размер в новом окне
Чтобы добавить комментарий к ячейке, нажмите на указанное изображения в панели инструментов и введите текст, затем сохраните.
*при клике по картинке она откроется в полный размер в новом окне
Найти сохраненные таблицы можно на главной странице площадки. Недавно измененные документы отображаются вверху страницы.
*при клике по картинке она откроется в полный размер в новом окне
Это, конечно же, были самые базовые функции приложения. Теперь перейдем к более интересным особенностям, которые значительно упрощают работу с приложением и делают ее гораздо проще.
Автоматический перевод ячеек
Необходимо быстро перевести слова с одного языка на другой, не выходя из Таблиц? Это максимально просто – качественный автоперевод осуществляется при помощи «Google Переводчика». Чтобы воспользоваться данной уникальной функцией, вам достаточно ввести команду =GOOGLETRANSLATE. Разберёмся в процессе подробнее:
- Кликаем по ячейке, в которую нужно поместить перевод.
- Активируем команду =GOOGLETRANSLATE (вводим ее в пустую ячейку для результата перевода).
- Выбираем ячейку, текст из которой будет переведен. Если языки не определились автоматически, то введите их в ручном режиме.
В целом приложение может переводить не только отдельные слова, но даже словосочетания и предложения. Это достаточно полезный инструмент, который отсутствует в большинстве утилит для создания таблиц.
Импорт данных из других файлов в Google Sheets
Случаются такие ситуации, когда вам необходимо быстро составить сводную таблицу с кучей сведений: они могут быть в разных файлах, таблицах, даже книгах. Конечно, такая работа займет много времени.
Чтобы сохранить единый внешний вид данных и свести их в одну таблицу, воспользуйтесь особыми функциями утилиты от Гугл. Главное преимущество: при изменении сведений в одной таблице, они автоматически поменяются во всех других.
Формула =IMPORTRANGE позволяет быстро импортировать всю требуемую информацию, не потеряв ее. Для переноса данных вы должны:
- Выбрать ячейки, в которые будут внесены данные из книги/файла.
- Ввести в них формулу =IMPORTRANGE.
- Перед вами откроется окошко. В него введите ссылку на файл или книгу, где находятся сведения. Укажите конкретные ячейки, которые будут подвергаться импорту (диапазон данных).
На этом процедура импорта завершается. Если вы откроете файл, из которого были взяты данные, и внесете изменения – они будут автоматически заменены в новой таблице.
Функция особенно удобна для тех, кто следит за акциями или курсами валют, планами продаж – эти показатели меняются часто. То есть, вы сможете быстро заменить сведения в одной таблице, не открывая все остальные.
Добавление картинок в ячейки Гугл Таблиц
Это особенная функция, которую можно действительно считать уникальной. В Microsoft Excel данную возможность реализовали плохо: импорт изображений очень неудобен и занимает кучу времени.
Но если вам необходимо создать иллюстрированную страницу (например, прайс-лист с фотографиями товаров), лучше воспользоваться Google Sheets. Для этого вы:
- Кликаете по ячейке, в которой будет располагаться картинка.
- Копируете ссылку на картинку, найдя ее в интернете (вырезаем/копируем из адресной строки).
- Изменяя размеры ячейки, форматируем картинку. Интересно то, что ячейка всегда изменяется пропорционально – то есть, соотношение сторон изображения остается прежним.
Перечисленные выше возможности Таблиц Google очень важны в работе с систематизацией информации.
Резюме
Если вы давно искали многофункциональный инструмент для систематизации и работы с текстовыми, числовыми и визуальными данными – обязательно попробуйте Google Sheets. И дело даже не в том, что в Таблицах много различных функций и особенностей, а в том, что работа с ними гораздо проще и понятнее, чем с аналогами.
Это подходящий инструмент как для группы коллег, так и для персональной работы. Самое главное – за использование продукции от Google не нужно оплачивать подписку или делать единовременную покупку, ведь в отличие от популярной продукции Microsoft она полностью бесплатна.
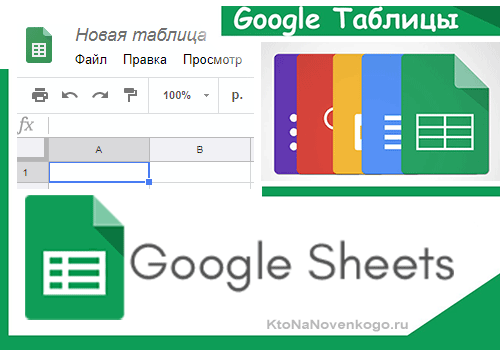
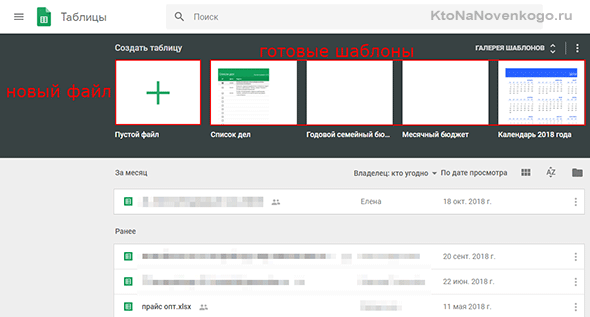
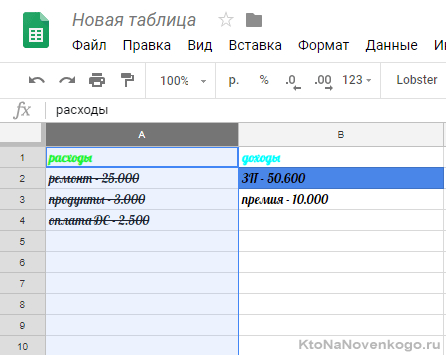
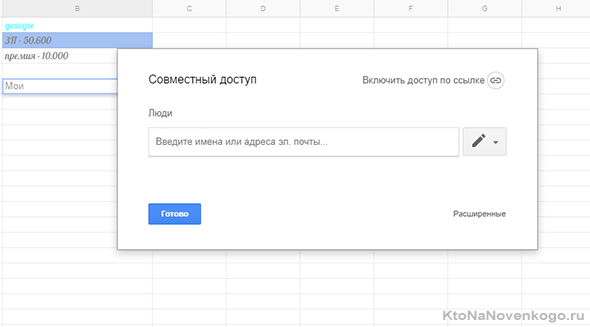
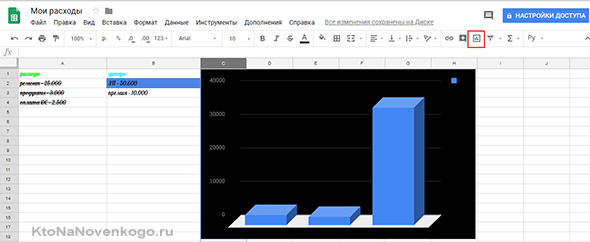
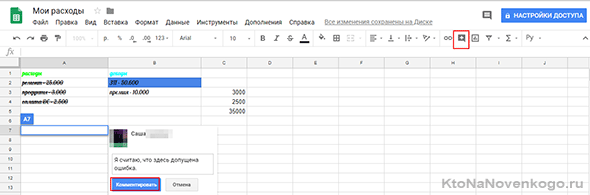
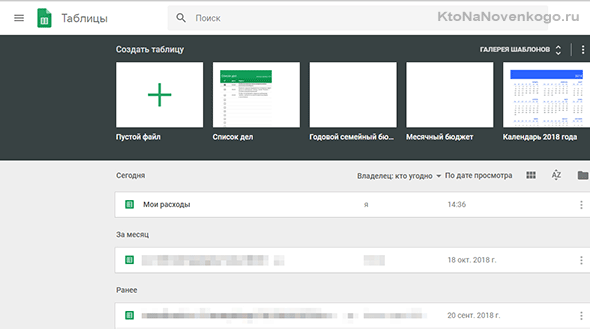
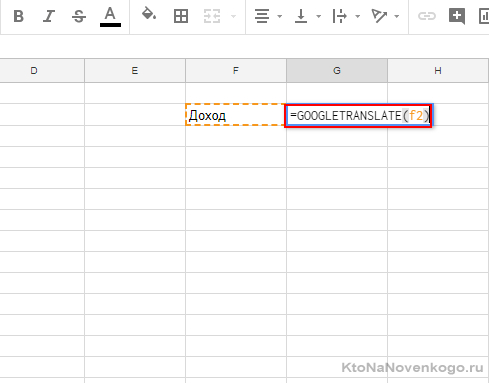
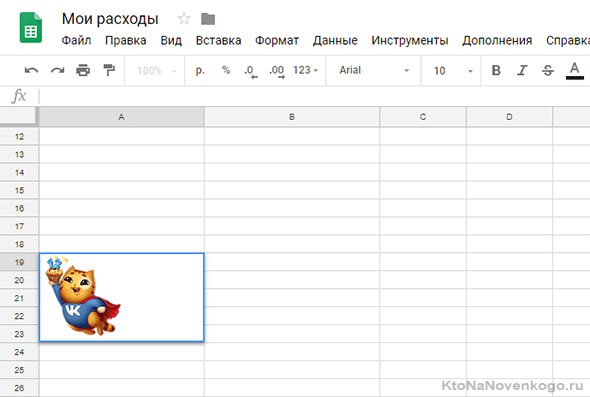
Комментарии и отзывы (1)
Шикарный сайт! У меня просто нет слов.
Ваш комментарий или отзыв