KeePass — менеджер и генератор сложных паролей, а так же программ для их хранения и использования
Здравствуйте, уважаемые читатели блога KtoNaNovenkogo.ru. Не так давно я писал про свою проблему с вирусами на сайте, которые проникли туда путем увода паролей из моего любимого ФТП менеджера Файлзилы.
Сама по себе программа очень не плоха, но вот вводимые данные авторизации в ней хранятся в открытом виде — бери не хочу. Да и в браузерах не все так безоблачно обстоит с хранением вводимых в них данных. В связи с этим я озаботился поиском способа решения проблемы безопасного хранения паролей.
Наверное, многие из вас уже используют какой-либо менеджер паролей. А я вот только сейчас удосужился озаботиться поиском такой софтины и мой выбор пал на KeePass. Эта программа имеет встроенный генератор сложных комбинаций, хранит их в зашифрованной базе, а также довольно удобно позволяет их вставлять в браузеры, ФТП менеджеры и прочие софтины.
К тому же Кипас бесплатен и имеет открытый исходный код, что позволяет поверить в надежность хранения ваших конфиденциальных данных именно в этой программе (любой сведущий в программировании человек мог бы уже с 2003 вывести его на чистую воду, однако, раз этого не случилось, то и доверять этой софтине можно на все 100%).
Установка и настройка менеджера паролей KeePass
В области шифрования данных открытый исходный код является скорее плюсом, чем минусом (TrueCrypt, о нем я писал в статье про пароли для компьютера и флешки, является тому подтверждением). Конечно же, у данной программы есть масса платных и бесплатных аналогов, которые кто-то из вас наверняка использует в своей повседневной практике, но по совокупности факторов мне больше всего на данный момент приглянулся именно KeePass.
Кроме всего прочего для него сторонними разработчиками выпускаются плагины, которые, например, могут интегрировать этот менеджер с популярными браузерами для повышения надежности и удобства хранения в них паролей. Хотя, в Кипасе уже по умолчанию присутствует такой инструмент, как Автоподбор (AutoType).
Т.е. вы просто ставите курсор в первую строку формы авторизации на сайте или какой-либо программе, а затем нажимаете сочетание клавиш Ctrl+Alt+A, и если для данной страницы или софтины вы озаботились созданием профиля в KeePass, то форма благополучно заполнится логином и пасвордом, а введенные данные не останутся в буфере обмена или каких-либо еще доступных для зловредов местах.
Абсолютную надежность, конечно же, никто не гарантирует, но путем настроек этого менеджера паролей вы сможете свести риск перехвата и кражи важных данных к минимуму. Например, копируемые данные живут в буфере обмена оговоренное вами число секунд, программа может закрывать доступ к своей базе (включать блокировку) через определенное время и после определенных действий.
В общем, поговорим о достоинствах и недостатках этого генератора и хранителя важных данных по ходу дела. Скачать KeePass можно совершенно бесплатно на этой странице, но вам сразу же придется выбирать между упрощенной версией 1..., которой для работы не обязателен Microsoft.NET (или Mono в свободном ПО) и версией 2..., которой нужен этот фреймворк, но зато ее функционал намного шире, а работать она может не только под Windows, но и под Linux, Mac OS X, BSD и др. линухподобных системах. Подробнее смотрите здесь.
Кстати, полное название этого хранителя паролей звучит как KeePass Password Safe и у него кроме описанного чуть выше разделения на версии имеет место быть еще и разделение по типу установки программы: обычная и портативная (Portable Кипас).
Второй вариант, на мой взгляд, предпочтительнее, ибо не имея никаких недостатков перед полной версией, не оставляет никаких следов за собой в операционке и может преспокойно жить на флешке (желательно будет ее периодически дублировать во избежании потери всего и сразу).
Собственно, портативную версия я и использую. Для русификации или украинизации интерфейса этого генератора пассвордов будет достаточно скачать с этой страницы файлик перевода для используемой вами версии и скопировать его в папку с программой (в случае Portable версии). Потом заходите в нее и переходите из верхнего меню по пути: «View» — «Change Language». В открывшемся окне выбираете свой язык, Кипас перезагрузится и нужный язык применится к интерфейсу.
С чего начинать? С создания новой базы. Их можно создавать неограниченное количество, например, когда на компьютере работает несколько человек и у каждого будет свой индивидуальный набор сложных сгенерированных в KeePass паролей, к которому другой пользователь доступа не получит. В большинстве же случаев можно обойтись и одной базой, ибо запоминать несколько мастер-ключей от них будет сложновато.
Для этого щелкаете по пустому листочку на панели инструментов этого менеджера (или выбираете из меню «Файл» — «Новый»):
Если у вас портативная версия, то имеет смысл сохранять базу в папку с программой (на флешку). Если же версия менеджера полная или вы Portable скопировали на диск С, то ни в коем случае не кидайте туда же и файл с базой, ибо при сбое в работе или восстановлении из образа она может почить в бозе вместе со всеми бесценными паролями.
Ее можно разместить, например, в папку Yandex Disk, чтобы у вас всегда была возможность вытянуть копию из инета. Бояться за ее сохранность не стоит, ибо данные в ней шифруются очень надежным способом.
На следующем шаге вас спросят о том, насколько безопасным должен быть доступ к хранимым паролям. Это будет выражаться в том, сколько этапов авторизации вы выберете в окне составного ключа для доступа к базе:
Доступ к зашифрованной базе в Кипасе можно закрыть аж тремя шлагбаумами:
- Мастер-ключ для входа в менеджер (его придется запомнить или записать, ибо без него...)
- Ключевой файл — выбираете, например, на своем компе, а лучше флешке, какой-нибудь неприметный файлик (лучше всего среди кучи подобных) и говорите, что он теперь будет ключевым. Его можно будет создать и специально. Но обязательно его коперните в еще несколько мест (другая флешка, жесткий диск (но не на С) или в облачное хранилище на вроде Диска Яндекса или Дропбокса, ибо в случае его утери...)
Можно еще до кучи и привязать эту программу для хранения паролей к вашей учетке в Виндовс, хотя в случае использования портативной версии KeePass на флешке это будет лишним, ибо на другом компе вы этот менеджер пасвордов уже не откроете (не получите доступ к зашифрованной базе). Если работать планируете только с одного компа, то привязка к учетке еще сильнее повысит защищенность баз.
Но помните, что добавление любого нового устройства изменит эту самую учетную запись и возникнут проблемы. Во всяком случае у меня было именно так после замены материнской платы. Поэтому поосторожнее с этой опцией.
Далее вам предложат изменить некоторые настройки создаваемой базы. Можно, например, повысить стойкость применяемого метода шифрования путем увеличения количества циклов (проходов), однако это несколько (не существенно) замедлит ее открытие и сохранение в нее данных:
Можно будет включить или отключить Gzip сжатие базы для уменьшения занимаемого ею размера, а так же решить — использовать или нет встроенную в данный менеджер «Корзину», куда будут падать удаленные профили.
На вкладке «Дополнительно» можно будет попросить программу напоминать о необходимости смены мастер-ключа через определенное количество дней (если уж паранойя накрыла и вы менеджер паролей начали настраивать, то и периодическая смена ключа не будет казаться лишним).
По окончании сего процесса вы попадете на вкладку с вашей только что созданной базой для пасвордов и логинов (они расположены на горизонтальной полосе вкладок), где найдете заботливо созданные для вас хранителем KeePass папочки и примеры профилей:
Вы вольны поудалять все это демо-богатство, чтобы с чистого листа построить свое хорошо продуманное иерархическое дерево в этом генераторе и хранителе. Ну, самое сложное я рассказал, а дальше вы уж сами... Понятное дело, что шучу, ибо текста-то внизу еще немерено осталось. Попробую рассказать во всех подробностях о том, в чем мне все-таки удалось разобраться.
Генератор и хранитель паролей с их удобной вставкой
Моей основной задачей было настроить наиболее безопасную работу с ФТП менеджером FileZilla, а также удобное и безопасное хранение паролей от денежных программ (Вебмани Кипер Классик, например) и денежных сайтов (Yandex Money, paypal.ru или не менее популярных skrill.com или rapida.ru). Ну, и еще масса сайтов имеется, пароли от которых не следовало бы знать злоумышленникам.
Существует еще и проблема взлома почты, где зачастую хранятся письма с паролями и логинами ко всему этому богатству, но, во-первых, все более-менее важное я зацикливаю на свой ящик в электронной почте Гмаил, ибо там стоит привязка к моему компу и аутентификация с использованием SMS присылаемой на сотовый. Во-вторых, всю почту я оттуда периодически удаляю во избежании...
Сразу оговорюсь — зачем затевать весь этот цирк с созданием сложных паролей и хранением их в зашифрованном виде. Ведь есть менеджеры пасвордов в тех же ФТП клиентах, да и браузеры такими инструментами не обижены. Напрасная трата времени? Вовсе нет. У вас стоит Файлзила на компе? А пройдите-ка теперь по такому пути:
C:\Users\[имя учетки]\AppData\Roaming\FileZilla\sitemanager.xml
Или такому в случае старушки XP:
C:\Documents and Settings\[имя учетки]\Application Data\FileZilla\sitemanager.xml
Этот файл можно будет открыть, например, в моем любимом текстовом редакторе с подсветкой синтаксиса Notepad ++. И что мы имеем? А имеем полный набор сохраненных в этой программе паролей, которые абсолютно никак не защищены от воровства, ибо файл не зашифрован, а его местоположение одинаково для 99.99% компов.
А я еще чуть раньше ругал за это мой любимый файловый менеджер Тотал Коммандер. Бери — не хочу.
Думаете, что с браузерами обстоит дело получше? Ну, может чуть-чуть, но если вы наберете в поиске запросы «как в Опере узнать пароль», то наверняка получите ответ, что они хранятся в файлике wand.dat, который не сложно отыскать в директории c:\Users\название учетки\AppData\Roaming\Opera\.
Ну, а вскрыть его содержимое поможет свободно распространяемая программа Unwand. В результате вы получите список, который можно скопировать все в тот же Нотепад++, и с помощью встроенного поиска найти все интересующие вас пароли.
Сам не раз использовал эту возможность для поиска нигде не записанного, но запомненного в моем любимом браузере Опера пассворда и логина. Не скажу за остальные браузеры (возможно, что где-то пароли шифруются и делается это надежно), но скорее всего ситуация не очень оптимистичная. Поэтому я решил поудалять из встроенных в браузеры менеджеров все важные профили, перенеся их предварительно в KeePass.
В общем, что-то похожее на удобное и безопасное хранение и генерацию паролей мне организовать удалось. Кое с чем разобраться не получилось, но тут я на вас надеюсь — вдруг кто-то хорошо знает англицкий и понял суть не понятую мною.
Итак, для начала нужно продумать структуру иерархического дерева в Кипасе. Создаются новые вложенные папки с помощью контекстного меню вышестоящей папки:
Хотя, можно и потом с помощью мыши перетаскивать папки внутрь других каталогов так, как вам вздумается. После создания структуры можно приступать к созданию профилей в этом менеджере. Для этого имеется специальной ярлычок на панели инструментов KeePass.
Переходите в нужную папку в левой панели, а затем щелкаете по этому ярлычку с ключом, либо в правой панели из контекстного меню выбираете пункт «Добавить запись»:
Откроется окно с рядом закладок. Основные поля для заполнения находятся на первой вкладке:
В большинстве случаев поле «Название» нужно заполнять именно названием данного парольного профиля, но иногда и нет (об этом чуть позже). В поле «Имя» вводим логин, а в следующие два — пассворд. Если вы заполняете профиль в Кипасе для уже существующего аккаунта, то генератор паролей вам не понадобится, но если вы одновременно проходите регистрацию на каком-либо сайте или в программе, то сформировать сложный и взломоустойчивый код вы будете просто обязаны.
Для этой цели в Кипасе служит инструмент автогенерации пасвордов для нового аккаунта (его сложность можно оценить в строке «Качество»), настроить который позволяет кнопка с ключом и шестеренкой под названием «Генерация паролей», которую вы найдете в конце строки «Повтор».
Тот же самый инструмент для создания паролей любой сложности будет вам доступен и из верхнего меню менеджера: «Сервис» — «Генератор»:
Как видите из сделанного скриншота, вы вольны задать длину генерируемого пароля в символах, а так же очень тонко настроить, какие именно из возможных символов будут участвовать в генерации. Примерные варианты созданных кодов сможете лицезреть на вкладке «Просмотр».
Инструмент довольно мощный и пароли можно создавать сверх сложные, но вам же все равно не нужно будет их запоминать, и даже набирать на клавиатуре не придется — за вас все сделает умный менеджер KeePass, причем за спасибо.
Чтобы все сделанные вами здесь настройки потом всегда применялись к автоматически генерируемым пассвордам нового профиля, достаточно нажать на синюю дискетку в конце строки «Профиль» и выбрать вариант для сохранения «Автогенерируемые пароли для новых записей».
Окно настроек генератора закрываем и заполняем оставшиеся поля «Ссылка» и «Комментарии». Для сайтов их заполнение будет прозаично, а вот для программ нужно будет для удобства вставить в поле «Ссылка» путь до исполняемого файла этой софтины (например, так cmd://"C:\Program Files\FileZilla FTP Client\filezilla.exe"), а в комменты инфу о ней (см. пример с Файлзилой чуть ниже по тексту). Все? Ан, нет.
Самое интересное в менеджере Кипас это то, что введенные в него пароли можно будет автоматически вставлять с помощью уже упомянутых чуть выше горячих клавиш Ctrl+Alt+A (ну, или что более сложно — Ctrl+U и Ctrl+V). Однако, чтобы все это великолепие заработало, нужно будет сейчас потратить чуток времени на настройку, поэтому немедленно в окне нового задания переходим на вкладку «Автонабор»:
Что за зверь? Эта штука позволяет объяснить программе, куда именно вставлять логин и пароль на требуемой странице сайта или окне программы. Представьте, вы ставите курсор мыши в начальное поле формы авторизации, которое в большинстве случаев будет состоять из двух полей для ввода логина и пассворда, соответственно. Дальше жмете Ctrl+Alt+A и эти поля автоматом заполняет KeePass. Но на самом деле он подчиняется правилу:
{USERNAME}{TAB}{PASSWORD}{ENTER}Это означает следующее. Вводится содержимое строки «Имя» в первое поле, потом имитируется нажатие на клавиатуре клавиши «Tab», что провоцирует переход к следующему полю формы авторизации, куда вставляется пароль, ну а потом имитируется нажатие Enter на клавиатуре. В результате вы благополучно входите на сайт или в программу. Шайтанама.
Это стандартная комбинация, которая сработает на большинстве сайтов, но не на всех. Я как-то писал про тизерные сети и партнерки, где упоминал популярный сервис Директ/Адверт. Тизерка замечательная, но сейчас речь не об этом, а о некой нестандартности формы входа на этот сайт:
Чем она необычна? На скриншоте это показано стрелочкой. При использовании стандартной комбинации будет введен только логин, т.к. второе поле является ссылкой на запрос нового пасворда. Вход на сайт не состоится, а на ваш почтовый ящик придет письмо с запросом на смену пароля. Что же делать?
Создать для этого сайта свой профиль в Кипасе, проставив галочку на предыдущем скриншоте в поле «Использовать следующую последовательность» и чуток ее изменить:
{USERNAME}{TAB}{TAB}{PASSWORD}{ENTER}Т.е. мы просто добавили еще один Tab, чтобы перейти к полю для ввода пароля, проскочив ссылку на запрос нового пассворда. Теперь автонабор успешно отработает и вы войдете на сайт Адверта. Или нет? Скорее всего нет.
После нажатия клавиш Автонабора (Ctrl+Alt+A) может ничего не произойти, т.к. менеджер KeePass не найдет соответствия между открытой в вашем браузере страницей и тем профилем, который был для нее создан. Что же делать? Научить его, конечно же.
Для этого мы еще раз смотрим на предыдущий скриншот и видим там кнопку «Добавить» в середине окна настроек автонабора. Нажмете на нее чуть позже, но предварительно откройте в вашем браузере ту страницу, где находится форма входа или же откройте то приложение (например, файлзила), которое будет являться приемником полей автонабора. Открыли?
Ну, теперь переходите в Кипас и жмите на «Добавить»:
Из выпадающего списка «Целевое окно» выбираете нужно вам приложение (например, браузер Опера с открытой в нем страницей авторизации на сайте Директ/Адверта), после чего жмете на OK.
Кстати, в этом же окне можно использовать и более расширенный набор оперантов для более тонкой настройки поведения бота автонабора KeePass в указанной программе, но это уже для пытливых умов (там есть ссылка на справку по Auto-Type, но она на англицком).
Теперь на вкладке настройки автонабора в менеджере паролей появится соответствующая строчка, которая жестко привяжет страницу сайта с формой авторизации (или приложение) к созданному вами в Кипасе паролевому профилю:
Все. Жмете ОК. Заходите на страницу вебсайта с формой авторизации, ставите курсор в первое поле и используете заветную комбинацию из трех пальцев (Ctrl+Alt+A). Получилось? Ну и замечательно. Очень рад за вас.
Как использовать программу KeePass с Filezilla
Отлично, но теперь давайте вернемся к тому, с чего я все это затевал — возможность безопасной и удобной работы с сайтами по ФТП через менеджер ФайлЗилла. Как мы с вами убедились чуть выше, встроенный в него менеджер паролей в плане безопасности никуда не годится.
Поэтому открываем программу Кипас, создаем в ее левой колонке папку ФТП и создаем первый профиль для входа на один из своих сайтов по протоколу FTP.
В его заполнении есть несколько нюансов. В первом поле мы прописываем адрес FTP сервера вашего хостера, потом вводим логин и пароль, выданные вам для доступа к сайту по файловому протоколу, а вот в поле «Ссылка» мы вставляем команду на открытие Файлзилы, что довольно удобно.
Для обычной Винды это будет:
cmd://"C:\Program Files\FileZilla FTP Client\filezilla.exe"
А для 64-х разрядной:
cmd://"C:\Program Files (x86)\FileZilla FTP Client\filezilla.exe"
В поле комментарии лучше всего будет написать название этого соединения, т.к. адрес FTP сервера может быть малоинформативен. Далее открываем файлзилу и не вводя в нее никаких паролей заходим на вкладку «Автонабор» программы KeePass, чтобы привязать этот профиль к нашему ФТП менеджеру:
Как и было показано чуть выше по тексту, нажимаете кнопку «Добавить», выбираете из выпадающего списка «Целевое окно» FileZilla (она должна быть на этот момент открыта и в полях авторизации не должно быть ничего), после чего нажимаете ОК.
Галочка на скриншоте стоит в поле «Наследовать автонабор из группы», т.к. я прописал нужные операнты для всей группы (папки ФТП), выбрав из ее контекстного меню пункт «Изменить группу» и перейдя на вкладку «Автонабор»:
Вы вольны переставить галочку в поле «Использовать следующую последовательность» и для каждого ФТП соединения вводить в расположенное чуть ниже поле набор оперантов:
{TITLE}{TAB}{USERNAME}{TAB}{PASSWORD}{ENTER}Сути это не меняет. Теперь для проверки открываем FileZilla, ставим курсор в первую строку поля авторизации и жмем на три волшебных клавиши (Ctrl+Alt+A):
Если вы по описанному чуть выше алгоритму создадите несколько парольных профилей для разных ФТП подключений, то при нажатии волшебных клавиш вас спросят о том, куда же вы все-таки хотите войти (тоже самое будет справедливо и для сайтов, где у вас несколько аккаунтов):
Можно использовать и другой алгоритм входа. Открываете свою программу для хранения паролей (кипас), заходите в папку ФТП, щелкаете один раз мышью по строке с нужным ФТП аккаунтом и жмете Ctrl+U на клавиатуре.
Фокус переносится на открывшуюся при этом программу Файлзила (вот для чего ссылку cmd://"C:\Program Files\FileZilla FTP Client\filezilla.exe" добавляли), но вы никуда больше не заходя опять возвращаетесь в KeePass и нажимаете сочетание клавиш Ctrl+V. В результате поля авторизации в FileZilla заполнятся автоматически и вы получите доступ к своему сайту. Какой способ автоматического ввода пароля удобнее — выбирать вам.
Ну и, наконец, можете просто скопировать логин и пассворд в буфер обмена, по очереди щелкая по ним даблкликом в окне Кипаса (в колонках имя и пароль). Двойной клик по названиям записи откроет окно ее редактирования, а даблклик в колонке «Ссылка» — активирует переход по ней.
Срок хранения паролей в буфере обмена задается в настройках (Сервис — Настройки — Безопасность — Автоочистка буфера) и по умолчанию равен 12 секундам.
Так, и еще пару шагов, которые позволят убрать все следы вводимых в FileZilla из KeePass паролей. Дело в том, что этот ФТП менеджер хранит историю введенных пасвордов еще некоторое время и некоторое количество. Для устранения этого казуса придется проделать ряд несложных манипуляций.
Во-первых, удалите уже упомянутый выше sitemanager.xml (папку его хранения см. выше). Во-вторых, нужно будет чуток изменить настройки программы.
Для этого находите файл fzdefaults.xml.example в каталоге c:\Program Files (x86)\FileZilla FTP Client\docs\ и переименовываете его, удаляя окончание в fzdefaults.xml. Переносите этот файл в папку с Файлзилой (c:\Program Files (x86)\FileZilla FTP Client) и, открыв его на редактирование в Нотепаде++, удалите все его содержимое, заменив его на это:
<?xml version="1.0" encoding="UTF-8" standalone="yes" ?> <FileZilla3> <Settings> <Setting name="Kiosk mode">1</Setting> </Settings> </FileZilla3>
Сохраняете изменения, после чего идете в папку C:\Users\[название учетки]\AppData\Roaming\FileZilla\ и удаляете там файлы recentservers.xml и filezilla.xml. Всё, ваша FileZilla теперь никому не расскажет, что за пароли в нее вводились автоматически из менеджера KeePass. Что и требовалось реализовать.
Еще про KeePass
За время своего долгого существования данная программа обросла богатейшим функционалом, о котором можно написать небольшую книгу. Возможностей много, но не все они очевидны. Кроме встроенного функционала имеется возможность расширения за счет установки плагинов, которые можно скачать с официальной страницы.
Мне, например, приглянулся плагин Favicon Downloader, который позволяет для наглядности использовать в качестве значков сайтов в менеджере Кипас их фавиконки (читайте про то, что такое фавикон и как его создать).
Плагины устанавливаются простым копированием в директорию программы и ее последующим перезапуском. Упомянутый Favicon Downloader добавляет в контекстное меню пункт «Download Favicon», по нажатию на который произойдет загрузка из инета фавиконов для тех сайтов, пароли которых вы храните в этой программе. В результате наглядность работы с ней серьезно повышается.
Существует еще целая плеяда плагинов, которые работают в паре с соответствующими расширениями в браузере, позволяя, как я понимаю, поднять уровень взаимодействия этих программ на качественно более высокий уровень. Однако, на практике я так и не понял для чего это все нужно. Если кто в курсе, то прошу описать преимущества и принципы использования данных расширений в браузерах. Спасибо.
Да, еще существует масса программ для мобильников и планшетов, умеющие использовать базу с паролями от KeePass, которую вы расшарили через DropBox или Google Drive. Для моего любимого Айпада такая прога называется KyPass.
В настройках Кипаса можно активировать его запуск вместе со стартом Виндовс. Для этого из верхнего меню нужно выбрать «Сервис» — «Настройки» и перейти на вкладку «Интеграция»:
Там же можно поменять сочетания клавиш для автонабора и вызова окна менеджера. На вкладке «Дополнительно» можно сделать еще не один десяток настроек, в том числе и поставить галочку в поле «Запускать в свернутом и заблокированном состоянии», что может быть полезно:
Кроме этого В KeePass есть возможность создавать свои собственные фильтры на события и назначать на них действия. Делается это в меню «Сервис» — «Тригеры» (что это такое?). Если вы когда-нибудь настраивали фильтры в почтовой программе, то без труда разберетесь что к чему. Однако, приведу пример. Допустим, что мы хотим автоматически сохранять только что внесенные или измененные пароли в базу.
Для этого выбираем из верхнего меню программы «Сервис» — «Триггеры», а в открывшемся окне жмем на кнопку «Добавить»:
Теперь нужно будет дать название правилу и затем поочередно пройтись по вкладкам События, Условия и Действия. На каждой из этих вкладок жмете на кнопку «Добавить» и выбираете из выпадающего списка следующие варианты (после чего жмете на ОК), если хотите, чтобы база сохранялась автоматически.
Для Событий — Состояние интерфейса пользователя обновлено, для Условий — Текущая база содержит несохраненные изменения, а для Действий — Сохранить текущую базу паролей. Теперь сохраняете все это нажатием на кнопку «Готово» и наслаждаетесь результатом. За сим разрешите откланяться.

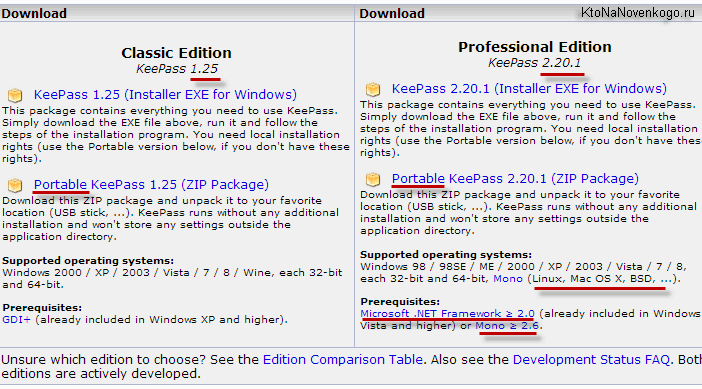
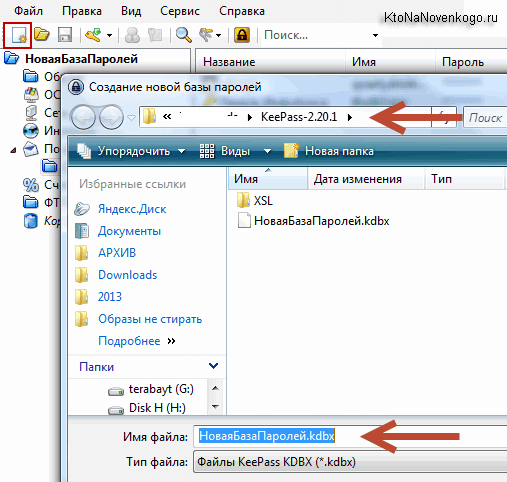
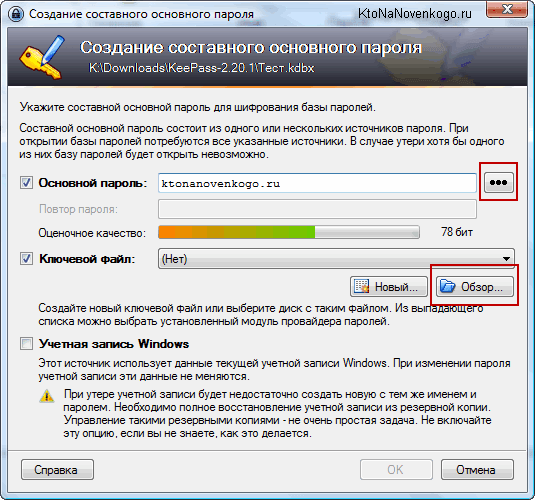
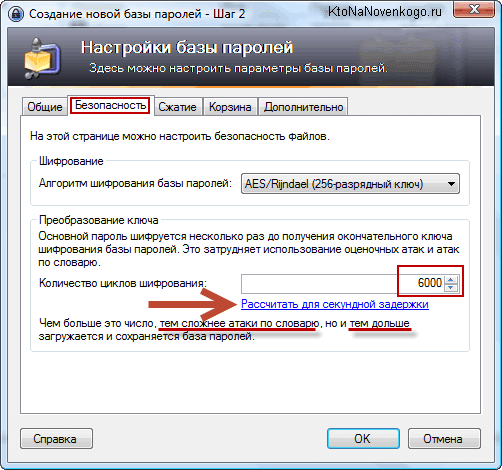
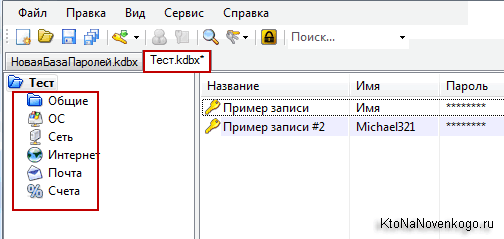
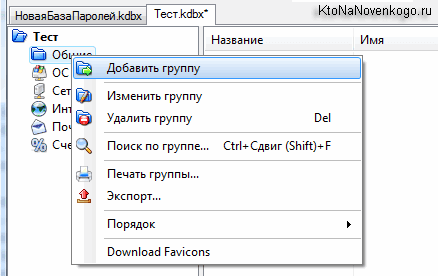
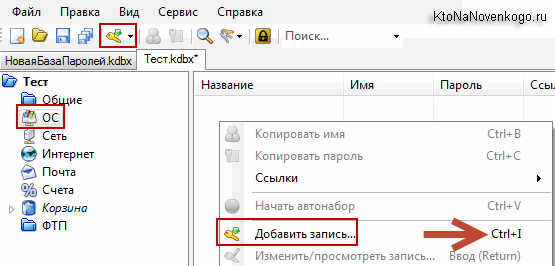
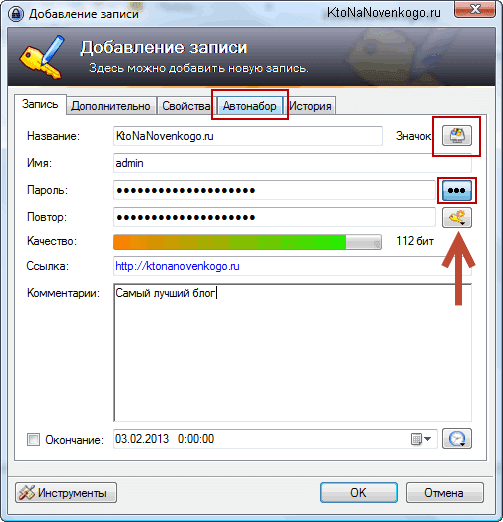
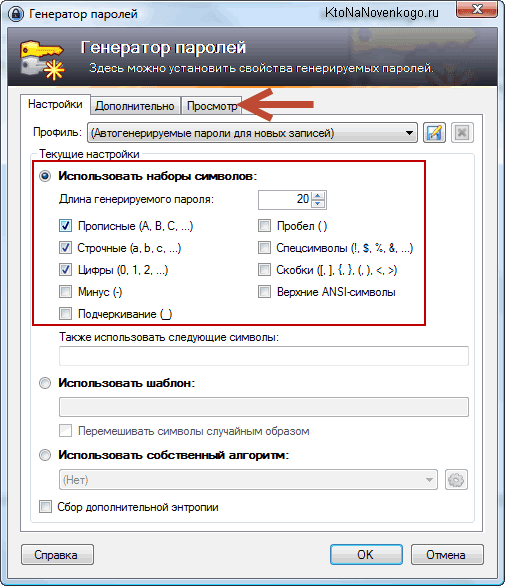
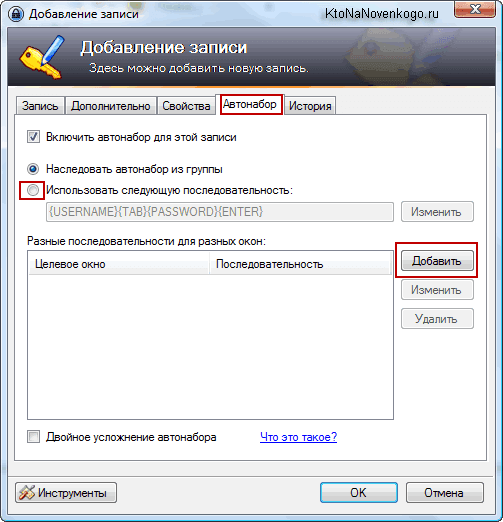
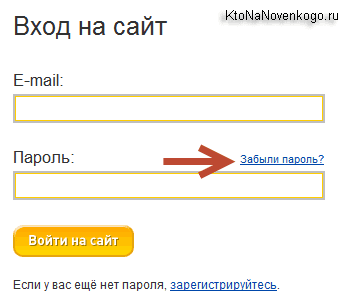
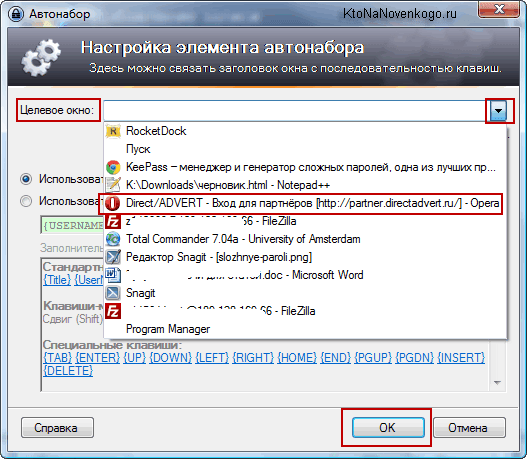
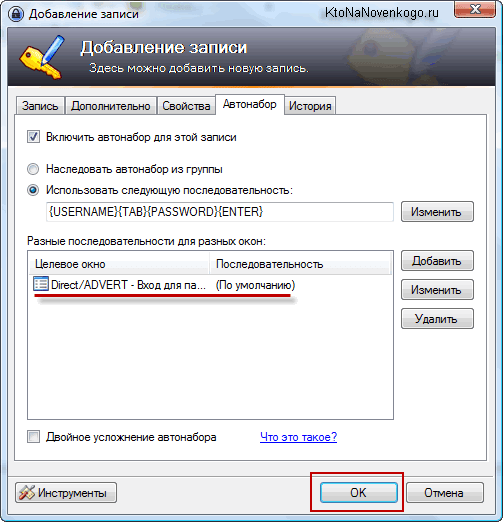
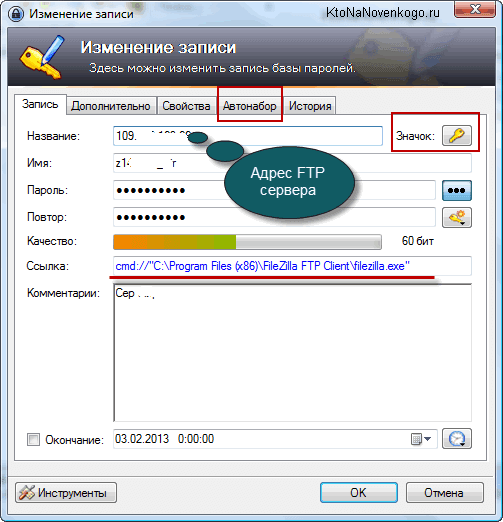
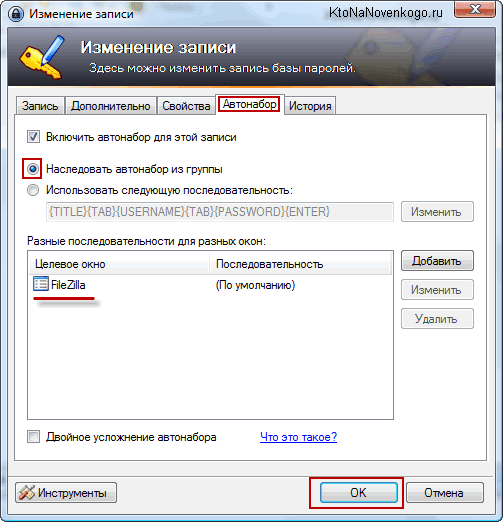
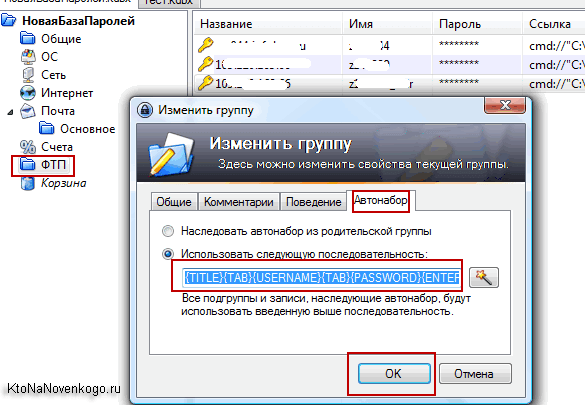

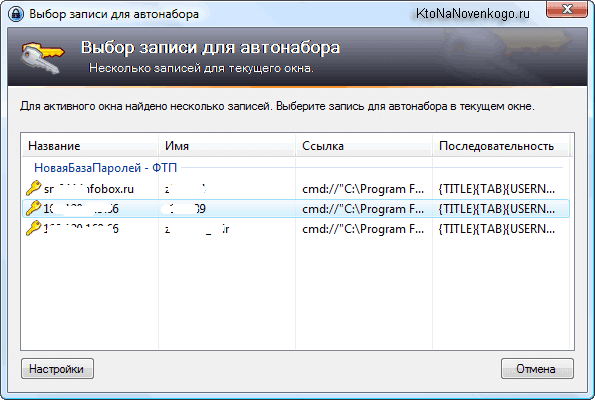
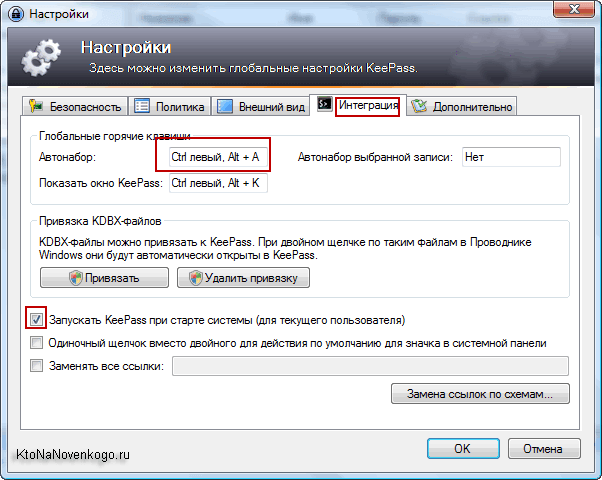
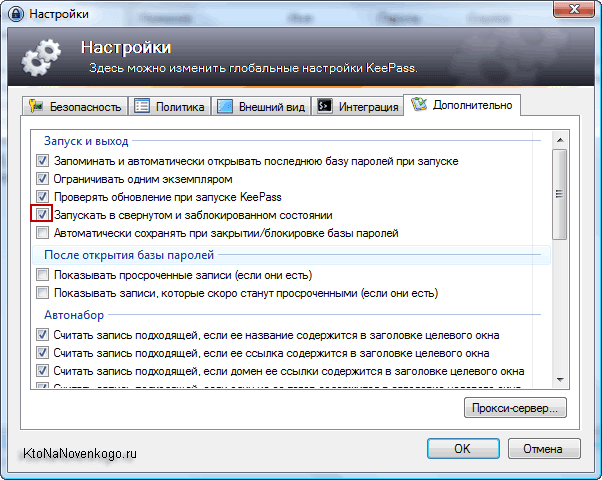
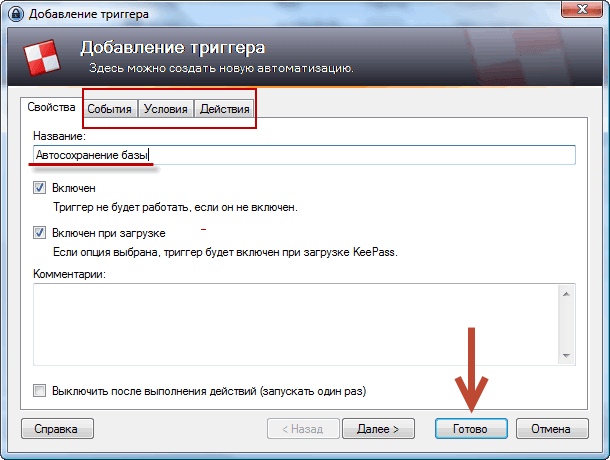
Комментарии и отзывы (52)
Доверять какой то программе свои пароли, бред... где гарантии, что она аккуратненько не сливает все эти данные?
Миша: ну, гарантий нет вообще (в принципе), но по поводу этого софта я спокоен (равно как и по поводу TrueCrypt, которым много лет пользуюсь), именно в силу открытости его исходного кода (легко проверить на наличие закладок). Лучше я буду пассы кипасу доверять, чем еще раз зловреду их отдам.
А для хранения паролей и регистраций на сайтах лично я использую lastpass, это расширение можно добавить в google chrome и тоже имеется защита, и большой плюс что войти можно с любого компа и ввести без проблем свои данные не запоминая ни пассводов ни логинов
А я все пароли по памяти ввожу... мне кажется, что это самый надёжный вариант )))
Дмитрий, возьмите из, например, темы «Yoko» скриптик для кнопочки «наверх», подключается он быстро и при нажатии на эту кнопочку, страничка будет плавно прокручиваться, а не просто перебрасываться в начало.
Мне кажется, что так поприкольней будет, с уважением)
Также предлагаю отличное дополнение для браузера с похожим функционалом под названием LastPass. Давно уже ей пользуюсь, как то даже описывал ее на своем блоге. Позволяет не только генерировать сложные пароли, но и сохранять их на сервере своего аккаунта передавая по зашифрованному соединению.
Все пассворды могут быть доступны и на телефоне и на планшете и на любом компьютере, если авторизоваться 🙂 это то что мне нужно было нужно в то время) кому интересно можете прочитать http://interhack.ru/zashhiti-svoi-paroli-s-pomoshhyu-lastpass.html
Здравствуйте! Пользуюсь давно этой программой. Очень удобная и думаю безопасная. Хочу добавить, что при автонаборе в буфер обмена ничего не попадает. Может вы писали, а я пропустила? А это ссылка на руководство на русском языке http://keepass.info/download/v1_trl/KeePass-1.05-Help-Russian.zip. Его читала, но ваша статья на многое открыла глаза.
Артем и InterHack: ластпасс я не решился юзать — http://habrahabr.ru/post/118788/
Александр: надежный, но есть кейлоггеры, которые набранные Вами пароли могут перехватить. Можно, конечно же, с виртуальной клавы набирать, но ее, думаю, тоже можно просчитать.
Татьяна: спасибо за ссылку на русский мануал.
Спасибо Дмитрий. Пользуюсь Kaspersky Password Manager, неплохо. Установил портативный вариант KeePass, разбираюсь. Функционал видимо большой за счёт плагинов, но несколько сложней по моему.
Можно ли с этой программой работать с двух компов, домашнего и рабочего? У меня включена синхронизация на GoogleChrome, закладки и сайты везде одинаковые. Я так думаю, если базу паролей и контрольный файл хранить в облаке Яндекса, то должно все работать?!
Дмитрий, спасибо за статью, интересно получилось, но по мне, так KeePass как-то сложновато воспринимается. Привык к Kaspersky Password Manager...
Дорогой Дмитрий! Пишу для того, чтобы сказать Вам спасибо за такой полезный ресурс, уже несколько дней сижу, изучаю статьи по сео, не могу оторваться. Я, во-первых, женщина, во-вторых, у меня маленький ребенок и времени очень мало, и, в третьих, я не программист и в создании и продвижении блога разбираюсь очень слабо, только на уровне начинающего пользователя-чайника. Но Ваши статьи для меня — ключ к успеху, они такие понятные, подробные, просто идеальные! В голове начинает проясняться, это просто здорово! Спасибо за то, что Вы делаете!!! Как бы я хотела, чтобы меня с моим проектом люди потом вспоминали таким же добрым словом, каким я Вас вспоминаю 🙂
Небольшое добавление. Есть еще версия для android — https://play.google.com/store/apps/details?id=com.android.keepass&feature=nav_result#?t=W251bGwsMSwxLDMsImNvbS5hbmRyb2lkLmtlZXBhc3MiXQ...
Очень удобно разместить файл с ключами на облачном хранилище (я использую google drive) и тогда пароли синхронизируются и на настольном компьютере, и на ноуте, и на смартфоне. Удобно при просмотре интернета, а также для доступа к социальным сетям и различным электронным кошелькам.
Здравствуйте! Прогой пользуюсь давно. Недавно захотелось уйти от сочетания Ctrl + V, при котором нужно было делать так, чтобы последнее окно активное было целевым для ввода данных. В общем благодаря Вашей статье и своей пытливости разобрался. Спасибо Вам, Дмитрий, большое!
Еще могу заодно посоветовать для FTP менеджеров следующую последовательность для Автонабора:
{URL:HOST}{TAB}{UserName}{TAB}{Password}{TAB}{URL:PORT}{ENTER}.
Для этого URL-адрес нужно записывать с портом:
https://site.domain.com:21/
Спасибо большое за программку как раз собирался поменять свой менеджер паролей.
Владимир: в принципе можно. Например, использовать Дропбокс (или Гугл Драйв) для синхронизации как между компьютерами, так и с мобильными приложениями, которые поддерживают базы Кипаса.
Евгения: спасибо большое, это один из самых лестных комментариев, оставленных на этом блоге.
Александр и Денис: спасибо за ценные дополнения.
Виктор: дописал в конце статьи пример использования триггеров для реализации автосохранения базы при добавлении новых паролей. Попробуйте.
Дмитрий, здравствуйте, хочу сказать спасибо за вашу статью, я как раз решила установить какой либо менеджер паролей и остановилась на Keepass, немного погуглила, и было больше голосов в пользу этой программы плюс к тому же она бесплатна, загрузила... но... с какой стороны к ней подступиться, как пользоваться... для пользователя-чайника без опыта разобраться трудно,
нашла в инете несколько описаний, но ваше наиболее подробно,
и самое главное 🙂 ДОСТУПНЫМ ЯЗЫКОМ И НАГЛЯДНО, спасибо вам за вашу работу,
еще раз спасибо, ну а я пойду разбираться дальше в настройках Кипаса
Файлзиллу тоже полюбляю, только вот есть еще один файлик recentservers.xml зараза тоже хранит в себе пароли. Есть идеи как одолеть?
Лоханулся, быстро исправился — ошибкой не считается ))
есть в статье об этом !
Как-то можно вроде-бы ссылку прописать так, чтобы сразу ftp открывала кликом, то есть в строке передача pass, user и собственно адрес. Может ещё и порт. Возможно-ли, вроде где-то слышал. Кто нибудь знает ?
Вячеслав: объясните нормально, что вы хотите. Если правильно понял, то посмотрите седьмой пост выше вашего.
Я хотел бы не автонабор, а передача всех параметров в одной команде. Прошу прощения, если путанно объясняю.
Не заполнение полей в чём либо, а посыл коммандной строки на приложение по клику на урл.
Как в разделе справки «URL Field Capabilities»
http://www.yoursite.com/default.php?user={USERNAME}&pass={PASSWORD}
но вместо http протокола FTP. Или CMD
Желательно с указанием приложения по типу:
cmd://{SAFARI} «http://www.yoursite.com»
То есть (В идеале) ftp...filezilla...адрес...порт...пароль...юзер
Расставив всё это по своим местам.
Это я слишком, да ? Где-то в инете видел подобное, но было-ли это вопросом, типа моего, или рабочим вариантом к сожелению не помню...
Очень давно пользуюсь кипасом, доволен очень и всё настроил под себя. А вот эта возможность (если она есть) в последенее время заинтересовала.
Если подскажете — спасибо. Если нет — Всё равно благодарю.
Спасибо за статью! Скачал, установил, попробовал. Удобно)
Хотелось бы по больше узнать о триггерах и модулях/плагинах. Если будет время напишите статью про популярные и полезные плагины.
Вячеслав, реализовать ваше предложение не возможно (по крайней мере сейчас), так как запросы на всех сайтах по разному. Запрос типа «http://www.yoursite.com/default.php?user={USERNAME}&pass={PASSWORD}» заработает если форма отправляет данные методом GET.
А если программист использовал в скрипте метод POST, то данные не передаются через адресную строку. Тут уже все равно придется данные передавать через форму на страничке, то есть открыть страничку, заполнить форму и нажать на энтер.
К тому же, при посылке юзерских данных (логин и пасс) не используют метод GET, так как ваш логин и пасворд будут отображаться в адресной строке, соответственно любой рядом стоящий человек или же кейлоггеры которые делает скриншот с экрана могут увидеть ваш пароль.
Может быть в будущем будет возможным реализовать ваше предложение.
Простите, уважаемый Шерзод. Вы о чём ? Я о ftp протоколе, а вы ? Про http ?
Я написал так:
http://www.yoursite.com/default.php?user={USERNAME}&pass={PASSWORD}
но вместо http протокола FTP. Или CMD.
И не надо про кейлоггеры и рядом стоящих людей. Я после вашего сообщения то и дело оглядываюсь, хоть и живу один. Мне в данном случае безопасность не интересует. Мне только принцип понять.
Ну если нет, так нет...
А вот вики что-то знает: («ftp://user001:secretpassword@private.ftp-servers.example.com/mydirectory/myfile.txt»)
Вот как-то так и хочу.
Спасибо.
Я наверно не совсем понял вас Вячеслав после первого сообщения.
Вы хотите чтобы программа или KeePass сделал определенный запрос и вследствии запустился FileZilla и автоматом заходил на определенный ФТП сервер?
Если все это определенные адреса и программы, можете написать свою программку. Если вы не дружите с программирование, то можно реализовать через программу AutoIt (для автоматизации действий). Но все равно придется немножко кодить, но освоить АвтоИт не так уж трудно, синтаксис похож на Basic + хелп, статьи на русском валом.
Если я вас правильно понял, то попробую написать программку. Найдите меня в скайпе. Ник: sherzant
Шерзод, спасибо за ответ. Вы описали верно. Заходил бы на сервер и логинился бы. Действительно, скрипт помог-бы так как неплохо бы ещё и Total Commander подключать, может и ещё что. А там без скриптов никак.
AutoIt я действительно не знаю, но дружу с AutoHotKey, что как понимаете принципиальной разницы не имеет. Я не мог ничего сделать, увы. Не хватало какой-то мелочи. В коде или скорее в моей голове. На Форуме AHK все заняты повышением собственного достоинства, а разбудить знающих людей на forum.script-coding.com не смог, так как простые задачи им неинтересны.
Не добившись ничего решил спросить совета. Вот и спрашиваю. Очень не хотелось-бы Вас беспокоить по
такому пустяку. Если Вы не против, то найду Вас. Если можете одной-тремя строчками (может быть и так) на Автоите показать пример прямо здесь, то и это сойдёт. Сам я дальше-бы разобрался, надеюсь...
Заранее спасибо. Вячеслав
Вячеслав, вот вам код на AutoIt'е (протестировал на Виндовс 7):
Run("E:\Program Files\FileZilla FTP Client\filezilla.exe") ;запуск exe файла WinActivate("FileZilla") ;активизация окна с названием FileZilla (для XP название окна может отличатся) WinWaitActive("FileZilla") ;ждет когда окно FileZilla станет активной Send("ftp.your_site.com") ;имя хоста Send("{TAB}") Send("user_name") ;имя пользователя Send("{TAB}") Send("password") ;пароль пользователя Send("{ENTER}")Код пришлось обрамлять как php, а то коммент не отправлялся)
Уважаемый Шерзод. Вся проблема-то в передаче данных от Кипаса. То есть по клику на ссылку в кипасе, он по протоколу CMD должен запускать скрипт.ехе и передавать ему в ка-ве параметров пассворд и логин и «ftp.your_site.com». Скрипт обрабатывает данные строки и помещает их уже в комманды Send. Так вот проблемма именно в передачи кипасом и получении скриптом этих данных. То есть Ваш пример, но без жестко забитых данных в комманде Send. Именно этот момент и не выходит. С такой вот проблемой ранее не сталкивались ?
У меня определённые проблемы с инетом, поэтому лучше, если позволите я Вам в середине недели по скайпу отстучу, чтобы нам тут не разводить портянки...
Спасибо. Вячеслав.
P.S. В Автоите код как-то по приятнее выглядит !
Мне больше нравится Sticky Password. В нем есть защита буфера обмена от перехвата паролей и виртуальная клавиатура. Есть бесплатная версия (в ней ограничение до 15 учетных записей) и платная без всяких ограничений. Если интересно вот оф. сайт программы: http://www.stickypassword.ru/
Добрый день.
Очень интересная статья и вообще много полезной информации.
У меня вопрос. В файлзилле можно выставить протокол SFTP.
А тип соединения — «Запросить пароль». Тогда он нигде не будет сохранен. И в файле sitemanager.xml о нем также не будет никакого упоминания.
Чем плох такой вариант? Какие есть в нем слабые места?
Ах да, про режим «Запросить пароль» он сохраняется в том случае, если при его вводе не убрать галку «сохранить для этой сессии». Но при этом в открытом виде его не видно...
Удобный плагин DataBaseBackup для Keepass.
Создаёт Backup база данных паролей в любом месте и в любом количестве.
Например, можно задать создания бэкапов на диске C,D, до 5 Backupов или больше, по желанию.
Кроме того ведётся логирование создания Backupов.
Если я не ошибаюсь, есть возможность даже сохранять бэкап в облачных ресурсах интернета......
Доступен для скачивания на официальном сайте Keepass, интерфейс на английском.
Работает с Keepass 2.15 и выше.
Я им пользуюсь, очень удобно.
Если в базе паролей, что-то изменил, то автоматически всё сохраняется.
Рекомендую всем.
Дмитрий, есть такой вопрос.
У меня на компе установлены Mozilla, Opera, srware iron.
В Keepass в меню URL (s) указан список браузеров с помощью, которых можно открыть web-страницу для автонабора.
В этом списке есть Mozilla, Opera, Internet Explorer, но нет srware iron.
Как добавить браузер srware iron в это меню Keepass?
Пётр: я так понимаю, просто открыть в этом обозревателе страницу, для которой вы сохранили этот пароль.
Дмитрий, конечно можно просто открыть этот браузер и сделать автонабор.
Вопрос был: Как добавить этот браузер в меню Keepass--URL (s)?
Спасибо за обзор, Дмитрий!
«любой сведущий в программирование человек мог бы уже с 2003 вывести его на чистую воду»
Совершенно не любой. Найти ошибку в хорошем коде сложно. Это даже не и не шибка будет, а дыра про которую обычный белый программер и знать не может.
Что касактся трукрипта — посмотрите вот здесь — http://www.elcomsoft.ru/efdd.html
2 Gros
«Что касактся трукрипта — посмотрите вот здесь — http://www.elcomsoft.ru/efdd.html»
Ерунда. Вы прочитали в каком случае указанная программка может «расшифровать» или получить ключи от трюкриптовского контейнера? Только в случае запуска этой программулины при смонтированном контейнере. Иначе, «в противном случае ключ расшифровки извлечь не удастся.» Так что грош цена таким «расшифровщикам», если на вашем компе не будет смонтирован контейнер, то никакая прожка его не расшифрует. Что впрочем подробно излагается в мануале Трукрипта, что можно, а что не можно.
«Найти ошибку в хорошем коде сложно»
За столько-то лет и при такой популярности этого менеджера? ) Бросьте уже ваши фантазии )
Дмитрий, спасибо за полезную и содержательную статью.
Кипас очень понравился, все удобно.
Один вопрос: можно как-то сделать так, чтобы не вводить пароль к базе каждый раз при включении компа? Вроде все настройки перерыла, ничего похожего не нашла.
Может, это через триггеры делается? Или вообще никак из соображений безопасности?
Я бы про лечение Файлзиллы выделил отдельным блоком. Себе его так и создал и положил в папку с дистрибутивом ФЗ дабы при следующей установке под рукой иметь!
Отлично всё работало — статья хорошая.
Но после установки новой версии файлзиллы (версии 3.9.0.1) — всё сломалось:(
Программа супер, пользуюсь ей примерно года 2, ни разу не подвела, а те кто хочет держать очень много паролей в голове, Ваше дело! Спасибо автору за статью!
Спасибо, прочитал статью давно, но вот вернулся и применил программу к файлзилле. Круто.
Огромное спасибо за статью! Особенно за решение с FileZilla. Очень удобная программа. Теперь без Кипаса никуда)
Cпасибо за статью. Постоянно мониторю Ваш сайт с помощью QuiteRSS почерпнул много полезного.
Скажите пожалуйста как прописать логин и пароль для Gmail (в таком формате:{UserName}{TAB}{Password}{TAB}{ENTER})? Там для ввода пароля нужно перейти на др. страницу.
Хранить в голове тысячи учётных записей вместе с комментариями по особенностям их создания и использования? Автор такого совета либо ламер, который использует десяток учёток, либо непризнанный гений.
Кипассом пользуюсь несколько лет — это лучший менеджер паролей, особенно с учётом того, что имеет версию для Андроида, которая при запуске и изменениях синхронизирует базу паролей с облаком, таким образом всё нажитое непосильным трудом всегда с собой на всех многочисленных используемых компьютерах, смартфонах, планшетах.
До него пользовался ломаной прогой PasswordAgent, отказался от неё ввиду невозможности использования единой базы данных на всех устройствах. Ещё ранее пытался использовать менеджер паролей от Касперского — это был ад, не говоря о том, что использовать их менеджер можно было только на том компе, где установлен KIS, да и то пока действует лицензия. За год, на который была куплена лицензия, так и не удалось заставить эту программу работать – постоянно глючила, зависала, заявленный функционал не работал, обращения в техподдержку были пустой тратой времени. Говоришь им, что на только что установленной винде ваша программа не работает, они же вместо того, чтобы проверить свой глючный продукт и исправить косяки, присылают инструкции, как отправить диагностические логи, которые настолько трудоёмки для выполнения, что проще плюнуть на потраченные на лицензию деньги и поискать другой менеджер.
Здравствуйте. Благодарю за статью, по ней познакомился с программой, установил и настроил. Пользуюсь и доволен.
Со временем программа сообщила о вышедшем обновлении версии до 2.36. Встал резонный вопрос: как правильно обновить версию с 2.35 до 2.36, чтобы не напартачить? Сейчас использую портативную 2.35 Prof.
Дмитрий, обновления KeePass никогда не вызывали никаких проблем. Смело загружайте и устанавливайте новую версию!
Cat, для автовхода в аккаунт гугл (почта)использовал ^{BACKSPACE}^{BACKSPACE}^{BACKSPACE}{UserName}{ENTER}{DELAY5000}^{BACKSPACE}^{BACKSPACE}^{BACKSPACE}{Password}{ENTER}
Мутота с бэкспэйсом это для стирания существующего логина и пароля (по идее должно всё проще работать но комбинация ^a почему то не срабатывает)Вообще если в брузере данные аккаунтов не хранятся то комбинация будет такая: {UserName}{ENTER}{DELAY5000}{Password}{ENTER} (Delay5000 — это задержка в 5 секунд, для примера)
Почему на моей странице одноклассников идёт сбой уже две недели продолжаться он сейчас помогите пожалуйста устранить сбой на моей странице не могу послать сообщение гиф помогите пожалуйста
Помогите пожалуйста мне востоновить пароль вк у меня там Фамилия написано не скажу. Я не знаю как мне зайти вк теперь мне нужна это страница???
Ваш комментарий или отзыв