cPanel — создание и работа с базами данных, добавление поддоменов и мультидоменов, а так же их парковка
Здравствуйте, уважаемые читатели блога KtoNaNovenkogo.ru. Сегодня я постараюсь во всех подробностях рассказать о работе с панелью управления хостингом — cPanel.
Конечно же, этот инструмент встречается не у всех хостеров (тут читайте что такое хостинг и какие особенности у них бывают), но у подавляющего большинства из них вам предложат именно ее. Правда, она платная и поэтому на бесплатных хостингах она встречается достаточно редко.

Рассказывать про нее я буду с точки зрения вебмастера, купившего хост и желающего получить максимум возможностей, которые предоставляются ему за его собственные деньги. Когда вы его покупали (здесь читайте про выбор оптимального тарифного плана и покупку хостинга), то при выборе тарифного плана, наверняка, встречали такие характеристики, как количество баз данных MySql, количество почтовых ящиков и количество поддоменов или дополнительных доменов, которые вы имеете право использовать на данном тарифе.
Панель управления хостингом cPanel
Допустим, вы уже выбрали нужный вам тариф, купили виртуальный хост, получили письмо с паролями доступа ко всем необходимым вам для его управления панелям и другим вещам. Но что делать дальше для того, чтобы создать почтовый ящик с названием вашего сайта (называется почта для домена , а еще можете почитать здесь про Яндекс почту для домена, которая на данный момент бесплатна), который будет выглядеть как admin@ktonanovenkogo.ru.
Кроме этого вам, наверняка, понадобится создать одну или несколько баз данных (БД), прикрутить к вашему аккаунту еще одно доменное имя второго уровня (тут читайте подробнее) или же создать домен третьего уровня (поддомен) вида forun.ktonanovenkogo.ru.
Домен второго можно подобрать, например, на сайте старейшего регистратора рег.ру (промо-код на скидку EB69-6AD7-D77D-43BD).
Можете вводить предполагаемое имя домена прямо в приведенную ниже форму:
Либо можете поискать что-то классное из освобождающихся доменов (это так называемые дропы).
Все это позволяет сделать панель управления хостингом. Кроме cPanel существуют и другие подобные инструменты, но, как я уже говорил выше, она самая популярная из них, да к тому же, поняв суть работы одной панели, вы, наверняка, сможете разобраться и с другой.
Кроме описанных выше возможностей, с помощью этого инструмента вы сможете создавать резервные копии (здесь читайте про бэкапы файлов и БД), управлять работой FTP-аккаунтов, выполнять задания по расписанию с помощью Cron и многое, многое другое. Но обо всем по порядку.
Итак, вы уже купили хостинг, а значит получили логин и пароль для доступа к панели управления, а так же адрес, по которому она находится. В моем случае (сейчас Инфобокс, а раньше был Проголдхост), например, в самом начале письма были указаны эти данные:
Перейдя по Урлу из письма (в моем случае это http://cp-s2.progoldhost.net:2082), у вас потребуют аутентификации, для которой нужно будет использовать приведенные в нем логин и пароль.
В результате вы попадете на главную страницу cPanel, которая, вполне возможно, будет отображаться на английском языке. Но в этом нет ничего страшного, ибо эта оболочка управления хостингом поддерживает несколько десятков языков, среди которых есть и русский.
Для смены языка панели управления нужно будет в самом верху главной страницы, в области «Preferences», щелкнуть по иконке «Change Language».
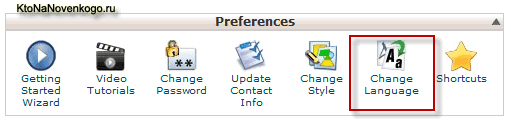
На открывшейся странице в поле «Set Language to» выберите из выпадающего списка нужный вам язык и нажмите кнопку «Change». Теперь панель будет полностью переведена на русский язык (ну, или на тот, который вы выбрали). В силу этого, разобраться с ней вам будет совсем не сложно.
Слева в области «Статистика» вы сможете увидеть, какой домен является основным для вашего аккаунта. Дело в том, что на большинстве тарифов вы сможете добавить в свой аккаунт еще определенное количество доменов второго уровня (пять, десять — в зависимости от стоимости).
Т.е. получается, что имея несколько сайтов, вы сможете разместить все их на одном единственном тарифном плане хостера. Главное, чтобы хватило дискового пространства на выбранном вами тарифе для размещения файлов всех этих проектов, ну и чтобы они не превышали допустимый процент нагрузки на процессор и оперативную память сервера. Но об этом мы поговорим чуть ниже.
Кстати, в самом низу области «Статистика» в поле «Занятое дисковое пространство» можете наглядно увидеть, какой объем жесткого диска остался еще не занятым.
Создание базы данных для сайта
Первое, что вам может потребоваться после покупки хостинга — это создать базу данных для вашего будущего проекта. Большинство современных сайтов работают на основе какого-либо движка (тут можете ознакомиться с платным и бесплатными CMS, особо популярными сейчас в рунете), использующего для хранения настроек и материалов базу данных MySQL.
Поэтому перед установкой движка (данный процесс в Joomla описан здесь, а в WordPress тут) или же перед переносом его с другого хостинга, вам в первую очередь понадобится создать новую БД, пользователя для нее и задать пароль для этого пользователя. Эти данные понадобятся при установке движка или же при переносе.
Область, посвященная работе с базами данных, находится почти в самом низу главной страницы:
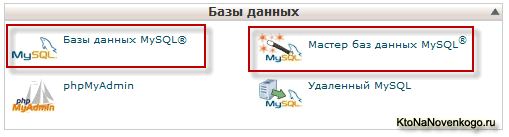
На приведенном выше рисунке отмечены два инструмента, с помощью которых можно создать новую БД. Итак, щелкнув по пиктограмме «Мастер баз данных MySQL» в области БД", вы попадете на первую страницу мастера, где нужно будет вписать в поле «Новая» ее название (используя только латинские символы и цифры, без пробелов):
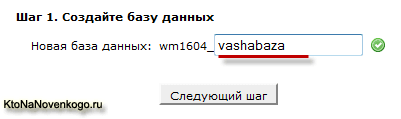
Обратите внимание, что зачастую перед придуманным вами названием базы данных будет автоматически добавлен логин для вашего аккаунта на хостинге (в моем случае это wm1604_). Вписав ее название, жмите на кнопку «Следующий шаг».
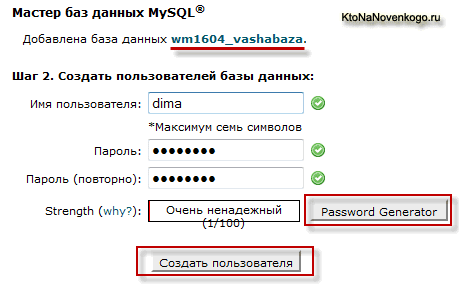
В открывшемся окне вам будет предложено придумать имя и пароль для пользователя БД. Здесь опять же можно использовать только латинские символы и цифры, без пробелов, а пароль нужно будет повторить дважды, и в случае их совпадения рядом с полями для их ввода появятся зеленые галочки.
Обратите внимание, что написано в поле «Strength». Как видите, на приведенном выше рисунке в этом поле написано «Очень ненадежный». Это плохо, т.к. злоумышленникам взломать такой пароль — раз плюнуть.
Для генерации сложного пароля (тут я писал про KeePass, который тоже умеет это делать, а еще и надежно их хранит), взломать который будет очень сложно, вы можете воспользоваться встроенным в cPanel генератором паролей, нажав на кнопку «Password Generator».
В результате откроется всплывающее окно, где вам предложат вариант пароля. Если он вас по каким-либо причинам не устроит, то нажмите на кнопку еще раз для повтора сего действа. Щелкнув по ссылке «Advanced Options», вы сможете в открывшейся дополнительной области задать параметры, определяющие сложность и содержание генерируемого пароля.
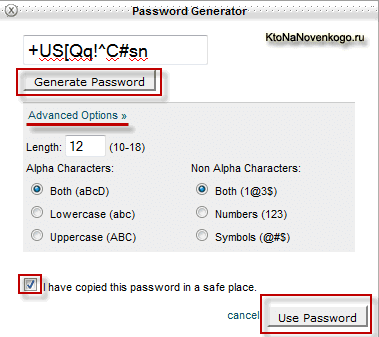
Обязательно скопируйте его (и сохраните в упомянутом выше Кипасе), т.к. в открытом виде вы его больше не увидите и, следовательно, не сможете получить доступ к созданной базе данных.
Поставьте галочку в поле «I have copied this password in a safe place», подтверждая то, что вы уже скопировали сгенерированный пароль и нажмите на кнопку «Use Password», которая станет активной, после установки галочки.
Сгенерированный пароль автоматически вставится в оба поля, предназначенных для него. Вам останется только нажать на кнопку «Создать пользователя». В результате откроется окно с третьим шагом мастера.
В верхней части этого окна вы увидите название созданной вами БД и имя созданного пользователя:
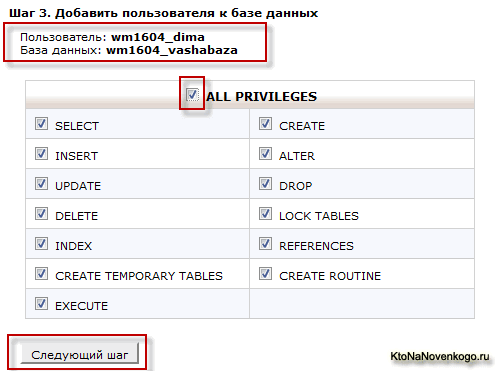
В этом же окне вам нужно будет задать привилегии для этого пользователя. Для успешной установки движка вашего сайта вам понадобится чел с максимальными привилегиями. Для этого нужно поставить галочку в поле «ALL PRIVILEGES», в результате галочки в полях привилегий проставятся автоматически. Жмите на кнопку «Следующий шаг».
На последнем шаге мастера в cPanel вам предоставят информацию о созданной базе данных и пользователе:
Если вам нужно создать еще одну, то нажмите соответствующую ссылку в этом окне, а для возврата на главную — жмите на ссылку «Вернуться на домашнюю страницу» или же на пиктограмму «Home» в верхнем левом углу. Эта пиктограмма «Home» будет доступна везде и всегда.
Работа с базами данных в cPanel через phpMyAdmin
Вы создали достаточное вам количество БД и пользователей. Для того, чтобы просмотреть их список, нужно на главной в области «Базы данных» щелкнуть по пиктограмме «БД MySQL».
На открывшейся странице в области «Текущие БД» вы сможете просмотреть их все. При необходимости можете удалить любую из этих баз данных, нажав на соответствующую ссылку в столбце «Действия»:
В области «Текущие пользователи» вы сможете просмотреть всех имеющихся пользователей в вашем аккаунте. Любого из них можно удалить, нажав на крест напротив него в столбце «Удалить»:
Всегда есть вероятность, что в самый ответственный момент (когда сайт рухнул) у вас может не оказаться бэкапа (ни у вас на компьютере, ни у хостера). Вероятность этого события не велика, особенно у опытных вебмастеров, но такое случиться может. Есть способ восстановления без бекапа, но он не очень удобен и не всегда может сработать. Я говорю про вебархив всех сайтов интернета archive.org. По приведенной ссылке вы найдете описание способа такого восстановления.
Для того, чтобы работать с созданными БД непосредственно, редактируя имеющиеся в них таблицы, создавая резервные копии или восстанавливая их из вовремя созданных бэкапов, вам потребуется запустить из cPanel phpMyAdmin.
На главной странице в области «Базы данных» щелкните по пиктограмме «phpMyAdmin». В результате у вас на некоторое время появится окно с надписью "Подождите, выполняется перенаправление... ". В итоге у вас откроется стандартное окно программы для работы с базами данных. Выбираете в списке приведенном слева ту БД, с которой хотите в данный момент работать:
В результате в окне программы вы увидите список всех таблиц, составляющих ее и сможете осуществить над содержимым этих таблиц и всей базой целый ряд операций.
Для того, чтобы не углубляться в дебри, я остановлюсь лишь на тех операциях, которые вам придется скорей всего выполнять самим.
Во-первых, это, конечно же, операции «Экспорт» и «Импорт», позволяющие выполнить резервное копирование таблиц этой базы (создать бэкап), а так же восстановить ее из имеющейся копии. Как это сделать я уже довольно подробно описывал в статье, ссылка на которую приведена в начале этой публикации.
Лично я делаю бэкап БД этого блога практически ежедневно, во всяком случае, обязательно копирую ее после публикации очередной статьи. Кроме этого так же оптимизирую таблицы, входящие в ее состав.
Это помогает немного ускорить работу сайта с БД. Для того, чтобы оптимизировать все таблицы, вам нужно будет нажать на ссылку «Отметить все», расположенную под их списком, и выбрать из выпадающего окошка вариант «Оптимизировать таблицу»:
Так же, в случае повреждения одной или нескольких таблиц (например, из-за проблем с жесткими дисками у хостера), вы можете поставить галочки напротив них и выбрать из выпадающего списка, приведенного на рисунке выше, вариант «Восстановить таблицу».
Конечно же, описанные выше возможности программы phpMyAdmin являются далеко не полными и это мягко сказано. Возможностей у нее очень много и я буду о них рассказывать в серии статей (см. ссылку выше), посвященной этому. Пока же я рассказал о том, что может вам понадобиться сейчас и для чего не нужно обладать какими-либо специальными познаниями.
phpMyAdmin вы будете в дальнейшем пользоваться гораздо чаще, чем cPanel (во всяком я пользуюсь гораздо чаще), поэтому, чтобы каждый раз для создания резервной копии вам не приходилось открывать панель, вы можете создать закладку в своем браузере на страницу с ПХПмайАдмином.
DNS сервера — соответствие IP адреса сайта и его домена
При покупке хостинга вы указывали доменное имя вебсайта, который в дальнейшем планировали разместить на нем. Для того, чтобы он стал доступен для посетителей из интернета, ему должен быть поставлен в соответствие IP адрес. Для этого заходите в панель управления вашего регистратора доменных имен (тут приведен пример регистрация доменного имени) и прописываете в настройках NS сервера, полученные у вашего нового хостера (он их обычно указывает в письме, пришедшем поле оплаты).
Таким образом с помощью ДНС осуществляется привязка файлов вашего проекта, физически расположенных на жестких дисках сервера имеющего определенный IP адрес, и доменного имени вашего ресурса, которое пользователь набирает в адресной строке браузера (или же переходит по любой ссылке, ведущей на страницы вашего вебсайта).
Что делает браузер пользователя при вводе в адресной строке доменного имени вашего ресурса? Браузер сначала просматривает файл HOSTS (который в операционной системе Windows находится в папке c:\Windows\System32\drivers\etc\), в поисках соответствия введенного вами домена и IP нужного сайта.
На ранних этапах становления интернета файл HOSTS (он не имеет расширения, т.к. может использоваться не только в Windows, но и в линукс подобных системах) выполнял роль современной системы DNS и состоял из записанных в строчку IP адреса и соответствующего ему доменного имени.
В HOSTS была в явном виде прописана таблица их соответствия. Каждая запись размещалась на отдельной строке и представляла из себя пару — IP адрес и соответствующее ему доменное имя, разделенные пробелом.
Но после появления все большего количества вебсайтов в интернете, размер этих файлов (они должны были находиться на каждом компьютере пользователей, связанных с интернетом) стал сильно расти, и для решения этой проблемы была создана альтернативная система DNS, которая представляла из себя рассредоточенные по всему интернету сервера с таблицами соответствия IP и доменов.
Поэтому теперь, при вводе в адресную строку браузера Урла, сначала просматривается HOSTS расположенный на компьютере пользователя на предмет поиска в нем соответствия. Если там ничего найдено не будет, то идет обращение к кешу DNS на компьютере (или в браузере), а уже потом (если там тоже соответствий не найдется)к ДНС серверам интернет-провайдера, через которого этот пользователь подключен к интернету.
Если это соответствие будет найдено, то браузеру вернется IP адрес вашего ресурса (фактически это IP компьютера вашего хостера, на котором находятся файлы вашего проекта), по которому и будет осуществляться подключение.
Если нужного домена не будет обнаружено на DNS вашего интернет-провайдера, то поиск будет осуществляться на расположенных дальше по цепочке серверах, вплоть до главных.
Найденный на удаленных серверах IP, соответствующий домену вашего сайта, будет добавлен в таблицу DNS сервера интернет-провайдера пользователя, что существенно ускорит доступ к вашему проекту всех других пользователей этого же провайдера.
Допустим, что вы захотели сменить своего хостера на другого, например, более стабильного по отзывам пользователей или же имеющего более дешевые тарифы на те же самые услуги. Не важно почему вы приняли такое решения, а важно то, что при смене хостинга изменяется IP адрес вашего ресурса.
И, соответственно, старая запись, прописанная на всех DNS серверах интернета, будет уже не актуальна и ее нужно поменять на новую. Но как это сделать?
Оказывается довольно просто. Вам нужно будет зайти в панель управления регистратора, у которого вы купили домен для своего проекта (здесь описана регистрация доменного имени) и в настройках изменить адреса NS серверов на новые, которые вам предоставил ваш новый хостер. На них будет прописано уже новое соответствие.
Это соответствие будет разослано на все DNS сервера интернета в течении максимум двух суток, хотя для пользователей из разных городов это время будет разным. Поэтому на время перехода на новый хостинг советую не удалять сразу проект со старого.
Пусть в течении двух суток поработают сразу два сайта (в каких-то ДНС будет еще находиться старая запись соответствия, а в каких-то уже новая), а затем проект на старом хостинге сможете спокойно удалить.
Создание в cPanel мультидоменов, поддоменов и парковка
Так вот, начал я эту статью с того, что при покупке того или иного тарифа хостинга вы указываете домен вашего ресурса, который будет размещаться на этом хостинге. Но многие тарифы у вашего хостинг провайдера наверняка позволяют добавлять через cPanel несколько мультидоменов к вашему аккаунту. К примеру, Проголдхост дает возможность размещения нескольких вебсайтов на одном тарифном плане, добавляя мультидомены и поддомены (Инфобокс тоже имеет подобные тарифы).
Например, можно будет разместить 20 поддоменов и 5 мультидоменов на одном тарифе. О поддоменах (субдоменах) мы поговорим чуть позже, а сейчас рассмотрим подробнее, что же такое мультидомены и как их подключить к своему аккаунту из cPanel.
Мультидомен — это совершенно независимый ресурс, имеющий свое собственное доменное имя второго уровня, которое нужно заранее покупать у регистратора. К ресурсу, расположенному на мультидомене, вы точно так же, как и к основному сайту, сможете получить доступ по FTP, например, с помощью описанной здесь программы FileZilla.
Во всех смыслах проект, расположенный на мультидомене, ничем, с точки зрения пользования и администрирования, не будет отличаться от точно такого же, но расположенного на основном. Единственное что изменится — это абсолютный путь к файлам движка.
Но не смотря на то, что вебсайт на мультидомене будет физически находиться в папке основного, доступ к ресурсу на мультидомене будет возможен только при вводе в адресной строки браузера доменного имени этого ресурса и никак иначе.
Введя в адресной строке браузера доменное имя основного ресурса и добавив через «/» название папки с вебсайтом на мультидомене, открыть его не получится.
Поэтому, если у вас есть несколько проектов на доменах второго уровня, то вы можете не покупать отдельный хостинг для каждого из них, а купить лишь один тарифный план (указав один из мультидоменов ваших проектов в качестве основного в cPanel), позволяющий добавить вам нужное количество мультидоменов, на которых вы и разместите все ваши оставшиеся проекты. Пользователи не заметят разницы.
Правда, тут нужно учитывать несколько аспектов. Все ваши сайты должны уместиться на выделенном дисковом пространстве, а так же они не должны в сумме создавать нагрузку на сервер хостера выше, чем предусмотрено по выбранному вами тарифу.
Если это условие выполняется, то вы сможете существенно сэкономить на оплате. Теперь давайте перейдем к конкретике и посмотрим, как можно с помощью cPanel прикрутить мультидомены.
Для подключения мультидомена нужно перейти в область «Домены» и щелкнуть по иконке «мультидомены»:
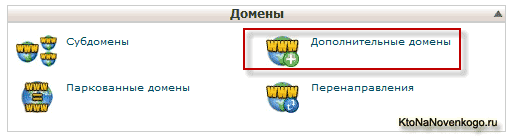
На открывшейся странице cPanel в поле «Имя» вы должны будет ввести доменное имя, которое хотите прикрутить как мультидомен к основному. Содержимое полей «Имя пользователя субдомена / FTP» и «Корневой каталог документов» автоматически заполнятся, как только вы поставите курсор в одно из этих полей.
В поле «Имя пользователя субдомена / FTP» в cPanel указывается логин для доступа к этому сайту на мультидомене по FTP, а в поле «Пароль» — задается пароль для доступа по FTP.
Хотя, в принципе, можно подключиться к этому сайту по FTP и через основной ресурс — зайти в папку, название которой вы указали в поле «Корневой каталог документов»:
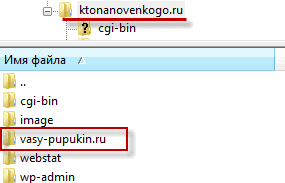
Для создания надежного пароля в cPanel вы можете так же воспользоваться встроенным генератором паролей, нажав на кнопку «Password Generator». После заполнения всех полей остается нажать на кнопку «Добавить».
Вы попадете на страницу, где сообщается об успешном создании мультидомена и предложении перейти в «Диспетчер файлов», который представляет собой инструмент cPanel, частично заменяющий доступ по FTP:
Для того, чтобы управлять уже созданными мультидоменами, нужно опять зайти в cPanel и выбрать в области «Домены» пункт «мультидомены». Внизу открывшейся страницы увидите их список:
Вы сможете увидеть, как называется папка с сайтом расположенном на нем, а так же, при необходимости, удалить уже не нужный, воспользовавшись соответствующей ссылкой в столбце «Действия». Можно так же настроить перенаправление пользователей (редирект), зашедших по адресу данного мультидомена, на любой другой ресурс с помощью ссылки «Управление перенаправлением».
Разные тарифные планы вашего хостера будут предполагать разное количество мультидоменов и когда это количество будет исчерпано, то cPanel вас предупредит об этом.
Создание поддоменов (субдоменов) в своем хостинг-аккаунте
Поддомены (субдомены) — это домены третьего, четвертого и более высоких уровней. В отличии от только что описанного, поддомены не нужно покупать у регистраторов. Вы просто создаете их в cPanel и они будут прекрасно работать. Обычно они создаются для размещения на них интернет-магазина, форума, копии ресурса, но на другом языке и т.д.
Например, для моего блога он может выглядеть так:
forum.ktonanovenkogo.ru
Кстати, наиболее известным поддоменом является знаменитое WWW, которое при неудачном стечении обстоятельств способно принести ряд проблем. Домен с WWW является синонимом для основного, но поисковые системы их считают за два разных со всеми вытекающими последствиями. Читайте об этом подробнее — Редирект 301 с www и без www.
Итак, для создания в cPanel поддомена нужно будет в области «Домены» выбрать пункт «Субдомены»:
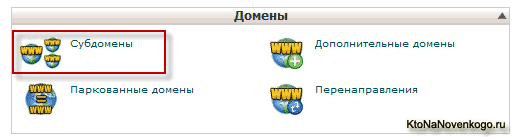
На открывшейся странице в поле «Субдомен», вам нужно будет ввести его название, при этом поле «Корневой каталог документов» заполнится автоматически, скопировав то, что вы ввели в предыдущем поле:
Нажмите на кнопку «Создать». В результате вы увидите сообщение об успешном создании поддомена, а в корневой папке вашего основного будет создана директория с названием вашего поддомена (в нашем случае vasy-pupukin), в которой и нужно будет размещать файлы движка.
vasy-pupukin.ktonanovenkogo.ru
Точно также можно создать и поддомен четвертого уровня, но только на странице мастера нужно будет выбрать из выпадающего списка поля «Субдомен» не домен второго уровня:
ktonanovenkogo.ru
а только что созданный нами третьего уровня:
vasy-pupukin.ktonanovenkogo.ru
В результате, в корневой папке основного проекта будет создана директория с названием вашего поддомена четвертого уровня (в нашем случае папка forum) и вы сможете разместить там движок форума, обратиться к которому можно будет по адресу:
forum.vasy-pupukin.ktonanovenkogo.ru
Зайдя снова на страницу создания поддоменов в cPanel («Домены» — «Субдомены»), вы сможете увидеть в самом ее низу все имеющиеся у вас поддомены и, в случае необходимости, можно будет либо удалить некоторые из них, либо настроить переадресацию с них на другой вебсайт (редирект):
Перенаправление или редирект в cPanel— это возможность автоматически перебрасывать посетителей данного поддомена на любой URL в интернете. Для создания перенаправления нужно нажать на ссылку «Управление перенаправлением», в результате чего вы попадёте на страницу:
Паркованные домены — это имеющиеся у вас доменные имена (купленные у регистраторов), на которых пока нет никаких вебпроектов, но которые вы хотите ассоциировать с основным (в моем случае это ktonanovenkogo.ru). Что значит ассоциировать? А это значит, что при обращении к паркованному домену будет открываться вебсайт, расположенный на основном имени вашего аккаунта у хостера.
Зачем это может понадобиться? Ну, например, если я захочу прикупить ktonanovenkogo.com и захочу сделать так, чтобы пользователи, обратившиеся к нему, попали бы на блог, расположенный по адресу ktonanovenkogo.ru, то мне нужно будет всего лишь его припарковать.
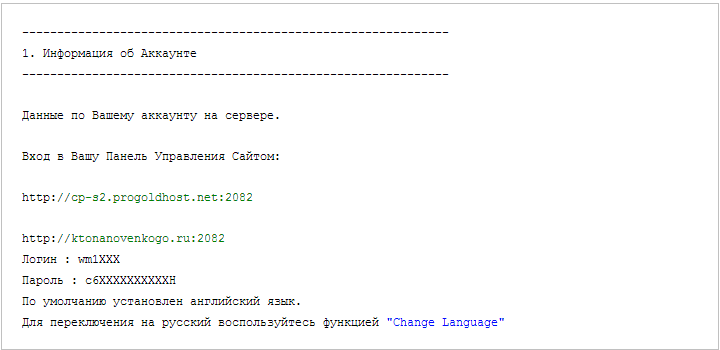
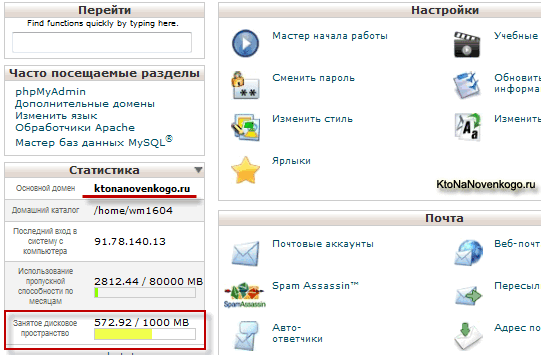
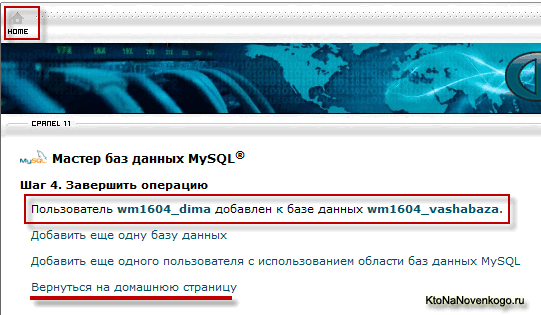
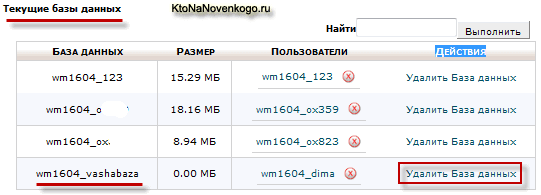
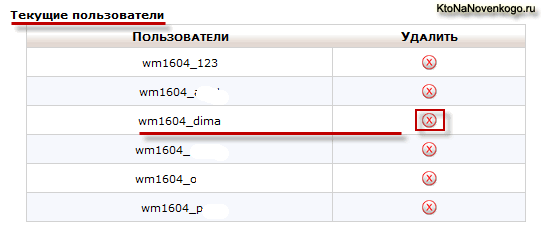
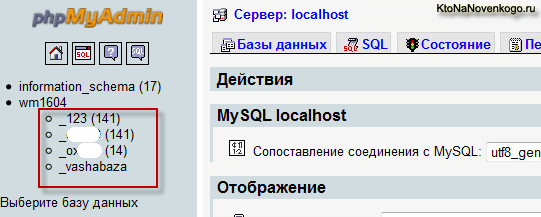
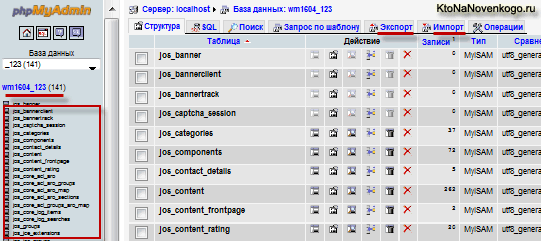
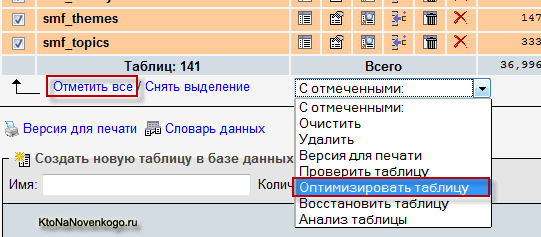
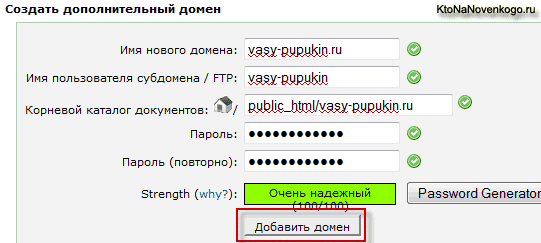
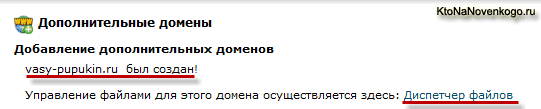
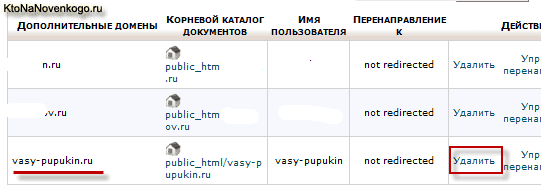
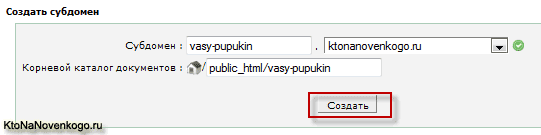
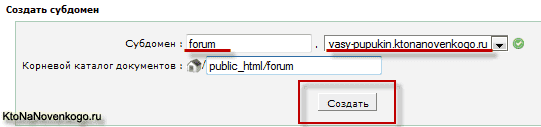


Комментарии и отзывы (23)
Дмитрий, здравствуйте!
Я вижу у Вас в robots.txt закрыт от индексации сайт caokun.ru, по видимому располагающийся во вложенной папке основного сайта?
Я недавно столкнулся с индексацией Гуглом страниц вложенного сайта таким образом, что был виден путь со страниц основного домена (вида http://www.site1.ru/site2.ru). Хостер также progoldhost.net. Хотел узнать — чтобы впредь избежать подобной ситуации — надо каждый вложенный сайт закрывать от индексации в robots.txt основного домена, или в моем случае это было скорей исключение из правил, и подобное обычно не наблюдается? Сталкивались ли Вы с подобной ситуацией?
Спасибо! Очень полезная информация для таких новичков как я.
подписался на блог, жду следующую статью про сипанель) итд
Всеволод: лучше закрыть от индексации дополнительные сайты (их папки), находящиеся у вас в том же аккаунте хостера. Поисковые боты ужасно любопытные и скорей всего залезут в эти папки. И ничего хорошего из этого не выйдет. Во всяком случае, хуже от того, что вы закроете от индексации эти папки дополнительных сайтов, точно не будет. Сами эти сайты будут прекрасно индексироваться, но с той стороны, с которой нужно.
Юрий: пожалуйста, скоро будет продолжение.
Классная статья!Спасибо, я начинающий вебмастер, никак не могла понять, как можно создать на базе одного хостинга несколько сайтов, из вашей статьи, наконец, поняла, ещё заинтересовали другие ваши статьи по работе cPanel, как много я не знаю, даже страшно, смогу ли я всё понять. Ещё раз спасибо за такие подробные, так сказать, разжёванные статьи. Надо вас зафоловить!
Подскажите пожалуйста, как изменять права доступа в файловом менеджере cPanel чтобы эти права распространялись на все вложенные папки и файлы?
«Сами эти сайты будут прекрасно индексироваться, но с той стороны, с которой нужно.» — не понял. Объясните пожалуйста.
Чем отличается «Базы данных MySQL» от «Мастера Базы данных MySQL»?
Юлия: возможно, что в первом случае вам предложат работать непосредственно с содержимым баз данных (таблицами), а во втором случае вам предложат совершить некие действия над самими базами в целом.
Привет, а у меня вот такой вопрос. Как быть, получается что файлы Robot.txt и др которые должны размещаться в корне сайта, будут лежать в папке этого сайта, не будет ли проблем с индексацией? И вообще можно как — нибудь по подробнее раскрыть эту тему?
Юрий: привет. Robots.txt
Подскажите пожалуйста! Перестали работать дополнительные домены которые находятся в каталоге паблик_хтмл. Техподдержка хостера рекомендовала размещать дополнительные домены не в паблик хтмл а рядом с паблик хтмл.
Очень жду вашего совета как мне быть.
П.С. читаю ваш блог уже 3 года очень нравится подписался буквально с первого посещения.
Здравствуйте, Дмитрий!
Цитата:
«Пусть в течении двух суток поработают сразу два сайта (в каких-то DNS серверах будет еще находиться старая запись соответствия, а в каких-то уже новая), а затем проект на старом хостинге сможете спокойно удалить.»
Нужно ли отображать это в robots.txt, ведь это по сути зеркала?
Цитата:
«Поддомены обычно создают для размещения на них интернет-магазина, форума, копии ресурса, но на другом языке и т.д.»
Ибо интернет-магазин, как правило, является основным источником дохода, его закрепляют за основным (второго уровня) доменом, а все остальное, в том числе и основной корпоративный сайт, — за под- либо мульти- доменами (cм. напр: лабиринт.орг).
Статья хорошая и полезная.Объемная по содержанию и раскрывает много вопросов.Только на данном этапе я не могу найти ответ на следующий вопрос.Может Вы знаете? Я делала полную резервную копию, зайдя в раздел Файлы — Резервные копии--Полная резервная копия. Ниже написано — Скачать или создать полную резервную копию.Я нажала и скачала.На электронную почту пришло письмо с трудно понятным содержанием.Я думала это скачается ко мне на компьютер.Однако я не нашла ничего у себя.Случайно заметила как резко увеличилось дисковое занятое пространство.И полезла в диспетчер файлов искать что же такое я приобрела. Где-то наткнулась ( не запомнила, думала, что найду потом)на большой объем, как я поняла,это была резервная копия.Сразу не удалила.А теперь пересмотрела все, а найти этот файл не могу чтобы удалить.Я даже не нашла папку с названием Backup.Как ее найти, где она сидит.Спасибо.
А если случайно удалил базу, а бекап не сделал, есть ли какая-нибудь возможность ее восстановить? Или хотя-бы «выудить» тексты.
Видимо обратится к хостеру, спросить есть ли возможность восстановить бэкап. А так текты выдергивать из кеша поисковиков или вебархива
Обратился к хостеру, восстановили сразу. Думал придется все восстанавливать самому.
Доброго времени! Пытаюсь перекинуть домен на другой хост, вот только не пойму как менять текущие NS-серверы в панели управления регистратора (сPanel) не подскажите как это сделать? Спасибо заранее
Доброго дня, спасибо за статью, всегда читаю с интересом данный блог. сегодня возник вопрос. у меня несколько сайтов размещено на одном единственном тарифном плане хостера, при этом управляю через cpanel. Сейчас понадобилось дать доступ к одному из сайтов третьему лицу, при этом нужно чтобы он мог изменять только указанный сайт не видя другие сайты. однако, при авторизации на указанном сайте cpanel просит ввести логин и пароль от cpanel. Как быть? Как дать доступ к конкретному сайту при этом ограничить видимость других? заранее благодарен
Здравствуйте, спасибо за статью. Но нажимая на ваши ссълки на другие статьи попадаю на -502 Bad Gateway-
Если же на ссълку другого сайта , как например Проголдхост, — все нормально.Необходимъе статьи, конечно, найду, но ...
спасибо за такую крутую статью! хотелось бы, чтоб вы еще раскрыли тему, как узнать айпи сервера, на котором размещен сайт, а то я так по кусочкам собираю тут, только такую статью нашел https://shneider-host.ru/blog/cpanel-kak-uznat-ip-adres-servera-na-kotorom-razmeschen-sayt.html и все... пожалуйста, раскройте эту тему))
Здравствуйте! Я совсем новичок, помогите, пожалуйста разобраться) Я хочу создать тестовый поддомен, чтобы проверять на нем работоспособность резервных копий и работу плагинов, и у меня возникли вопросы:
1) в какой папке создавать тестовый поддомен, если у меня сайт находится непосредственно в папке public_html и если я создам поддомен там, то резервные копии у меня будут создаваться вместе с поддоменом) Можно ли создать его в корневой директории хостинга?
2)создав поддомен, нужно просто «залить» в его папку распакованные архивы резервных копий файлов и базы данных и таким образом их проверить? Или нужны дополнительные настройки?
Статья отличная — самое полное описание СPanel
но я не нашел расширения ioncube
Но главная цель нее прочтения — получение информации о Cpanel для сравнения с другими продуктами.
Как жаль что описали только 1 админ панель хостинга.
Почти во всех статьях сравнивается 3 админ панели, 2 отстойных и 1 более менее, хз почему.
Могли бы вы написать статью сравнения админ панелей:
СPanel
ISPmanager3-5
ISPConfig3
Vesta Control Panel
Plesk
Полный список админ панелей:
https://www.nulled.cc/threads/39357/
СPanel
ISPmanager
ISPConfig
Plesk
Vesta Control Panel
Virtualmin
SolidState
vHost
VishwaKarma
RAQdevil
gnuhh — (GNU Hosting Helper)
VHCS
-//-//-//
Прочитав огромное количество отзывов, описаний, протестировав демо админ панелей, более менее админ панели достойны внимания по моему мнению:
СPanel
ISPmanager3-5
ISPConfig3
Vesta Control Panel
Plesk
Поскольку мне нужна админ панель для крупных проектов — мне идеально подходит Vesta Control Panel и ISPmanager5
«самое полное описание СPanel» — может быть и так. Но кое-чего не хватает. У меня Cpanel. Только недавно увидела, что папка tmp, которая находится на одном уровне с public_html, занимает 75% от занятого дискового пространства на хостинге. Конечно, запросила техподдержку хостинга, кое-что они помогли удалить. Но далеко не всё.
Дмитрий, как на Ваш взгляд, если хостинг виртуальный, должен ли владелец домена разбираться с папками, которые находятся не в корневом каталоге сайта? Разве это не обязанность хостера сделать такие настройки, которые бы удаляли весь мусор с хостинга, с временных папок сервера? Обязан ли владелец сайта обладать знаниями команд, которые очищают временные папки? И есть ли у Вас такие знания? Если Вы этим не занимаетесь, и нормально администрируете свой сайт, значит, мне просто надо менять хостера.
Ваш комментарий или отзыв