Вконтакте — социальная сеть покорившая рунет, почему это произошло и что она может
Здравствуйте, уважаемые читатели блога KtoNaNovenkogo.ru. Сегодня мы поговорим про социальную сеть, ставшую практически монополистом и абсолютным «must-have» для жителей СНГ.
Всегда быть в центре событий и общаться в ней очень просто. Но функционал сервиса достаточно обширен и эта статья призвана помочь новым пользователям освоиться, а более опытным узнать о некоторых возможностях и особенностях.
Напомню, Вконтакте или VK – это российский клон самой популярной международной соцсети – Facebook. Создал ее Павел Дуров, который сейчас популяризирует пресловутый Телеграм.
Распространен ВК по большей части в русском сегменте интернета, где является самой популярной соц.сетью. Так почему сейчас столько людей пользуются им и отдают свое предпочтение на фоне огромного количества конкурентов?
Дело в том, что Вконтакте является швейцарским ножом, который всегда под рукой. В нем можно сосредоточить огромное количество своей информации, музыки, видео, интересов, сообществ и друзей.
Вы всегда сможете находиться на связи и с удобством общаться, слушать свою любимую музыку, делиться фотографиями, получать интересные новости и много чего еще. Давайте рассмотрим основные возможности сервиса.
Особенности VK, делающие его таким удобным
Большинство использует данный сервис на смартфоне с помощью мобильного приложения. И не только за пределами дома. С приложением вы сможете использовать соц.сеть когда угодно и всегда оставаться на связи.
Также под рукой всегда будет камера и микрофон для фотографий, видео и аудиозвонков, стримов и голосовых сообщений. Сделанными только что на смартфон фотографиями и снятыми видео можно моментально поделиться или сохранить себе в профиль.
На сенсорном экране можно нарисовать схемку и отправить ее другу, объясняя как пройти в нужный кабинет. Зачастую даже дома значительно удобнее использовать смартфон.
Исключение составит разве что случай, когда вы захотите напечатать собеседнику трактат на 5 тыс. символов, объясняющий ваше мировоззрение и при этом не потерять большой палец занимаясь этим на смартфоне. Ну или посмотреть что-то на большом экране, к примеру.
Также, на мой взгляд, система оповещений удобнее чем на ПК. Там уведомление можно запросто пропустить, а на смартфоне уведомления привлекают внимание как обычные смс и звонки.
Все данные в кармане
В своем кармане вы всегда сможете носить свои контакты, фотографии, ссылки, документы, видео, историю переписок, интересные ресурсы. Все это аккумулируется в одном месте и хранится всегда и абсолютно бесплатно. Не нужно скачивать музыку и подкасты заранее, с телефона вы сможете слушать музыку, сохраненную в вашем профиле или напрямую со специальных групп.
Вы можете даже создать собственную частную группу и вести там свой дневник или сохранять интересные статьи. Или писать самому себе в личные сообщения полезные заметки, которые появляются у вас в голове в течение дня. Фотографировать расписание работы заведений и так далее. А любыми этими данными можно поделиться быстро с любым человеком хоть на улице.
Почему бы не добавить кого-нибудь в друзья и не отправить ту песню что вы напевали? Или распечатать с телефона тот файл, что вчера вам сбросил коллега. В общем, для большинства это приложение сейчас как правая рука и без него некоторым даже страшно выйти из дома.
ВК подойдет всем
Если вы хотите уведомлять о каждом своем вздохе тысячи подписчиков и друзей, то можете сутками загружать свои фото, видео и истории в сеть, каждое действие, будь то ваш лайк, добавленная в сохраненные музыка, новый друг или группа будут отображаться в профиле и новостной ленте друзей и подписчиков. А профиль будет ломиться от различной информации о вас. Главное, не увлекаться!
А если вы человек более скрытный и хотите все это оставить для личных бесед, то можете смело поставить на аватарку кота и в настройках приватности скрыть о себе абсолютно всю информацию, даже список друзей. И использовать вконтакте просто как удобный мессенджер, новостную ленту и форум, а не как витрину своей жизни.
В общем, сервис не будет особо навязывать вам социальную активность и все прочее. Тут все смогут чувствовать себя комфортно и использовать ВК как считают нужным. Я лично не особо люблю грузить информацию о себе в сеть и думаю я не один такой. Так что настройки приватности для меня самые любимые и здорово, что они есть.
Множество возможностей для общения
Все-таки социальная сеть – это прежде всего общение. И ВК прогрессирует семимильными шагами, с каждым обновлением вбирая в себя новые фишки из других соц.сетей и мессенджеров по типу Viber и Whatsapp, а также вводя свои.
В вашем распоряжении не только привычный текст и смайлики. Вы можете отправить голосовое сообщение, связаться по голосовой или видеосвязи, поделиться фотографией, новостью, видео, аудио, документом, отправить деньги, геолокацию, подарок и даже нарисовать и отправить собственный рисунок.
Легкая координация сообществ и планирование событий
Нужно запланировать встречу компании и обсудить ее подробности? Выбрать подарок коллеге и скинуться на него? Обсудить свежее событие? Влиться в сообщество? Во Вконтакте есть возможность создать конференцию со множеством собеседников или даже целую группу.
Все участники конференции смогут писать в один диалог и приятно проводить время вместе или легко обмениваться информацией. Группа же может публиковать что-то интересное или полезное для ее участников. Так, например, мало какой класс в школе или группа в ВУЗе обходится без конференции и\или группы. Там все смогут хранить свои шпаргалки в специальных альбомах, публиковать свежайшие объявления, информацию и принимать различные решения.
Свой поток новостей
Вы всегда сможете первым узнавать новости о ваших знакомых и друзьях и делиться своими. Отслеживать новые события в вашем городе и узнавать самые свежие новости. Вы можете сами сформировать поток новостей, будь то группы с профессиональной тематикой или развлекательные паблики.
Приятный досуг
Вконтакте помимо общения может порадовать пользователей огромным каталогом музыки, видео, пабликов и игр.
VK — это все в одном
При таком сочетании полезных функций в рамках одного сервиса вы можете решать десятки задач, которые раньше приходилось решать в разных местах. Например, не нужно иметь в закладках множество сайтов – достаточно иметь в подписках их группу.
Не нужен отдельно выделенный мессенджер, видеохостинг, сайт с музыкой, форум по интересам или флеш игры в закладках. Вконтакте удовлетворит своим функционалом большинство пользователей и им не нужно будет разбираться с десятками разных интерфейсов, работающих независимо друг от друга.
Группа или страница вместо сайта или магазина
Не нужно создавать свой сайт, теперь большинство магазинов или сообществ ограничиваются своими группами в VK. И сообществу легко работать на уже налаженной площадке и пользователю легко ориентироваться в однотипных группах.
Удобный интерфейс
Хоть он и напоминает ФБ, все же русскоязычные пользователи в большинстве своем считают его более удобным и интуитивным, особенно после недавних обновлений дизайна. Все там, где ожидаешь это увидеть, логично и приятно глазу.
Часто нет необходимости авторизоваться на сторонних ресурсах
На большом количестве сайтов сейчас нет необходимости регистрироваться. Достаточно дать сайту доступ к профилю в ВК и вы сможете работать с ним, не плодя новых аккаунтов.
Теперь, когда мы ощутили всю мощь и пользу этого сервиса, давайте приступим к практике. Узнаем как все эти достоинства можно использовать и настроить все комфортно под себя. Это совсем не сложно, но при изучении «методом тыка» можно упустить множество особенностей и интересных возможностей. Так что давайте рассмотрим все подробно и по порядку. Поехали!
Регистрация и вход
Традиционно начнем знакомство с авторизации. Так как без нее на сервисе вы не сможете сделать абсолютно ничего – даже просто просмотреть чужую страницу. Создадим свой аккаунт, посмотрим что можно указать и настроить. А далее перейдем уже к возможностям. После я расскажу как установить приложение на смартфон и как им пользоваться. Там появятся еще некоторые фишки, такие как, например, звонки.
Регистрация аккаунта Вконтакте
Итак, чтобы зарегистрироваться, перейдите на главную страницу Вконтакте.
Справа будет две формы – верхняя для того, чтобы войти в имеющийся аккаунт, нижняя — для регистрации. Нам нужна нижняя. Введите свои данные. Имя и фамилия нужны для того, чтобы ваши знакомые смогли самостоятельно найти вас в ВК, но можно указать что угодно.
Дата рождения тоже пригодится, если вас кто-то захочет найти, но также она используется сторонними ресурсами при авторизации через ВК. В частности, для решения о показе или скрытии контента для взрослых.
После указания данных жмем на кнопку «Продолжить регистрацию». Далее нас просят указать номер телефона. Это обязательная процедура, без которой создать аккаунт невозможно. Привязанный номер служит только для входа в аккаунт и другие пользователи его увидеть не смогут. На данный номер Вконтакте будет отправлять вам код для доступа к сайту и некоторым настройкам, так что указывайте телефон, которым вы сможете воспользоваться.
К одному номеру можно привязать только один аккаунт ВК. Если у вас уже есть аккаунт, привязанный к вашему номеру телефона, но вы хотите создать новый привязанный к нему же, ознакомьтесь с этой статьей. Она расскажет как можно отвязать номер от старого аккаунта.
Также можно и вовсе удалить старый аккаунт.
Указываем номер, ставим галочку что ознакомились с условиями и жмем на кнопку «Получить код».
Далее вам на указанный номер приходит смс с кодом и вы должны ввести его в поле ниже и нажать «Отправить код».
После вас попросят придумать пароль для аккаунта. Нужен пароль не менее 6 символов в длину. Поскольку Вконтакте будет содержать огромное количество ваших персональных данных настоятельно советую не халтурить на этом пункте.
Для лучшей эффективности советую ознакомиться с программой KeePass, которая сама сгенерирует вам сложный пароль и сохранит его в зашифрованном виде. Так что не придется потом объяснять знакомым что это не вы слали им ссылки. Ну ладно, довольно лирики, жмем «Войти на сайт».
Вот мы и создали свою страницу Вконтакте! Ура! Сам сервис говорит фирменное «Добро пожаловать!» и просит вас заполнить профиль. Этим мы и займемся, но сначала пару слов о входе в свой аккаунт.
Вход в аккаунт ВК
Вход производится на той же главной странице. В качестве логина можно использовать как привязанный email, так и номер телефона. Пароль тот, что мы указывали при регистрации.
Если вы его забыли, есть возможность восстановления. Нажмите на «Забыли пароль?» и введите ваш логин (телефон или email), вам вышлют ссылку на замену пароля.
Если логин и пароль верный, но войти все равно не выходит, советую ознакомиться с этой статьей. Также может быть полезна и эта, если вход невозможен или страница не загружается.
Моя страница: информация о себе, аватарка, статус
Итак, теперь, когда мы обзавелись новым профилем, можно заполнить его, чтобы нас легче могли найти знакомые и спецслужбы.
Информация профиля (вашей страницы в VK)
Для того, чтобы перейти к настройкам профиля, нажмите на «Моя страница» слева сверху.
Чтобы указать о себе информацию в профиле нужно нажать на «Редактировать» под аватаркой. У нового пользователя в качестве аватарки выступает серая картинка с фотоаппаратом.
Далее вы сможете указать информацию о себе. Всего есть 7 вкладок с категориями информации. Переключаться между ними можно с помощью меню справа.
Информация нужна в основном для поиска вас в социальной сети. Если ваш знакомый знает ваш примерный возраст, город или, например, заведение где вы учились, то сможет найти вас значительно быстрее, указав эти данные в фильтре поиска по страничкам. Так же это может быть полезно как стартовая информация о вас для человека, с которым вы, например, познакомились в интернете.
Все вкладки весьма однозначные и понятные, поэтому останавливаться на них подробно не будем. Укажите то что считаете нужным в соответствующих полях.
Более интересная вкладка – контакты. Она позволит указать в профиле другие возможности связи с вами или прочие ваши площадки и профили. Например, можно указать номер телефона, скайп или сайт, чтобы человек мог с вами связаться, когда вы не в сети. И не беспокойтесь насчет того, что вам будет поступать куча звонков. В настройках приватности можно настроить показ ваших контактных данных только для определенных людей, например, ваших друзей. И посторонние пользователи не смогут увидеть этот блок.
Еще есть возможность синхронизировать Вконтакте с другими социальными сетями. Сделать это можно нажав на «Интеграция с другими сервисами». Там выберите нужный сервис и в открывшимся окне авторизуйтесь на нем. На момент написания статьи доступно только 3 сервиса – Facebook, Instagram и Twitter.
Профили, которые вы синхронизировали с ВК будут доступны как контакты для других пользователей, а также смогут синхронизировать ваших друзей. Например, ваших друзей из других соцсетей, если у них в профиле указана страница в ВК, можно будет найти и добавить в друзья.
После того как вы ввели всю нужную информацию нажмите «Сохранить» внизу страницы. Теперь можно перейти на свою страницу через кнопку «Моя страница» слева и увидеть, что вся информация отображается на странице.
Аватарка (фото для вашей страницы)
Далее можно поставить аватарку – фото вашего профиля, которая будет отображаться на вашей странице, а также на миниатюрах у других пользователей, например, в диалогах или списках друзей.
По аватарке вас будет проще визуально отличить от других пользователей и быстрее найти в списках. Если на аватарке ваше настоящее фото, то вас будет проще найти. Но можно поставить и любое другое изображение, если хотите.
Чтобы загрузить аватар нажмите на фотоаппарат, который сейчас ее заменяет.
Появится меню, нажмите «Выбрать файл» и выберите картинку или фотографию на вашем компьютере.
Далее необходимо выбрать область, которая будет отображаться на вашей странице. То есть в ваших фотографиях будет храниться полная версия фотографии и при нажатии на вашу аватарку она будет открываться во весь размер. Но можно выделить конкретную область, которая будет отображаться в профиле. Например, из фото в полный рост можно выделить только лицо.
Нажимаем «Сохранить и продолжить». Далее нас просят настроить миниатюру. То есть из уже обрезанной области для профиля нужно вырезать еще и кружок. Миниатюра будет видна, например, в диалогах с вами, в списках друзей, над вашими постами и так далее. То есть это маленькая аватарка, по которой вас можно узнать не заходя в профиль. Если это ваше личное фото, можно выделить крупно лицо и тогда вы будете хорошо узнаваемы.
Нажимаем «Сохранить изменения». Теперь мы можем заметить, что на нашей странице новая аватарка появилась во множестве мест.
Итак, невзрачный фотоаппарат поменялся на нашу картинку, причем обрезанную ровно так, как мы указали. Если на нее кликнуть, откроется полная фотография.
В плитке «Мои фотографии» так же появилась наша картинка. Если вы захотите скрыть ее из этого блока, подведите к ней курсор и нажмите «скрыть».
Еще автоматически в вашем профиле создался пост о том, что вы обновили фотографию. Увидеть его можно на «стене» — ленте ваших новостей. Стена находится сразу под блоком информации и «Мои фотографии».
Этот пост задуман как уведомление для ваших друзей, что теперь вас стоит искать под другой аватаркой. Но большинство его удаляют, так как не хотят засорять стену и профиль подобным. Чтобы удалить пост, нажмите на многоточие справа сверху и кликните на «удалить запись».
Статус — лозунг вашей страницы ВКонтакте
Ну и в дополнение можно под вашими именем и фамилией добавить статус. Это надпись, которая будет отображаться у всех кто заходит в ваш профиль.
Полезно это может быть, если это, например, коммерческий аккаунт. Тогда в статусе можно указать краткую информацию для клиента. Также можно оставить послание друзьям, что вы не будете заходить в аккаунт всю следующую неделю.
Но чаще пользователи либо не используют эту функцию вовсе, либо пишут глубокомысленные фразы, цитаты и прочие мудрости, срывающие покровы.
Чтобы опубликовать статус нажмите на «изменить статус» под вашим именем и фамилией и «Сохранить». Галочка напротив «Транслировать музыку в статус» означает, что когда она активна, при вашем прослушивании музыки в VK трек, который вы сейчас слушаете, будет отображаться в профиле вместо текстового статуса.
Вот так это выглядит со стороны для другого пользователя.
Также любой пользователь может не только увидеть, что вы слушаете, но и присоединиться. Если вы увидите как кто-то транслирует музыку в статус и захотите послушать ее – нажмите на название трека в статусе и музыка начнет проигрываться.
Если кто-то помимо владельца статуса слушает тот же трек, кликнув на него в профиле, то появляется иконка наушников с цифрой – количеством слушателей. Если навести на наушники мышку можно посмотреть кто конкретно слушает и «Поделиться трансляцией». При нажатии на эту кнопку у вас в статусе тоже появится этот трек.
Контент: музыка, фото, видео, документы
Теперь мы создали полноценную страницу Вконтакте, указав всю информацию и даже поставив аватарку. Но что-то тут пустовато, не правда ли? Остальная информация появится позже, когда мы освоимся.
В дальнейшем в вашем профиле могут отображаться ваши друзья, подписки на паблики, посты на стене, фотографии, музыка, видео и прочее. Так что сначала посмотрим весь контент, который можно добавить на страницу и использовать при создании постов и написании сообщений, и вернемся к странице позже.
Преимущества музыки в ВК
Вконтакте содержит огромный музыкальный каталог, так что есть возможность найти на нем практически любую композицию и прослушать ее. Также он предлагает свои топ-чарты и инструмент по подбору музыки, похожей на вашу, что при большой коллекции выдает музыку, которая почти точно вам понравится. Но просто сборником музыки никого не удивишь. Это есть и на Яндекс музыке или SoundСloud. Вся фишка тут как раз в том, что это все построено на социальной сети.
Вы можете не только найти и послушать музыку, но и сохранить к себе в профиль, где ее смогут увидеть ваши друзья и вы сможете переслушать ее позже. Также всегда возможно поделиться ей. Любую аудиозапись ВК можно скинуть друзьям в личные сообщения, в комментарии, на стену. Куда угодно, при этом не обязательно сохранять это аудио к себе. Вы можете легко загрузить свою музыку и другие пользователи смогут найти ее.
Плюс социальной сети в плане музыки это огромное количество музыкальных сообществ со своими плейлистами, подборками и возможность просматривать коллекцию музыки друзей. Хотите исследовать новый жанр? Готов поспорить, уже есть паблик для его любителей с ежедневными публикациями и комментариями, где люди кидают свои любимые треки. А почему бы не влиться в конференцию по обсуждению нового альбома любимой группы?
То есть для любителей музыки это просто подарок, ведь под обычным каталогом музыки тут целая социальная сеть и искать музыку как никогда увлекательно.
Недостатки музыки в VK
Несмотря на то, что выше я нахваливал музыку в этом сервисе, так как сам с удовольствием этим пользуюсь, все-таки даже тут не обошлось без недостатков. Но недостатки несущественные, да и повторяются во множестве современных сервисов с музыкой, так что это не критично и лично меня не оттолкнуло от использования.
- Платные услуги. Относительно недавно, еще чуть больше года назад музыка была абсолютно бесплатной и пользоваться ей можно было без преград. Потом ВК купили Mail.Ru Group и через некоторое время ввели некоторые ограничения, которые можно разблокировать ежемесячной подпиской.
Подписка эта стоит 149 рублей в месяц. Есть пробный период на 90 дней. Но он рассчитан на то, что вы забудете про это через три месяца и он автоматически продлится, уже, правда, не бесплатно. Приобретая ее, вы сможете использовать приложение Boom на смартфоне. Через него можно слушать всю музыку ВК и сохранять ее на телефон, слушая офлайн, также, естественно, нет всех гадостей из списка ниже.
Музыку все еще можно использовать бесплатно, но без подписки вводятся некоторые ограничения, а именно:
- Аудиореклама. Ужасно неприятная вещь. Вот листаете вы альбом, находите желанный трек и нажимаете на него, предугадывая вступление и приобритая специальный настрой. И бам! Вместо знакомого рифа реклама телевизора. На 30 секунд. Здорово, что еще сказать. Рекламу промотать нельзя, возникает она неожиданно, при чем как в приложении, так и в WEB-версии.
- Ограничение на прослушивание в фоновом режиме. Это относится к смартфону и означает, что вы не сможете долго слушать музыку с ВК при заблокированном экране или в фоне во время работы с другим приложением. Изначально в фоне можно было слушать музыку не больше часа в день, сейчас же не больше получаса. По истечении этого срока музыка выключается и приходит уведомление, рекламирующее подписку. Дальше слушать музыку можно лишь не закрывая приложение и не выключая экран, что даже при минимальной подсветке сильно сажает батарею.
Но основной причиной космических масштабов возмущений пользователей стало не только очень наглое и неприятное принуждение к подписке. В основном недовольство вызвано тем, что музыка стала платной практически на ровном месте.
ВК перед этим немного переработали музыку, добавив плейлисты, обложки для альбомов и несколько несущественных косметических функций. Этими обновлениями они оправдывают подписку. А также тем, что становятся легальным сервисом.
Но, по сути, вся музыка так и осталась просто пиратским контентом. То есть если за те же деньги у конкурентов можно купить платную подписку на лицензионную музыку в хорошем качестве, то Вконтакте все так же продает нам музыку, которую загружают на него другие пользователи.
То есть на нем есть и музыка, не соответствующая названию. И треки, которые на нем в принципе запрещены и вырезаются по авторскому праву. И кривая система поиска музыки, при которой вы наткнетесь на множество ремиксов перед тем, как найти оригинальный трек. С этим можно было мириться, когда это было бесплатно, но использовать это за деньги представляется очень сомнительной затеей.
Лично я подписку не приобретал, даже на пробный период, но все равно продолжаю пользоваться музыкой Вконтакте. Правда в основном на ПК, так как там известными средствами рекламу можно отключить. Но на смартфоне слушаю скаченную музыку из-за неприятных ограничений.
Но решать, конечно, только вам.
- Аудиореклама. Ужасно неприятная вещь. Вот листаете вы альбом, находите желанный трек и нажимаете на него, предугадывая вступление и приобритая специальный настрой. И бам! Вместо знакомого рифа реклама телевизора. На 30 секунд. Здорово, что еще сказать. Рекламу промотать нельзя, возникает она неожиданно, при чем как в приложении, так и в WEB-версии.
- Нельзя скачивать музыку без сторонних сервисов. Скачать музыку ВК, если не считать скачивание на телефон по платной подписке, можно только при помощи приложений в браузере или онлайн-сервисов. Но первые очень небезопасны и могут навредить вашему аккаунту, а вторые часто изменяют названия треков, рекламируя свой сайт.
В общем, можно найти нормальные сервисы, но решение это весьма костыльное и хотелось бы видеть возможность качать музыку напрямую с сайта без лишних трюков, как на многих музыкальных порталах. - Треки могут пропадать из вашей коллекции. Поскольку музыка заливается пользователями, то, естественно, никто из них не печется об авторских правах. Но ВК активно принимает жалобы правообладателей и устраивает геноцид треков определенных исполнителей.
Так что если вы храните музыку только вконтакте, то он может вас обрадовать удалением большого количества треков, хранящихся в вашем профиле, которые вы сегодня захотели переслушать. Так что библиотека, на мой взгляд, ненадежная и меломанам советую хранить музыку в другом месте.
Все вышеописанные недостатки и достоинства больше касаются тех, кто хочет использовать сервис для поиска и прослушивания музыки на постоянной основе. Но при умеренном использовании это просто удобная возможность поболтать с другом о музыке и в рамках этого же диалога не быть голословным и эту музыку кидать. Ну или посмотреть фото котиков в ленте с прикрепленными песнями.
Давайте перейдем от лирики к практике и посмотрим как использовать музыку Вконтакте.
Виджет для Контакта – поиск и проигрывание музыки
Обратите внимание на верхнюю синюю полосу с логотипом VK. Посередине находится значок с нотой, нажав на который вы попадете во встроенный виджет с музыкой. Кстати, слева от него есть колокольчик, в котором собираются все уведомления, с ним мы познакомимся позже, когда попробуем переписываться и оставлять комментарии.
Через это окно можно управлять музыкой не покидая странички, на которой вы находитесь. Этот виджет – полная копия странички «Музыка», на которую можно попасть с помощью меню слева, где находилась вкладка «Моя страница».
Если у вас пока нет аудиозаписей – виджет откроется на вкладке «Рекомендации» с самыми популярными сейчас аудиозаписями.
*при клике по картинке она откроется в полный размер в новом окне
Для того чтобы найти музыку, воспользуемся поисковой строкой. В ней все результаты изначально сортируются по популярности аудиозаписи. Чтобы изменить критерии подбора нажмите на значок слева от «лупы». Там можно выбрать сортировку по длительности композиций вместо популярности. А также поиск по исполнителям. Исполнители пишутся серым шрифтом под названием. Если кликнуть на исполнителя, то можно просмотреть всю его музыку.
Оставим стандартные настройки и кликнем на «лупу» или нажмем enter.
В верхней части выдачи будут результаты поиска по вашей сохраненной музыке, чуть ниже по всей музыке вконтакте. Чтобы воспроизвести аудио, нажмите на него в любом месте. Вверху появится плеер с возможностью перемотки, изменения громкости и т.д. А еще наверху вместо иконки ноты появится мини-плеер, с помощью которого вы сможете останавливать или переключать треки, не заходя в этот виджет.
*при клике по картинке она откроется в полный размер в новом окне
Чтобы сохранить трек к себе в профиль кликните на «+» справа от трека в плеере. Справа от него идут значки:
- Перемешать треки в плейлисте. Если вы слушаете трек из поиска, то плейлист – это все результаты поиска, и после этого трека будет играть следующий найденный. Если вы запустили трек из своей музыки, чужой музыки или сборника – то плейлистом будут все композиции из профиля или сборника. Соответственно, если эти две стрелочки активны (горят синим), то треки будут идти не по порядку, а в случайном порядке.
- Повторять эту композицию. После завершения трек будет проигрываться заново.
- Показать похожие. Нажав на наушники, вы получите список похожих песен. Например, того же исполнителя или жанра.
- Трансляция аудиозаписей. Мы это уже видели когда ставили статус. Трек можно поставить в статус и отсюда.
- Поделиться. С помощью этой кнопки вы можете, не сохраняя трек к себе в профиль, отправить его другу или запостить на своей стене. Это очень полезно, так как если вы отправите другу трек из своих аудиозаписей и затем удалите этот трек из своего профиля, то он больше не будет доступен для прослушивания, несмотря на то, что трек вы сохранили все из того же глобального хранилища. Так что лучше искать трек и делиться им с помощью этого рупора.
«Друзья и подписчики» — пост на стене вашего профиля с этим треком и выбранной подписью (ее можно оставить пустой). «Отправить личным сообщением» — отправить трек другу. Можно также заполнить комментарий и тогда это будет текстовое сообщение с прикрепленным аудио.
Можно добавить трек и поделиться им, не проигрывая его в плеере. Для этого подведите мышку к правой части трека и найдите там тот же плюсик что и в плеере для добавления.
А справа есть многоточие, с помощью которого можно так же как в плеере поделиться и добавить в плейлист. Про плейлисты поговорим буквально через минутку.
У нас осталось еще четыре вкладки помимо «Рекомендации».
- Текущий плейлист – это вкладка с треками из плейлиста, который сейчас проигрывается.
- Моя музыка – вся музыка из вашего профиля.
- Плейлисты – все плейлисты из вашего профиля.
- Обновления друзей – список ваших друзей, у которых есть добавленные аудиозаписи. Кликнув на них, вы сможете увидеть их музыку.
На вкладке «Моя музыка» отображаются все добавленные вами с помощью плюсиков треки. Я добавил так три песни для примера.
Сверху есть кнопка «Перемешать все». Если на нее нажать начнется воспроизведение всей сохраненной музыки в случайном порядке.
Справа от треков написана их длительность, у некоторых могут быть значки «HQ», что означает high quality или высокое качество. Таким значком отмечены треки с высоким битрейтом, соответственно звучат они лучше, и если при поиске вы увидите несколько копий искомой песни, отдавайте предпочтение трекам с этим значком.
Если навести курсор на трек, то справа появятся иконки управления:
- Показать похожие. Иконка с наушниками выдаст вам список композиций, которые похожи на эту.
- Воспроизвести следующий. Добавит этот трек следующим в списке на воспроизведение. О списке воспроизведения мы поговорим ниже, когда пойдет речь о плейлистах.
- Удалить аудиозапись. Нажав на крестик вы удалите трек. После удаления трека он становится серым, справа от него можно нажать плюсик и вернуть его обратно. Это защищает от случайных удалений. После обновления страницы все серые треки пропадут совсем.
Также есть возможность удалить все треки, добавленые за последние две недели. Для этого нажмите на крестик у двух треков, на втором можно будет нажать крестик повторно и VK предложит удалить все последние треки. - Прочее. Добавить в плей-лист и поделиться.
Чтобы посмотреть как работать со вкладками виджета «Текущий плейлист» и «Плейлисты» давайте сначала разберемя как эти плейлисты в профиль добавить.
Плейлисты – создание, добавление треков на вашей странице в ВК
Плейлист – это ваш личный сборник. То есть у вас в профиле может быть 5 тыс. аудиозаписей и все там же, например, три плейлиста по 30 аудиозаписей, выбранных вами лично. То есть это сборники внутри сборника. Это очень удобная вещь, можно подобрать себе музыку перед походом в спортзал или на прогулку, или сделать плейлист из любимых композиций.
Плейлистами можно делиться и добавлять себе в профиль чужие. Давайте попробуем создать плейлист и наполнить его музыкой.
Для этого все в том же виджете перейдите на вкладку «Плейлисты». Поскольку у нас нет ни одного плейлиста нам предлагают его создать. Нажмите на надпись «нажмите здесь».
Появится окно для создания плейлиста. Здесь можно добавить обложку, название и описание. А также чуть ниже можно сразу наполнить его аудиозаписями. Для примера добавим одну. Напоминаю, что добавить или удалить музыку в плейлисте можно будет потом в любое время, на данном этапе его можно оставить даже пустым.
Можно добавить музыку как из сохраненной у вас, так и найти в глобальном поиске. Нажмите «Добавить аудиозаписи».
Введите название трека и выберите в поиске нужный, кликнув на пустой кружочек справа. У выбранного трека в этом кружочке появится синяя галочка. Если вы не уверены в выборе, можете сначала прослушать его. Далее нажмите «Сохранить».
Итак, снова откроем виджет и посмотрим, сохранился ли плейлист.
Итак, плейлист появился и теперь мы сможем всегда найти его на одноименной вкладке. Наведите на него курсор. Нажав на кнопку посередине можно начать воспроизведение всей музыки в плейлисте. Если нажать на карандашик слева, то можно редактировать плейлист. Его название, обложку, описание, удалять и добавлять треки. Рупор справа дает возможность поделиться плейлистом так же как и аудиозаписями раньше – скинуть другу в личные сообщения или себе на стену. Снизу есть еще две цифры. Левая – это количество треков. Правая – количество прослушиваний этого плейлиста.
Давайте нажмем на центральную кнопку воспроизведения. Начнет играть музыка из списка. Теперь перейдите на вкладку «Текущий плейлист» все в том же виджете. Эта вкладка отвечает за список воспроизведения. Например, если вы в какой то группе слушаете в посте первый из двух прикрепленных треков, то второй будет следующим в очереди и автоматически потом начнет воспроизводится.
В случае если мы воспроизводим наш плейлист, то список воспроизведения будет состоять из добавленных в него треков. На этой вкладке вы можете воспроизводить нужные, а также менять местами в очереди для воспроизведения. Для этого кликните на трек левой кнопкой мыши и не отпуская перетащите трек в другое место.
Справа снизу есть возможность «Очистить плейлист». Это не удалит музыку из вашего плейлиста, просто удалит его треки из списка для воспроизведения. Добавить их обратно вы сможете снова, нажав на воспроизведение плейлиста.
Чтобы добавить треки в плейлист, можно либо зайти в его настройки с помощью выше обозначенного карандашика и добавить так же как при его создании, либо добавить любой трек из любого места с помощью меню, что проще.
Для примера найдем какой-нибудь трек в поиске. Чтобы добавить его в наш плейлист, достаточно навести курсор сначала на трек, потом на появившееся многоточие и затем на вкладку «Добавить в плейлист».
Обратите внимание, что добавлять треки в плейлист можно не сохраняя к себе в музыку. То есть хранится он будет только там. Так что при удалении плейлиста удалится и вся музыка в нем. Поэтому если вы хотите добавить музыку еще и в ваши аудиозаписи, то дополнительно придется нажимать напротив треков еще и плюсики.
Чтобы удалить пелйлист зайдите все в те же настройки, нажав на карандашик, и нажмите на «Удалить плейлист» слева снизу.
Где искать новую музыку в ВК
Паблики
Музыку можно искать в тематических пабликах. Как их найти мы поговорим позже. С их помощью вы сможете следить за новинками. Причем сейчас большинство сообществ стали активно использовать плейлисты и вам не придется добавлять по отдельности все треки из нового альбома. Вам достаточно добавить плейлист и он появится в вашем списке как будто вы сами его создали.
Топ чарты ВК
Также у ВК есть собственные топ чарты музыки. Это те самые рекомендации. Тут публикуются самые популярные треки и новейшие альбомы различных групп. Опять же в плейлистах, что очень удобно. Чтобы добавить такой плейлист себе в профиль наведите на него курсор и нажмите на плюсик.
*при клике по картинке она откроется в полный размер в новом окне
Обновления друзей
Во вкладке обновления друзей можно прослушивать музыку людей из вашего френдлиста. Если вы найдете человека с большой коллекцией музыки, к тому же еще и вкусами будете совпадать, то сможете неплохо пополнить свою музыку.
Похожие треки и «Специально для вас»
Около любого добавленного трека справа есть наушнички, которые мы видели ранее. При нажатии на них вы получите список похожих треков.
На вкладке «Рекомендации» можно найти меню «Специально для вас». Оно появляется, если у вас есть как минимум два сохраненных трека. Это меню работает так же как наушники с похожими треками, только не для одного трека, а сразу для всех ваших добавленных. Это очень удобно, и при большом количестве добавленных треков достаточно хорошо подбирает новую музыку, которая вам понравится.
Чтобы перейти к списку всей подобранной музыки нажмите на надпись «Специально для вас». Чтобы начать ее слушать, нажмите на «Слушать все» и вся музыка отобразится у вас во вкладке «Текущий плейлист».
Загрузить свою музыку в Контакт
Во ВК можно загрузить и собственную аудиозапись. Сделать это можно только на вкладке «Музыка» слева с помощью иконки облака со стрелкой вверх.
После того как вы выберете файл на ПК и загрузите трек, он будет сохранен у вас в музыке, а также доступен для поиска и добавления любому пользователю.
Использовать это можно, если вы сами не смогли найти нужный трек во вконтакте и нашли его на стороннем ресурсе. Можно загрузить его, чтобы иметь в своей библиотеке или из альтруистических побуждений.
Можно загрузить любой аудиофайл и назвать его как угодно. Например, чтобы сохранить себе двухчасовой подкаст со стороннего ресурса или вообще музыку собственного производства.
Но имейте в виду, что если вы делитесь так аудиозаписью, например, с другом, то после удаления вами аудио из своей музыки друг не сможет ее прослушать. Но другой человек может добавить эту аудиозапись к себе, тем самым сохранив.
Фото на вашей странице Вконтакте
Фотографии можно загружать для личного хранения и для всех, затем используя, например, в переписках или при оформлении профиля. Еще вы можете сохранять себе понравившиеся фотографии из пабликов и со страниц пользователей. А потом все это сортировать по альбомам и настраивать приватность.
Чтобы перейти к своим фотографиям нажмите на вкладку «Фотографии» в меню слева. Поскольку недавно мы поставили себе аватарку, она присутствует среди фотографий в автоматически созданном альбоме «Фотографии с моей страницы». В нем будут храниться и все последующие аватарки, но, конечно, их можно и удалить.
Действия с фотографией
Нажмите на фотографию вашей аватарки. Она откроется во всплывающем окне. Посмотрим, что можно сделать с фотографией.
Снизу под фотографией будет название альбома, в котором она лежит, а чуть ниже будут кнопки, на которые можно понажимать. Поделиться – отправить другу фотографию.
Отметить человека на фото
С помощью рамки можно выделить человека и указать ссылку на его профиль. На групповых фото это очень удобно. Пользователь сможет наводить курсор на лица людей на фотографии и сразу переходить на их профиль.
Давайте попробуем. Нажмите на эту кнопку и выделите мышкой рамку, которая потом будет интерактивной ссылкой на человека. Чаще всего выделяют лица. После выделения выберите человека из своего списка друзей. Человека, который не находится в списке ваших друзей, отметить не получится.
В этом случае мы выделили самого себя, но если вы выделите кого-то из друзей, то им придет уведомление, что их отметили на фотографии, а так же в их профиле создатся альбом с фотографиями, на которых они отмечены.
Вот так это выглядит.
Теперь справа есть список тех, кто отмечен на фото. Если навести мышь на человека из этого списка, то подсветится рамка, которой его отметили. А если нажать на рамку или на человека в списке, то вы перейдете на его страницу.
Далее идет кнопочка «Удалить». Также как и с аудио, вам дадут шанс передумать и восстановить фотографию. Удалится она только после обновления страницы.
Все менее полезные функции переползли во вкладку «Еще».
Фоторедактор во Vkontakte
Самый простецкий редактор фотографий, что можно придумать. Все то же самое сейчас есть в любом смартфоне как базовое приложение. Но может быть полезно, когда вы сидите во Вконтакте с ПК. Если снимок чуть засветлен или вы хотите поиграть с цветами, или хотите быстро приделать какую-нибудь надпись, то все можно сделать здесь не прибегая к стороннему софту.
Слева есть аскетичное меню всего с тремя функцями :
- Добавить текст – простая текстовая надпись на вашем фото. Возможна только снизу и только одним шрифтом. Никакой кастомизации.
- Размытие – при нажатии около этой капельки появляется ползунок, который отвечает за степень размытия. А на фото появляется фокус размытия – кружок с четким изображением внутри и смазанным снаружи. Этот фокус можно передвигать. Можно использовать как примитивный способ выделить на фотографии лицо.
- Автокоррекция – кнопочка, которая либо активна, либо нет. На свое усмотрение меняет цвета, контраст и прочее, улучшая или ухудшая изображение, стремясь, конечно, к первому. Если фотография стала лучше, то можно оставить ее включенной.
Снизу идут картинки, демонстрирующие работу фильтров. Если на них кликнуть, то фильтр применится к фотографии.
Также можно нажать на вкладку «Параметры» что находится около «Фильтры» над изображениями. Там будет 6 ползунков для более точного редактирования изображения.
Эффекты для фотографий
Фух, ну вот мы и подошли к самой полезной функции. Тут можно писать на фотографии, рисовать и, о да, клеить на нее стикеры! Стикеры Вконтакте – это увеличенные в размерах смайлики, которые продаются за деньги. А также разыгрываются во всяких рекламных акциях.
И вот чтобы похвастаться таким приобретением или своим великолепным вкусом, можно заклеймить себя прямо на аватарке и поставить на фото стикер, правда только если он куплен. Из бесплатных только желтое лицо и куча картинок, созданных только для этих эффектов.
Указать место, где было сделано фото
Откроется карта где можно указать место, в котором было сделано фото.
После указания это будет выглядеть так:
Если нажать на местоположение, то откроется карта с указанием этого места, так же список фотографий других пользователей из этого места. Их можно открыть, нажав на «Показать остальные фотографии». Так можно, например, посмотреть что в этом месте интересного и что люди фотографируют, ну или просто из любопытства.
Остальные два пункта в «Еще» — это «Сделать фотографией профиля» и «Открыть оригинал». Первый сделает фотографию из вашего альбома аватаркой, а второй откроет в новой вкладке оригинал изображения, как загружал его пользователь, в исходном разрешении. Так вы сможете сохранить ее в хорошем качестве.
Также можно фотографии лайкать. Это специальная метка, которую могут ставить все пользователи около фотографий, постов и видео друг друга. Эти лайки считаются и отображается их количество и кто их поставил. Один человек может поставить только один лайк к одной фотографии. Когда лайк поставлен, сердечко становится красным взамен пустому и рядом увеличивается счетчик. Так же лайк можно и убрать.
Если пользователь не отключил подобного рода уведомления, то ему придет сообщение о том, что вы оценили его фотографию. Так же можно лайкать и собственные фото, но это не принято.
Еще к фото можно писать комментарии, пользователь так же получит о них уведомление.
Добавление фото на свою страницу в ВК
Закроем фотографию и продолжим смотреть что можно делать с фотографиями. Кстати, как можно заметить, после того как мы отметили себя на аватарке, появился новый альбом – «Фотографии со мной». Сюда будут автоматически помещаться все фотографии, на которых вас отметили.
Чтобы добавить фотографии, намите на синю кнопку «Добавить фотографии» справа сверху.
Выберите на ПК одну или несколько фотографий. Они поместятся в окно предпросмотра, где можно убедиться в том, что все фотографии выбраны верно. Если каких-то не хватает, можно загрузить их нажав на «Добавить фотографии».
Под каждым фото можно добавить подпись, а само фото отредактировать в фоторедакторе, указать в какой альбом его загрузить, удалить из списка или поменять ориентацию. Делается это с помощью всплывающих при наведении мышки на фото иконок.
После того как все фото, которые вы хотите опубликовать, находятся в списке, нажмите на кнопку «Опубликовать на моей странице».
После этого автоматически сгенерируется пост на вашей стене и все фотографии появятся в стандартном альбоме «Фотографии на моей стене». Сюда автоматически будут сохраняться все фотографии, которые используются в постах на вашей стене.
*при клике по картинке она откроется в полный размер в новом окне
Создание альбомов и настройки приватности Вконтакте
Если же вы хотите сортировать фотографии, или же заливать фото только для себя, то можно создавать альбомы. Если вы загружаете фотографии непосредственно в альбом, то на стене они поститься не будут. Для этого вернемся обратно на вкладку «Фотографии» и нажмем на «Создать альбом».
Здесь можно выбрать название и описание альбома, а также выставить ограничение на просмотр и комментирование фотографий внутри этого альбома.
Всего есть 6 установок:
- Все пользователи. Любой зарегистрированный пользователь сможет посмотреть или прокомментировать фото.
- Только друзья. Только человек из вашего списка друзей.
- Друзья и друзья друзей. Люди из вашего списка друзей, а еще люди из их списка друзей.
- Только я. Приватные фотографии никому кроме вас не видны.
- Все, кроме. Тут можно указать конкретных пользователей, для которых вы хотите блокировать просмотр или комментирвоание фото.
- Некоторые друзья. Никто не будет видет или иметь возможность комментирвоать фото, кроме пользователей указаных в списке.
После того как вы создали альбом в него можно добавить фото. После добавления в альбом поста на странице не будет. Но любой пользователь кликнув на ваши фотографии увидит ваш альбом, если, конечно, он не закрыт настройками приватности.
*при клике по картинке она откроется в полный размер в новом окне
Видео на вашей странице в Контакте
Еще один тип контента – видео. Его можно загружать со сторонних сервисов, со своего ПК, а также находить видео в самом Вконтакте. Также здесь можно найти прямые трансляции пользователей и создать свою собственную. Чтобы начать работу с видео перейдите на одноименную вкладку слева.
Видеокаталог
*при клике по картинке она откроется в полный размер в новом окне
Здесь ВК показывает все самые популярные на данный момент видеозаписи и стримы (прямые трансляции). Ниже есть категории видео, такие как «игровые трансляции», «Сериалы и шоу» и так далее. То есть VK концентрирует в себе сразу множество видеохостингов и стримерских площадок (см. что такое стрим). И вместо того чтобы, например, перебиваться между сайтом с сериалами, Ютубом и стрим-площадкой, вы можете за всем этим следить на одном сервисе.
Еще здесь можно осуществлять поиск по всем видео с помощью поисковой строки сверху.
Справа от выдачи как в музыке будет иконка настроек фильтров.
Можно фильтровать видео:
- По длительности: длинные, короткие.
- По дате (выберите промежуток времени, когда трек был создан).
- Сортировать по релевантности (в начале будут треки в большей степени удовлетворяющие запросу), дате (в начале будут самые новые треки) и длительности (в начале будут самые короткие треки).
- Показывать только видео с высоким качеством.
- Показывать видео без авторских прав (с возможностью публикации без связи с правообладателем).
Сохранение в ВК ваших видео
Давайте откроем любое видео и изучим интерфейс.
Тут как и в случае с фото можно оставить комментарий снизу, поставить лайк, посмотреть профиль (группу) того кто запостил видео и поделиться. Из нового – справа от видео появился плейлист как в случае с музыкой. После окончания видео начнется воспроизведение следующего из этой рубрики.
*при клике по картинке она откроется в полный размер в новом окне
Добавить видео к себе в профиль можно либо нажав плюсик справа сверху, либо под названием видеоролика. Это означает, что вы сможете всегда пересмотреть видео, прикрепить его к посту или сообщению, а также все пользователи увидят его на вашей страничке, если не запретить это настройками приватности. Сохраненные видео будут отображаться у вас в профиле.
На вкладке «Видео» в «Мои видеозаписи» находятся две категории : добавленные (чужие записи, которые вы добавили к себе нажав плюсик или со стороннего ресурса) и загруженные (которые вы сами создали, загрузив с устройства).
Загрузка видео в Vkontakte
Чтобы загрузить свое видео нажмите на кнопку «Добавить видео»:
После нажатия надо выбрать, хотите ли вы загрузить видео со своего ПК (Выбрать файл) или же загрузить видео со стороннего сервиса (Добавить с другого сайта). Последнее означает, что вы можете вставить ссылку с любого видеохостинга, будь то Ютуб, Coub, Rutube или любой другой.
Для примера добавим с другого сайта, так как с выбором файла на ПК все предельно просто.
Появится окно, в которое мы должны вставить ссылку на видео. После вставки видео проанализируется и появятся дополнительные настройки.
Изображение будет скопировано с ресурса, из которого взят ролик. Название и описание можно изменить. Внизу есть настройки приватности, абсолютно такиое же как были в настройках приватности альбомов с фотографиями. В конце можно поставить галочку напротив «Опубликовать на моей странице» и тогда дополнительно на вашей стене создастся пост с этим видео. Нажимаем «сохранить».
Как мы видим, видео добавилось к нам в профиль во вкладку «Добавленные». Если бы мы загрузили его с ПК, то оно бы появилось во вкладке «Загруженные».
Видео-альбомы — как их создать на вашей странице
Поскольку у нас уже добавлено больше одного видео, то нам предлагают создать альбом. Наверху появилась соответствующая кнопочка.
Тут ничего нового, все как с фотографиями. Можно создать альбомы и распределить по ним видео. И каждый альбом будет со своими настройками приватности. То есть можно, например, по умолчанию все видео выставлять в свой профиль и создать закрытый альбом, который увидите только вы.
Попробуем создать альбом и переместить туда видео. Указываем название, настройки приватности и жмем «Сохранить».
Теперь, когда альбом создан, добавим в него видео. Сделать это можно, если навести курсор на видео и нажать на кнопку «Добавить в альбом».
Затем надо выбрать галочками, в какие альбомы добавить видео. Я свой альбом назвал «Природа», поэтому выбираю его. Нажимаем «Сохранить».
Теперь на странице «Видео» появился альбом с одной аудиозаписью.
*при клике по картинке она откроется в полный размер в новом окне
Прямые трансляции (стримы) Вконтакте
Любой пользователь может начать собственную трансляцию. Уведомление о ее начале придет всем его друзьям и подписчикам, а также она станет доступна всем в видеокаталоге, если, конечно, не запретить это в настройках. Стримы нужны для обсуждения в прямом эфире. Вы сможете общаться с помощью камеры и микрофона, а ваши зрители — отвечать вам сразу в чате.
Чтобы начать трансляцию нажмите «Создать трансляцию».
После этого нужно предварительно настроить стрим. Нужно загрузить обложку – любое изображение, указать название, описание и категорию.
Настройка видеокодера – раздел для тех, кто хочет использовать для стрима софт, например OBS. В этом разделе можно скопировать ключ потока, который используется для стримминга через приложение.
Далее идут стандартные настройки приватности. Вы можете устроить стрим для всех, только для друзей или вообще для нескольких человек.
В конце нужно проставить три галочки :
- Опубликовать на моей странице – создастся пост на вашей стене с трансляцией.
- Предварительный просмотр – перед началом стрима он сначала запустится в тестовом режиме только для создателя, чтобы он мог все проверить.
- Оповестить подписчиков о начале трансляции – всем вашим друзьям и подписчикам придет уведомление о начале трансляции
*при клике по картинке она откроется в полный размер в новом окне
Жмем сохранить. После этого начнется трансляция. Вас попросят разрешить доступ к камере и микрофону.
Вот мы и познакомились с тремя основными типами контента – с музыкой, фото и видео. Есть еще более мелкие, но с ними познакомимся позже.
Документы на вашей странице Контакта
Еще один тип контента. Позволяет хранить у себя в профиле и использовать различные файлы. Это могут быть гифки (gif изображения, движущиеся), книги в различных форматах, отчеты в ворде, журналы в пдф — что угодно, даже архивы. Это открывает огромные возможности для хранения информации и обмена ей, так как любой документ можно использовать при переписке, комментировании или ведении своей стены.
Кстати, огромные картинки, например длинные комиксы в формате картинки или картинки с высоким разрешением лучше кидать как документ, а не как фотографию. Потому что их вконтакт режет, то есть уменьшает их разрешение, убивая детали и четкость. И прочитать тот же комикс не представится возможным, так как текст превратится в квадратики. Так что подобные огромные картинки надо отправлять как документ.
По умолчанию, вкладка «Документы» скрыта из меню слева. Для ее отображения придется залезть в настройки. Но пока не будем смотреть все настройки, оставим это на сладкое. Сейчас мы еще недостаточно знакомы с сервисом, чтобы понимать за что отвечают те или иные настройки или выработать свое понимание того, что для нас удобно и приемлемо. Так что давайте зажмуримся и просто найдем настройку, которая покажет нам скрытые вкладки.
Чтобы зайти в настройки нажмите на самую правую кнопочку с вашим именем и аватаркой на синей полосе сверху.
Там есть 5 вкладок :
- Моя страница. При нажатии откроется ваш профиль. То же самое, что кнопка «Моя страница» в левом меню.
- Редактировать. Откроется страница для редактирования информации в профиле. То же самое, что кнопка «Редактировать» под аватаркой.
- Настройки. Настройки Вконтакте. То, что мы ищем.
- Выйти. Разлогиниться, что означает выйти из своего аккаунта. Чтобы в него войти придется ввести логин и пароль снова.
Нажмите на «Настройки»:
На самом верху сразу будет нужная нам настройка. Нажмите на «Настроить отображение пунктов меню»:
*при клике по картинке она откроется в полный размер в новом окне
Эта настройка отвечает за то, какие вкладки будут отображаться в левом меню сайта, помимо обязательных «Моя страница», «Новости», «Сообщения» и «Друзья». По умолчанию, после регистрации отключены только две вкладки в самом конце – «Закладки» и «Документы». Прокрутите до конца и поставьте галочки напротив обоих. Нажмите сохранить. В левом меню должны появиться эти вкладки.
Позже, когда вы определитесь с тем, как вам удобнее использовать Вконтакте, вы можете отключить некоторые вкладки. Но сейчас для изучения пусть они все будут видны.
Теперь в левом меню появилась искомая вкладка «Документы», с которой я хочу вас познакомить. Она находится в самом конце. Перейдите на нее.
Итак, здесь нас встречает аскетичный дизайн. В этом каталоге в будущем вы сможете найти все свои загружаемые документы. Документы можно загружать кнопкой «Добавить документ». Также документы будут добавляться на эту страницу, если вы прикрепляете документ в личном сообщении, комментарии или посте. Например, вы отправили другу гифку в личном сообщении.
Эта гифка останется в этом каталоге во вкладке «Отправленные». Потом вы сможете прикрепить ее заново, даже не переходя в эту вкладку. Это мы посмотрим позже, когда будем переписываться.
Давайте добавим какой-нибудь документ в качестве примера. Нажмите на «Добавить документ». Появится табличка, информирующая об ограничении по размеру файла, его поддерживаемых расширениях и о том, что он не должен нарушать авторские права.
Если файл не удовлетворяет ограничениям, например это большой архив с исполняемым файлом .exe внутри, вы всегда можете воспользоваться облачным хранилищем (Dropbox, Google drive, Яндекс Диск, OneDrive, Облако Mail.ru) и поделиться с другом ссылкой на доступ к этому архиву. Но для большинства задач хватит и встроенного файлообменника ВК.
Выберем на ПК подходящий под требования файл. Далее нас попросят указать категорию и метки. Если вы хотите выложить файл в общий доступ, чтобы любой мог им воспользоваться и найти его, укажите категорию документа и напишите метки. Метки или теги – это слова, по которым можно будет найти документ. Например, для книги можно добавить в теги автора, жанр, год издания и так далее.
Если это файл для личного пользования, оставьте все как есть и жмите «Сохранить». Тогда файл просто будет храниться у вас в профиле и доступ к нему иметь будете только вы.
Теперь, когда мы добавили документ, он отобразился и вы всегда сможете иметь к нему доступ и прикреплять его к сообщениям или просматривать и скачивать. Обратите внимание, что справа появилась категория «Текстовые». С добавлением разнообразных файлов список категорий будет расти, что облегчает навигацию по множеству документов. К вашим услугам поиск по документам, как всегда в верхней части страницы.
Ну вот и все виды контента, собственно. Теперь используя эти знания можем двигаться вперед.
Поиск по ВК
Глобальный поиск позволяет искать что угодно в одном месте. То есть тут тот же поиск, что и в видеокаталоге и в аудиозаписях, только еще с поиском по людям, сообществам и их постам. И все в одном месте. Именно тут можно найти себе интересную группу или человека, адрес профиля которого вы не знаете, но можете узнать его на фото или знаете некоторые подробности о нем.
Итак, чтобы начать поиск, введите запрос в поисковую строку в верхнем меню сайта синего цвета.
Открывается страница поиска, где результаты разбиты на категории. В каждой категории самые популярные по этому запросу результаты. Если вы не нашли нужный, то можете нажать на «Показать всех» напротив искомой категории или же нажать на эту категорию в меню справа. Так отобразиться вся выдача конкретного типа.
*при клике по картинке она откроется в полный размер в новом окне
Давайте посмотрим все выдачи. Начнем с видео и аудио, так как они самые простые и повторяют то, что мы видели раньше во вкладках.
Поиск музыки (аудио)
Поиск аудио тут полностью идентичен поиску в музыкальном виджете. Просто фильтры переместились под меню справа:
Поиск видеозаписей в VK
То же самое как и с аудио. Поиск перекочевал из видеокаталога. Фильтры тоже справа под меню:
Поиск людей в Контакте
Если вы хотите найти знакомых Вконтакте, но не знаете прямого адреса страницы, это легко можно сделать с помощью поиска по людям (можно для этой же цели и Яндекс Пипл использовать). Достаточно указать немного информации о человеке, сузив поиск, и найти его по аватарке. Конечно, если человек поставил на аватарку свое реальное фото и указал информацию. Заполненную анкету найти очень легко, в то время как с пустой придется повозиться.
Такой подробный поиск удобен, если вы помните фамилию и имя человека, учились с ним в одной школе или работали в одном месте. Указав такую информацию найти человека будет куда проще.
*при клике по картинке она откроется в полный размер в новом окне
После того, как вы вбили имя и фамилию, перед вами окажется список из огромного количества профилей. Чтобы уменьшить их количество и легче найти нужный, укажите дополнительные параметры:
- Сортировка
- По популярности. Это означает сортировку по количеству переходов на профиль, друзей, подписчиков, просмотров у постов, лайков, комментариев. То есть с такой сортировкой легче найти публичную личность.
- По дате регистрации. Удобно, если ваш друг только недавно создал страницу, он окажется сверху.
- Страна
- Школа. При указании школы и университета ее можно выбрать из реестра, то есть найти унифицированное ее название. Это очень удобно, так как у всех кто имеет в виду одну школу или ВУЗ будет указана одна информация.
- Университет.
- Возраст. Что удобно, не нужен точный возраст, можно указать диапазон, даже примерный, что уже сильно упростит поиск.
- Пол.
- Семейное положение.
- С фотографией. При галочке напротив этого пункта из выдачи уберутся все профили с неустановленной аватаркой. Рисунки считаются установленной аватаркой, не будут показываться только люди с аватаркой-фотоаппаратом как у нового профиля.
- Сейчас на сайте. Если ваш друг сейчас онлайн (находится на сайте) и ждет, когда вы его найдете, вы можете поставить галочку напротив этого пункта, и все кто сейчас не на сайте пропадут из выдачи.
- Жизненная позиция.
- Работа.
- Военная служба.
- Дополнительно — дата рождения.
Поиск по новостям
Пользователи и сообщества могут публиковать посты. Если вы прочитали где-то интересный пост и сейчас он вам нужен, но вы забыли где вы его читали, можете припомнить несколько слов из него и найти в глобальном поиске. Для этого он, собственно, и нужен.
Можно искать так называемые хештеги — #(ключевая фраза), чтобы получить своеобразную ленту с одной тематикой.
Такие хештеги создатели постов могут оставить по своему усмотрению, отображая тематику поста.
Если под ваш запрос находится слишком много постов, то чтобы найти нужный можно указать дополнительные параметры. Они как всегда справа:
*при клике по картинке она откроется в полный размер в новом окне
Поиск групп в ВК
Также можно находить сообщества. Сообщества – это страница, похожая на ваш профиль вконтакте. Там есть все та же информация и все та же стена с новостями. Разница лишь в том, что это страница не пользователя, а ресурса. Администратор данной страницы выкладывает на ее стене тематический контент, а другие пользователи могут подписаться на этот самый контент, комментировать и делиться им.
Сообщества могут быть самыми разнообразными – музыкальными, развлекательными, публикующими статьи или фотографии. Их может создать любой пользователь. Более подробно о сообществах и о том как создать свое можно почитать тут.
Их категории находятся справа в меню, под выбранной вкладкой «Сообщества». Это не все категории, только самые популярные. И нажав на них вы получите список самых успешных групп в этой категории. И эта выдача не будет зависеть от запроса, который вы вбили в поисковую строку.
*при клике по картинке она откроется в полный размер в новом окне
Чтобы облегчить поиск сообщества по вашему запросу, можно прибегнуть к фильтрам. Их тут всего четыре:
- Сортировка.
- По релевантности. В начале будут группы в большей степени удовлетворяющие запросу.
- По количеству участников. В начале выдачи будут группы с наибольшим количеством подписчиков среди всех удовлетворяющих запросу.
- Тип сообщества.
- Сообщества. В выдачу попадут только паблики, то есть стандартные группы, публикующие посты.
- Мероприятия. В выдачу попадут только сообщества-мероприятия – сообщества с конкретной датой мероприятия и информацией с ним связанной. Например, фестиваль.
- Регион. Регион, который создатели указали при создании группы. Этот параметр может быть важен, если, например, вы хотите найти сообщество-мероприятие, которое отвечает за событие, проходящее в вашей стране. Или же с локальными новостями. Ну и в конце концов получать новости на языке, которым вы владеете.
- Безопасный поиск.
Ведение своей страницы, стена
У каждого пользователя помимо информации и сохраненных фото, видео, аудио и прочей информации есть еще и стена. Стена является местом, куда пользователь может писать все что угодно, прикрепляя к сообщению любой контент что мы выше изучали. То, что вы написали и опубликовали на стене, называется – пост. Опубликованный пост появится в ленте новостей у всех ваших друзей.
*при клике по картинке она откроется в полный размер в новом окне
Также на вашу стену, если это не закрыто настройками приватности, может писать любой другой пользователь. Чаще всего это используют для поздравлений с днем рождения.
Репосты
Помимо создания постов вы можете хранить на своей стене чужие посты. Чтобы сохранить пост сообщества или пользователя себе на стену надо сделать репост. Для этого достаточно нажать на кнопку «Поделиться» в виде стрелки, которая находится около лайков в любом посте.
Раньше мы таким образом смотрели как можно отсылать в личные сообщения или на стену аудио, видео и прочий контент. И абсолютно то же самое с постами, только надо выбрать пункт «Друзья и подписчики». Тогда этот пост опубликуется на вашей стене.
Подробнее про то зачем репосты нужны и как они работают можете почитать тут.
Создание поста Вконтакте — опросы, таймеры, граффити, товары и многое другое что можно прикрепить
Вроде бы заурядная операция, но возможностей тут очень много, именно по части прикрепляемого контента и даже целых приложений.
Кстати, на момент написания этой статьи буквально месяц назад были добавлены красивые голосования и таймеры с приятным интерфейсом и возможностью кастомизации, а именно загрузкой любого изображения в качестве фона. Эти возможности были и раньше, но были реализованы в простом сереньком, одинаковом для всех голосований и таймеров дизайне. Смотрелось это все весьма уныло и терялось в интерфейсе.
Давайте попробуем использовать все что нам предлагает сервис. Чтобы открыть меню прикреплений просто кликните на текстовую строку.
Фото, видео, аудиозаписи, документы
Тут все просто, к посту можно прикрепить весь контент, который мы сохранили себе в профиль. При нажатии на любую из этих кнопок выпадет окно, где в своем каталоге надо выбрать то, что вы хотите прикрепить. Все кнопки находятся в самом начале, кроме «Документ», его можно найти во вкладке «Еще» первым в списке.
Так выглядит пост с этими вложениями:
Можно добавить еще несколько треков, фото, видео или документов (не больше 10) и добавить текстовую подпись со смайликом.
Статья и заметка на вашей странице ВК
Если вы хотите поделиться какой-то историей или написать свой рассказ, то лучше воспользоваться этими инструментами. С ними можно создать читаемый текст как в ворде. Иначе огромный текст может показаться слепым, без заголовков, подзаголовков и т.д.
Удобно, что ваша статья откроется у читателя в отдельном окне, что позволит читать ее на всем экране, а не на узкой полоске, встроенной в интерфейс.
Статья – это текст с заголовком, который пользователь сможет удобно читать в отдельном окне. Все очень аскетично, но приятно для написания и для чтения. В любом месте можно встроить контент, для этого переместите каретку на новую строку и нажмите на плюсик слева:
Здесь все те же знакомые иконки кроме последней – она означает вставку трех звездочек посередине листа:
Вот так будет выглядеть опубликованная статья:
Любой желающий сможет кликнуть на нее и прочитать на полном экране:
Заметка – это встроенный мини-ворд, с возможностью встраивания контента прямо в текст как и у статьи, но со списками, подзаголовками и выделением слов, которых там нет. В теории эта статья тоже могла быть написана в этом инструменте.
Так же есть таблицы, ссылки и прочее. Как это использовать, можно почитать в русскоязычной справке нажав на (i) в верхнем меню.
Вот так это будет выглядеть на странице:
И при открытии:
Заметки – очень старый инструмент, а статьи появились недавно. Поэтому последние могут похвастаться красивым ярким дизайном как поста, так и самой статьи, большими картинками и изящными шрифтами. В то время как заметка и внутри, и снаружи выглядит допотопно, несмотря на больший функционал. Именно поэтому статья находится среди четырех главных прикреплений, а заметка нет.
Карты, граффити, товары в статье на Контакте
Карта
Прикрепление к посту геолокации. Мы использовали геолокацию когда проходили фотографии. Просто найдите на карте и укажите место.
Пост с геолокацией будет выглядеть так. При клике на карту она откроется в большем масштабе и станет интерактивной:
Граффити
Небольшая рисовалка. Что-то типа Paint. Здесь вы может изобразить что угодно, от рисунка до схемы проезда и прикрепить к посту.
С помощью инструментов снизу можно изменить цвет, толщину и интенсивность пера. Вот так граффити будет выглядеть на вашей страничке:
Опросы и таймеры в ВК
Собственно, недавно обновленные вложения, которые, на мой вкус, стали выглядеть очень привлекательными. Кстати, их можно использовать не только на стене, но и в сообществах и конференциях (групповых чатах), что очень полезно при выборе чего-либо, ну и просто интересно.
Опрос
При нажатии на одноименную кнопку под текстовым полем выпадут настройки будущего голосования. Любой пользователь сможет выбрать ответ и после выбора увидеть чужие ответы.
Надо будет задать тему опроса – его название. А также варианты ответа – это пункты, которые может выбрать пользователь. Можно выбрать фон голосования – это картинка, которая будет позади названия и вариантов. Вы можете выбрать как одну из представленных, так и любую собственную картинку, для этого пролистайте вправо предложенные фоны и в самом конце будет квардратик с плюсиком. Нажмите на него и выберите файл на своем ПК.
Далее есть три опции :
- Анонимный опрос. При выключенной галочке после голосованию любому будут видны пользователи, которые выбрали каждый из пунктов.
- Выбор нескольких вариантов. Каждый участник опроса сможет выбрать от одного до всех возможных ответов.
- Ограниченное время голосования. При включенной опции вам предложат выбрать время, когда голосование будет закрыто. Никто после этого времени не сможет голосовать и всем будут видны результаты.
Пример голосования:
При создании постов и написании сообщений можно использовать удобную фишку. А именно, возможность сделать любое слово ссылкой на пользователя или группу. Например, вы можете написать : «Сегодня с Саней катались на велосипедах». И сделать слово «Саней» ссылкой на профиль этого самого Сани, чтобы все знали о ком идет речь. О том как это сделать можете почитать здесь.
Так же есть еще три маленькие функции :
- Только для друзей. Внизу слева от кнопки отправить есть замочек. Если активировать его, то принимать участие в голосовании смогут только пользователи из вашего списка друзей.
- Отключить комментарии. У каждой конкретной записи можно отключить комментирование. Сделать это можно нажав на шестеренку около замочка и выбрав одноименную опцию.
- Смайлики. Куда без них? В любом посте, комментарии или личном сообщении они к вашем услугам справа, чуть выше поля ввода сообщения. Если вы хотите поразить всех своим эмоциональным диапазоном, можете ознакомиться со статьей, посвещенной целиком смайликам. Как вставить смайлик в статус? Как найти новые смайлики? Читайте тут.
- Таймер. Если прикрепить таймер и выставить на нем дату и время, то сообщение, к которому оно прикреплено, опубликуется в указанное время.
Добавление друзей и общение Вконтакте
Теперь, когда мы познакомились со всеми видами контента и научились засорять новостную ленту друзей своими постами, осталось этих друзей найти и добавить в френдлист.
Отправление заявки в друзья и ее прием
Сделать это можно с помощью поиска, как описывалось ранее. Попробуем добавить в друзья найденного пользователя. Для этого нажмите на кнопку «Добавить в друзья» под аватаркой пользователя.
Над этой кнопкой есть и другая кнопка – «Написать сообщение», что говорит о возможности переписываться с пользователем, не имея его в друзьях. Но такая возможность есть не всегда, пользователь может «закрыть личку» или закрыть личные сообщения. Это значит, что люди не из его списка друзей не смогут отправить ему сообщение.
В таком случае при добавлении в друзья вам дадут написать подпись к заявке. И когда пользователь получит ваше приглашение, то увидит эту подпись. Так вы можете объяснить, что вы его старый приятель Вася.
Вашему будущему другу придет уведомление, которое появится внизу страницы, и будет висеть пока не будет прочитано в колокольчике с уведомлениями и на вкладки «Друзья». Так что пропустить его он навряд ли сможет.
*при клике по картинке она откроется в полный размер в новом окне
Чтобы принять подобное предложение, надо нажать на колокольчик и там на кнопку «Добавить в друзья».
Если вы добавлять пользователя не хотите, то нажмите «Отклонить». Тогда он появится в ваших подписчиках. Это пользователи, которые будут видеть в новостной ленте ваши обновления, но не будут в вашем списке друзей. Все подписчики будут показываться в одноименном счетчике в вашем профиле:
Теперь мы в друзьях у этого пользователя, а он у нас. Как только пользователь примет вашу заявку, вам тоже придет уведомление:
И если вы пропустите это уведомление, оно все равно останется в колокольчике, который будет с красным кружочком и счетчиком непрочитанных уведомлений:
Действия на чужой странице в Контакте
Давайте перейдем на его страницу и посмотрим, как мы можем взаимодействовать с пользователем помимо известных лайков, комментариев, репостов, постов на его стене и личных сообщений. Все действия собраны под его аватаркой.
Теперь, когда он стал нашим другом, это отобразилось на его странице. Мы появились в его списке друзей, а вместо прежнего «Добавить в друзья» написно «У Вас в друзьях». На эту надпись можно нажать и появится выпадающее меню.
Там можно:
- Предложить друзей. Выберите своих друзей, которых вы хотите предложить добавить этому пользователю. Это отобразится у него в уведомлении.
- Убрать из друзей. Вы удалите пользователя из друзей. Вас больше не будет в его списке друзей, а его не будет в вашем списке, но он пополнит ряды ваших подписчиков, как если бы вы изначально не приняли заявку.
- Добавить в списки. Со списком друзей мы познакомимся буквально через минуту. Если вкратце – можно разбить друзей на группы, чтобы легче было их искать. Нет необходимости для этого заходить на страницу пользователя, все можно сделать в списке.
Подарки
Справа от «Написать сообщение» есть маленькая кнопочка с иконкой подарка. Нажав на нее вы попадете в магазин подарков. Бесплатные тут только подарки на новый год, 9 мая и подобные крупные праздники. Всего один рисунок и ограниченное их количество, ну и, естественно, только во время праздников. Все остальное стоит денег. Да, реальных денег.
Можно купить и подарить набор стикеров – больших смайликов, которые пользователь сможет использовать при переписке. К подарку можно добавить подпись. Все полученные подарки будут отображаться у пользователя в профиле с подписями и отправителями:
Все приобретается на внутреннюю валюту – голоса. В будущем я покажу как можно пополнить их через настройки, если вам показалось заманчивой идея покупать картинки в интернете.
Дополнительные функции можно открыть нажав на многоточие справа от надписи «У вас в друзьях» или «Добавить в друзья»:
Тут опять множество функций:
- Отправить деньги. В ВК есть возможность переводить пользователю деньги и отправлять запрос на их получение.
- Уведомлять о записях. Каждый раз как этот пользователь выложит пост на свою стену вам будет приходить уведомление, которое будет храниться в колокольчике.
- Не сообщать о трансляциях. По умолчанию, если ваш друг или тот, на кого вы подписаны, начинает прямую трансляцию вам приходит уведомление. Это можно отключить здесь.
- Добавить в закладки. Добавить пользователя в список закладок. С закладками мы познакомимся чуть позже. Вкратце – вы можете иметь список людей, за которыми хотите следить, но по той или иной причине не хотите добавлять их в друзья или подписывать.
- Скрывать новости. В вашей новостной ленте не будет новостей, связанных с этим пользователем. Новостную ленту тоже посмотрим позже. Это лента с новостями друзей, их постами и постами сообществ и людей, на которых вы подписаны.
- Пожаловаться на страницу. Отправить жалобу на страницу, если она нарушает правила сообщества.
Список ваших друзей во Vkontakte
Теперь перейдем в список друзей, где у нас пока всего один друг. Посмотрим, как можно настроить список друзей и зачем он нужен.
Этот список является общедоступным и любой пользователь может увидеть всех ваших друзей под вашей аватаркой. Друзей можно скрыть в настройках, но не более 30-ти. Позже я покажу как это делать. А пока откройте вкладку «Друзья» в левом меню:
Здесь мы видим нашего друга, а сверху две вкладки – «Все друзья» и «Друзья онлайн». Первая – это все ваши добавленные друзья, а вторая – только те, кто сейчас в сети. Обе вкладки со счетчиками, и рядом есть цифра, отражающая количество друзей.
Справа есть меню с двумя основными вкладками – «Мои друзья» и «Поиск друзей». На первой мы находимся, а вторая полностью копирует поиск людей через глобальный поисковик. Синяя кнопка «Найти друзей» переключает вас на эту вкладку. Чуть ниже есть «Списки друзей» — это категории, на которые вы сможете разбить список друзей, поставив метки. Под меню расположены возможные друзья – это друзья друзей.
Над первым другом есть поисковая строка и фильтры для удобного поиска друзей.
Справа у каждого друга есть многоточие, нажав на которое вы получите доступ к некоторым действиям с другом:
- Посмотреть друзей. Вы перейдете в френдлист друга.
- Предложить друзей. Вы сможете выбрать своих друзей и предложить этому пользователю.
- Убрать из друзей.
- Настроить списки. Можно отметить категории, и тогда этот друг будет отображаться в одноименных списках в меню справа на вкладке «Списки друзей».
Виды общения с другом в VK: чат, прикрепление контента, голосовые сообщения, удаление сообщений, чат с самим собой
Теперь давайте приступим к самому интересному. К тому, за чем во ВК большинство пользователей проводят 99% времени. К перепискам!
Для этого перейдем на вкладку «Сообщения» и создадим диалог с недавно добавленным другом. Для этого нажмите на «+» справа от поисковой строки и выберите галочкой друга или друзей (для конференции – группового чата).
Создастся пустой диалог, в котором можно переписываться. В будущем этот диалог и вся история сообщений будет храниться на вкладке сообщений:
*при клике по картинке она откроется в полный размер в новом окне
Изучим все, на что тут можно потыкать. Итак, сверху есть лупа (поиск по истории сообщений) и наше любимое многоточие с всего двумя функциями :
- Добавить собеседника. Сделать из диалога конференцию.
- Отключить уведомления. Если этот человек будет вам писать, то уведомлений приходить не будет. Но вы сможете прочитать его сообщения зайдя на одноименную вкладку.
В правом верхнем углу имеется аватарка собеседника, кликнув на которую вы попадете на его профиль.
Внизу слева от поля ввода есть скрепочка. В ней все те же вложения, что мы смотрели при создании постов, кроме голосования и таймера. Они доступны только в конференциях.
Правее поля ввода есть фотоаппарат для загрузки изображений с ПК, смайлики и микрофон для записи голосовых сообщений. Чтобы отправить голосовое сообщение кликните по микрофону, выскажите все что на душе и нажмите кнопку «отправить» в виде бумажного самолетика справа. Пользователь сможет прослушать ваше сообщение как обычную аудиозапись, с перемоткой и паузой.
Если подвести курсор к самому низу платформы диалога, то ее можно масштабировать по вертикали. По умолчанию она занимает все окно.
В диалоге предусмотрен ряд действий с отдельно взятыми сообщениями. Чтобы открыть два базовых, достаточно подвести курсор к сообщению и справа от него появится две иконки – стрелочка и звездочка. Первая позволяет переслать сообщение – отослать в этот диалог цитату прошлого сообщения с пометкой когда это сообщение было отправлено и кто его написал. Вторая добавляет сообщение в особый каталог – избранное. Вы сможете обращаться к нему при помощи меню справа от диалога по вкладке «Важные сообщения».
Чтобы открыть больше функций для работы с сообщением кликните по нему левой кнопкой мыши. Оно выделится контрастным цветом. Кстати, точно таким же цветом в вашем диалоге ваше сообщение будет выделено, если собеседник его не прочитал. После прочтения фон снова станет белым. Ой, отвлеклись.
Так вот, кликаем ЛКМ (левой кнопкой мыши) по сообщению и сверху появляются искомые функции. Можно выделить сколько угодно сообщений, для этого так же кликайте по ним ЛКМ. Слева сверху будет отображаться их количество и рядом с ними крестик, с помощью которого можно снять выделение.
*при клике по картинке она откроется в полный размер в новом окне
Далее идет знакомая звездочка для добавления в избранное. А после — урна. С ее помощью можно удалить сообщение. В случае если это сообщение собеседника – оно просто пропадет из вашего чата, но у него останется. А если удалять свое сообщение, то есть возможность удалить его для всех, поставив галочку.
В этом случае сообщение пропадет и у вас в диалоге, и у собеседника. Сравнительно новая функция, появилась менее полугода назад. Удалить можно и до прочтения, и после, однако если ваш собеседник использует ВК на смартфоне, он получит текстовое уведомление о вашем сообщении и сможет его прочитать. Но когда зайдет в диалог, то ничего не обнаружит и подумает, что ему показалось как кто-то его обзывал.
После урны идет значек запрета – это жалоба на спам-сообщение.
Далее две кнопки – «Ответить» и «Переслать». «Ответить» копирует функцию, которая при наведении курсора появляется справа. То есть просто отправляет в этот чат цитату из него же.
А вот кнопка «Переслать» работает несколько иначе. Она тоже формирует цитату, но отправить ее можно не только в этот диалог, но и в любой другой, выбрав его после клика по кнопке.
Ну и напоследок небольшой «лайфхак». Если на вкладке «Сообщения» в поисковой строке начать вводить свое имя, можно найти в выдаче самого себя. И кликнув на этот диалог создать диалог с самим собой. Сюда вы можете пересылать сообщения, писать и кидать что угодно. И всегда иметь под рукой свои заметки. Очень удобно, и многие из тех, кто об этом знает, пользуются этой фишкой.
Мини-окошко для переписки
Есть еще очень удобная возможность переписываться, не находять на странице «Сообщения». Так вы можете, например, просматривать группу, слушать музыку в виджете сверху и переписываться в окошке снизу. Очень удобно.
Правда такое ощущение, что сервис специально делает его обнаружение настолько сложным, что оно остается чем-то вроде привилегии избранных. И мало кто его замечает при работе. Появляется оно только тогда, когда хотя бы один ваш друг онлайн. Это маленькая кнопочка со счетчиком в правом нижнем углу окна. Если вы не найдете ее с первого раза даже при друзьях в онлайне, то не волнуйтесь — это нормально.
После клика выберите диалог и он откроется в миниатюре слева от кнопочки. Открытые диалоги будут отображаться в виде аватарок друзей над кнопочкой, на эти аватарки можно кликать для перехода в диалог или нажимать на крестик в правом верхнем углу, чтобы удалять их из этого списка.
Сверху диалога есть 3 кнопки:
- Скрепочка. По умолчанию при любом действие на странице диалог скроется. При включенной скрепочке он останется открытым.
- Полноэкранный режим. Переход в полномасштабный диалог на вкладке «Сообщения».
- Скрыть диалог.
Группы и новостная лента во Вконтакте
Когда вы подписываетесь на паблик, он появляется на вкладке «Группы» в боковом меню.
На этой вкладке есть все ваши сообщества, отсортированные по тому, сколько времени вы на них проводите.
Все паблики, на которые вы подписаны, отображаются у вас в профиле на плитке с названием «Интересные страницы». При чем это единственное, что нельзя скрыть настройками приватности из профиля. Так что для любителей скрытности созданы закладки, в которые можно добавить все нужные паблики и иметь к ним доступ без подписки. О них поговорим позже.
*при клике по картинке она откроется в полный размер в новом окне
Также на вкладке «Группы» есть кнопка для создания своего сообщества и рекомендуемые сообщества. При необходимости вы можете создать частное сообщество, выбрав одноименный пункт при создании. Тогда к сообществу иметь доступ будете только вы и те, кого вы пригласили. Это так же можно использовать как удобное хранилище своих данных, если вам не хватает профиля и переписки с самим собой.
Новости всех ваших пабликов, а также новости друзей и людей, на которых вы подписаны, идут потоком в новостную ленту. Новости из закладок туда, к сожалению, не попадают. Чтобы перейти к новостной ленте нажмите «Новости».
Сверху есть мини окошко для создания постов на вроде того что на стене, только немного урезанное. В правом меню можно выбрать категорию новостей: Фотографии, Видеозаписи, Рекомендуемые новости, поиск по новостям (как в глобальном поиске), обновления (новости друзей), комментарии (под вашими записями).
Чуть ниже есть переключатель «Сначала интересные». При выключенном состоянии все новости идут в порядке публикации – по времени. При включенной опции начинает работать умный поиск, который продвигает выше посты, которые по его статистике должны вас заинтересовать.
Еще ниже рекомендуемые сообщества. Сообщества ваших друзей, похожие на текущие и популярные.
Справа от основной вкладки «Новости» в меню есть две иконки.
Первая – воронка. Она отвечает за те паблики и тех людей, новости которых будут отображаться в ленте. Снимите галочку, чтобы удалить паблик или человека из новостей.
Вторая – плюсик. Он отвечает за вкладки бокового меню. Помимо фото и видео можно добавить еще три предусмотренных категории и иногда одну тематическую, связанную с актуальным событием. На скриншоте это «The International 2018» — турнир по онлайн-игре.
В конце выпадающего при нажатии на плюсик меню есть кнопка «Добавить вкладку». С ее помощью вы сможете сами создать категории и выбрать источники, новости которых будут там появляться. Получится что-то типа множества локальных новостных лент. Так можно сделать ленту для музыкальных пабликов, развлекательных и информативных, а также для интересных людей.
Закладки в социальной сети
Это страница, на которой можно хранить всевозможный контент, не добавляя его к себе в профиль. В закладках автоматически будут появлятся все фотографии, видеозаписи, посты, статьи и товары, которые вы лайкнули. То есть если мы лайкнем, например, аватарку нашего друга, то на вкладке «Фотографии» появится его аватарка. Найти ее можно на вкладке «Закладки» в левом боковом меню.
Есть две вкладки, в которые вы сможете добавлять объекты вручную, а не посредством лайков. Это «Люди» и «Ссылки». Еще можно добавлять товары, но об этом поговорим в разделе товаров.
В ссылках вы сможете добавить не только внутренние ссылки внутри Вконтакте, но и вообще любые, и использовать это как закладки в браузере. Чтобы сохранить ссылку нажмите «Добавить ссылку» на вкладке с ссылками.
Также сюда попадут любые сохраненные в закладки сообщества. Это нужно, если вы не хотите подписываться на паблик, но в будущем он может понадобиться. Чтобы добавить группу в закладки нажмите под кнопкой «Подписаться» или «Вы подписаны» сначала на «еще», а затем в развернувшихся кнопках «Добавить в закладки».
После добавления в закладки сообщество появится на вкладке «Ссылки» в закладках:
Схожим образом можно добавлять в закладки людей:
Они появятся на вкладке «Люди»:
Товары на страницах социальной сети Вконтакте
Вконтакте хочет сосредоточить в себе как можно больше различных услуг, стать монополистом и «швейцарским ножом», отобрав хлеб у узкоспециализированных сервисов. Например, не так давно были введены «Товары» в попытке составить конкуренцию популярным сайтам по продаже, покупке и обмену товарами Авито, Юле и подобным.
Но данная возможность так и не доведена до ума. Поиск по товарам ужасно кривой по сравнению с тем же Авито, а их количество ничтожно мало. Плюс на этой площадке не получится произвести покупку или продажу просто позвонив, придется показывать свой профиль в социальной сети, что, безусловно, не всем понравится.
Так что по большей части рядовые пользователи подобные узкие задачи предпочитают решать на специальных ресурсах, а во ВК товары оформляют только сообщества, и то в качестве красивой витрины с ценниками.
Но давайте все равно научимся пользоваться этим сервисом. Вот, к примеру, так выглядят товары в сообществе. Чтобы просмотреть все товары сообщества кликните на «Показать все товары»:
Вы можете кликнуть на заинтересовавший вас товар и на его странице просмотреть описание к нему и комментарии. Тут сразу можно перейти к диалогу с продавцом и добавить товар в закладки. Он появится на странице «Закладки» на вкладке «Товары»:
Искать товары удобно именно в пабликах, которые показывают товары фирмы или сообщества в конкретном городе. Глобальный поиск тут не очень удобный, но все-таки давайте посмотрим и его. Для этого перейдем на страницу «Товары» с помощью левого меню.
Чтобы начать поиск введите запрос в поисковую строку и дополнительно по желанию укажите фильтры, нажав на «Параметры поиска» справа. Поиск будет идти по товарам всех пользователей и сообществ.
Над фильтрами есть три вкладки:
- Каталог товаров. Страница, где можно осуществлять глобальный поиск по товарам.
- Избранное. Товары, которые вы добавили в закладки.
- Мои товары. Товары, которые вы создали сами.
Чтобы создать свой товар нажмите «Добавить товар». Далее укажите все данные о товаре, добавьте фото. Если оставить активной галочку «Поделиться с друзьями», то после создания товара на вашей стене появится пост с этим товаром. Далее нажмите «Создать товар».
Созданный товар появится на вкладке «Мои товары» в вашем профиле, а также будет доступен в глобальном поиске.
Игры в Контакте
Еще одна область, которую захватывает ВК – флэш игры. Правда тут они однозначно имеют успех, так как аудитория этих игр поистине потрясает. Для одной игры она может исчисляться десятками миллионов. Обусловлено это отсутствием необходимости искать все это на других сайтах, огромный каталог и интегрированность с соц.сетью всех игр.
Игры доступны как на ПК, так и на мобильных устройствах. Тут мы имеем каталог, где во всех играх нет необходимости регистрироваться, а также интегрирован ваш профиль. Например, все ваши друзья во VK автоматически будут доступны, а с любым игроком можно поддерживать общение. Также есть возможность приглашать друзей в игры, делиться своими результатами и сохранять достижения.
Тем, кому это не очень интересно, могут быть полезны приложения, которые так же находятся на этой странице. Это могут быть простейшие фоторедакторы, генераторы случайных чисел, приложения для работы с профилем во ВК (например, составляющие фотостатус, статистику), приложения для поиска собеседников и прочие маленькие, но иногда полезные программки.
Страница игр как и все остальное находится в левом меню с названием «Игры». Тут мы сразу имеем отсортированный каталог с поиском.
Все просто. Приглянулась игра – кликаешь и играешь. У каждой игры есть собственная страничка как в популярных магазинах типа AppStore. Тут можно посмотреть количество игроков, рейтинг игры, прочесть описание и посмотреть скриншоты.
Под скриншотами будут права доступа. Это то, что может делать приложение в вашем профиле. Например, приложение ниже может:
- Прочитать данные вашего профиля и предоставить его другим игрокам.
- Видеть всех ваших друзей, чтобы внутри игры вы смогли с ними кооперироваться.
- Иметь доступ к вашим сохраненным фотографиям, чтобы вы могли использовать их, например, для создания внутри игровой аватарки.
- Иметь доступ к вашим заметкам. В игре вы сможете поделиться результатом и на вашей стене автоматически создастся сгенерированная игрой заметка об успехах.
В самом низу идет ссылка на сообщество игры, где вы сможете узнавать об обновлениях, объединениях игроков и прочей информации.
Справа от названия есть 2 кнопки для того, чтобы начать играть в игру и для того, чтобы поделиться игрой с друзьями.
Настройки вашей ВК-страницы
Ну вот и все, мы посмотрели все что можно делать во Вконтакте. Теперь настало время настроить его так, чтобы нам комфортно было им пользоваться. Убрать лишнее и добавить нужное.
Для этого нажмите на свою аватарку в правой части страницы и кликните на «Настройки».
Здесь нас ждет внушительное количество опций. Справа есть меню со вкладками настроек, первой идет «Общее». С нее и начнем.
Общее
Меню сайта. С этой настройкой мы знакомы, ранее мы сделали видимыми все вкладки для того, чтобы их изучить. Сейчас вы можете убрать те, которые не планируете использовать.
Настройки «моей страницы»:
- Скрывать блок подарков. Когда кто-то вам дарит подарок, по умолчанию в вашем профиле появляется всем видимый блок, где отображаются все подарки с отправителями и подписями. Если вы не хотите показывать это всем пользователям, поставьте галочку. При этом пользователи все так же смогут отправлять вам подарки, а вы сможете их видеть.
- Показывать только мои записи. На вашей стене по умолчанию могут помимо вас писать все пользователи. Выберите опцию, если вы хотите оставить эту возможность, но скрыть просмотр таких сообщений для других.
- Отключить комментирование записей. С этих пор никто не сможет оставлять комментарии под всеми вашими записями.
- Автоматически воспроизводить видеозаписи. Когда на странице есть видеозапись, она по умолчанию воспроизводится без звука. При нажатии на нее звук появляется. Если вас это раздражает, тут можно это отключить.
- Автоматически воспроизводить GIF-анимации. То же самое, что и с видео.
- Подсказывать стикеры в полях ввода. Когда вы пишете шаблонные слова по типу «Спасибо» или «Привет», по умолчанию Вконтакте будет рядом с полем ввода показывать список стикеров, которые могут заменить это сообщение.
- Автоматически отмечать друзей на фотографиях. При включенной опции при загрузке очередной фотографии сервис проанализирует ее и если найдет лицо, то попытается определить по аватаркам ваших друзей, кому оно принадлежит. В случае неудачи вам предложат самому указать друга, но рамка для лица будет создана автоматически.
- Специальные возможности. Опция для людей с ограниченными возможностями. Включает синтезатор речи для интерфейса.
- Посмотреть заблокированные приложения. Если приложение присылает вам навзячивые оповещения, можно заблокировать его, такая кнопочка будет около каждого сообщения. Моделировать черный список приложений можно тут.
Пароль. Электронная почта. Номер телефона. Можно сменить основные данные аккаунта.
Адрес страницы. Если нажать на «Изменить» справа от опции, то можно поменять скучные цифры вашего айди на любую надпись. Эта надпись будет у всех в адресной строке, когда они находятся на вашей странице. Также меняется ссылка на ваш профиль. Правда фраза должна быть уникальной, как и сам айди.
Язык. Меняет язык интерфейса.
Удалить свою страницу. Вы можете удалить свою страницу. Вас попросят указать причину и предложат написать прощальное сообщение, которое придет как оповещение всем друзьям, если не снять галочку «Рассказать друзьям».
После удаления вся информация профиля будет скрыта и появится надпись «пользователь удален». Но все данные останутся вам доступны еще пол года. И в любое время в течение этого срока вы сможете зайти в свой профиль и, нажав одну кнопку, разморозить профиль и восстановить все что на нем было включая переписки. Недостаток такого долгого хранения в одном – пока пол года не пройдет, вы не сможете использовать указанный в профиле номер телефона для создания другого аккаунта.
Безопасность входа в ВК
На этой вкладке можно подключить подтверждение входа через смс. Это не требующая особого труда, но повышающая безопасность опция. При каждой попытке входа в аккаунт помимо логина и пароля придется указать еще и код, пришедший по смс. Так вы почти исключите попадание в ваш аккаунт людей, которые узнали ваш логин и пароль.
Поскольку вы можете не выходить из аккаунта каждый раз, а просто оставаться в нем залогиненным, вам не придется постоянно вводить коды. Так что это очень удобно и повысит безопасность аккаунта.
Чуть ниже есть блок «Безопасность». Здесь вы сможете увидеть последнюю активность, историю активности, а также разом разлогиниться на всех устройствах. Если вы видите что кто-то заходил в аккаунт из другого браузера, устройства или в иное время чем вы, значит кто-то имеет доступ к вашему аккаунту. Нажмите «Завершить все сеансы» и срочно смените пароль на более надежный. Так злоумышленник потеряет доступ к аккаунту.
Приватность и доступ посторонних к вашей информации
Мой личный фаворит среди настроек, здесь вы сможете превратить свой профиль из витрины в пустую страницу и использовать Вконтакте исключительно как мессенджер. После таких подробных настроек и скрытия различной информации вы сможете посмотреть, как пользователи видят вашу страницу.
Тут очень много пунктов и все они однозначны и отключают какую-то область информации о вас. Так что подробно мы на каждой останавливаться не будем. Посмотрите все внимательно и расставьте настройки по своему вкусу. Ну или максималистично выберите везде «Никто» и «Только я».
В самом низу после настроек можно кликнуть на «посмотреть, как видят Вашу страницу другие пользователи» и увидеть вид вашей страницы для других. Потому что для вас ваш профиль всегда будет полным, все настройки приватности касаются только других людей.
Вуаля! Теперь вы как будто смотрите на свою страницу с чужого аккаунта. Сверху можно выбрать с чьего именно (среди друзей). Так можно увидеть, что, например, будет видеть человек, для которого вы ограничили что-то отдельно от других. Или что увидит человек не из вашего списка друзей.
После нажмите «Вернуться к Настройкам» справа от выбора пользователей.
Оповещения в соцсети
Тут опять огромная простыня настроек. С очень подробным выбором того, что можно кидать вам как уведомления в колокольчике, что можно отсылать на электронную почту и можно ли присылать уведомления по смс. Оповещения на сайте можно вовсе выключить с помощью переключателей сверху:
*при клике по картинке она откроется в полный размер в новом окне
Черный список
На странице профиля пользователя можно кинуть его в черный список. Так он больше не сможет писать вам и для него пропадет вообще вся информация вашего профиля, кроме имени, фамилии и фотографии.
Чтобы модерировать список таких людей и свершать амнистии, была создана эта вкладка. На ней можно напрямую добавить в ЧС человека по ссылке на его профиль:
Настройки приложений — вход на сайты через профиль ВК
На многих сайтах и приложених есть возможность не создавать аккаунт, а войти с помощью своего профиля Вконтакте:
Когда вы это делаете, вы даете сайту некоторые права на использование вашего аккаунта. Так что лучше входить таким образом только на проверенные ресурсы.
После того как вы разрешили доступ к данным профиля сайту или приложению, он или оно появится на вкладке настроек «Настройки приложений». Где, кликнув на шестерёнку вы сможете посмотреть права приложения или сайта, а кликнув на крестик — отобрать эти права. Периодически лучше чистить этот список во избежание утечки информации. Так как войти обратно вы сможете одним кликом.
Мобильные сервисы Контакта
Вконтакте дает возможность переписываться и оставлять комментарии офлайн, с помощью смс. Так, не имея доступа к интернету вы сможете получить сообщения от пользователя ВК и ответить на него по тарифам указанным ниже:
Платежи и переводы
У ВК есть внутренняя валюта – голоса. На нее можно покупать стикеры, подарки и некоторые товары. Перевести деньги в голоса можно на этой вкладке.
Вот, собственно, и все. Надеюсь после этой статьи вы овладели этим сервисом и сможете эффективно, приятно и с удобством использовать его в повседневной жизни.
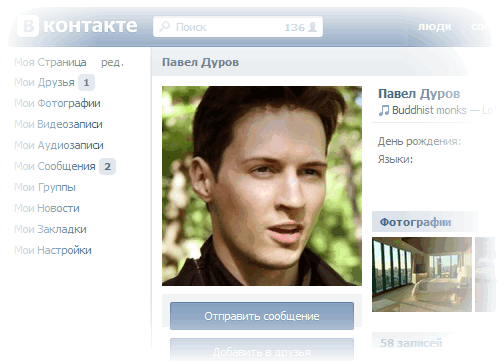
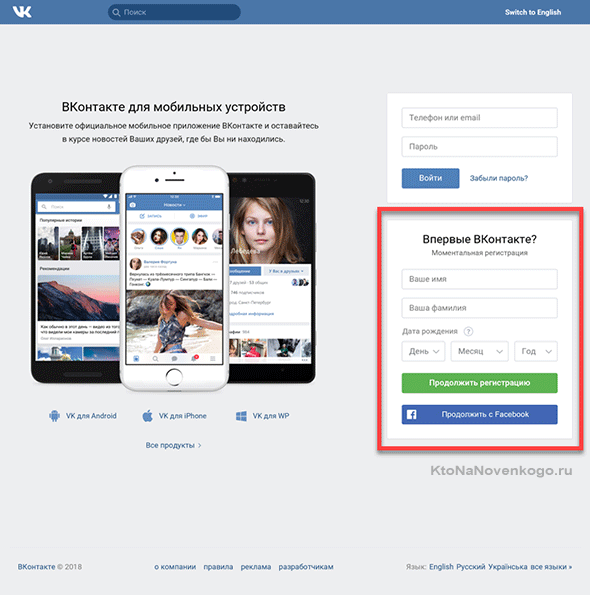
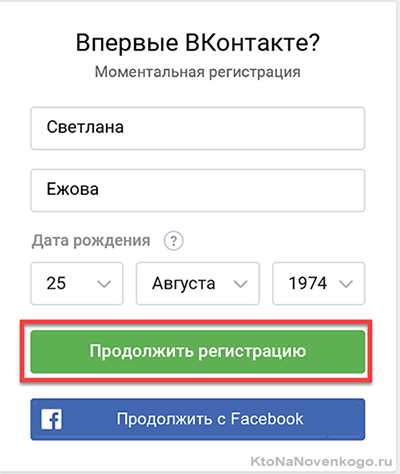
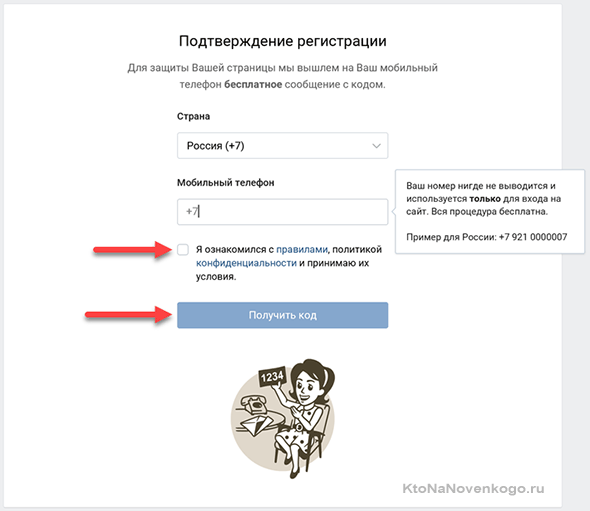
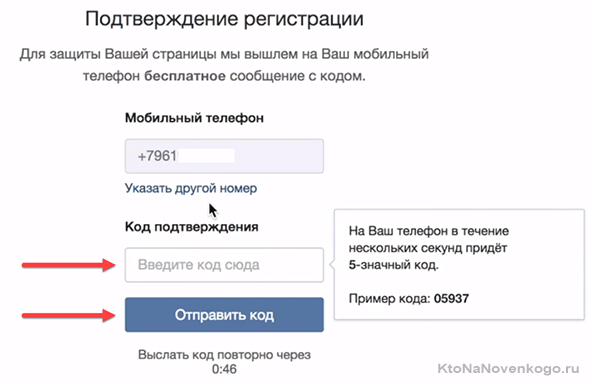
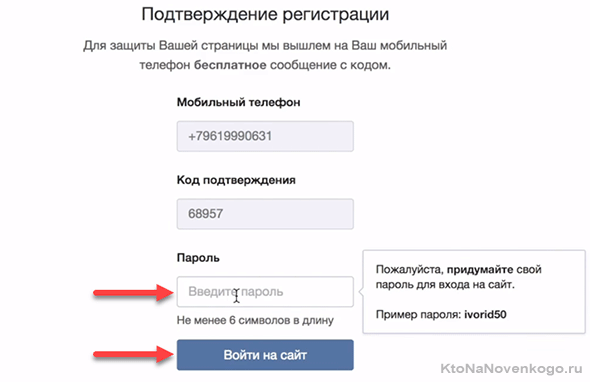
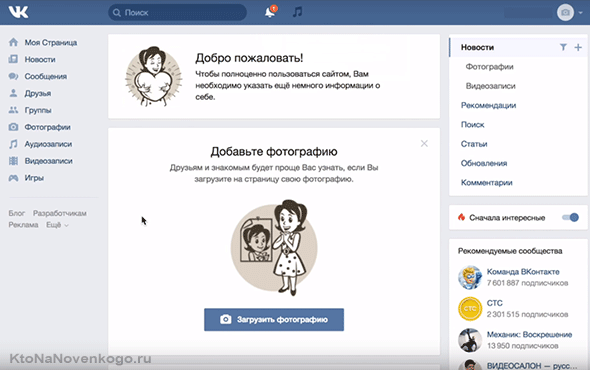
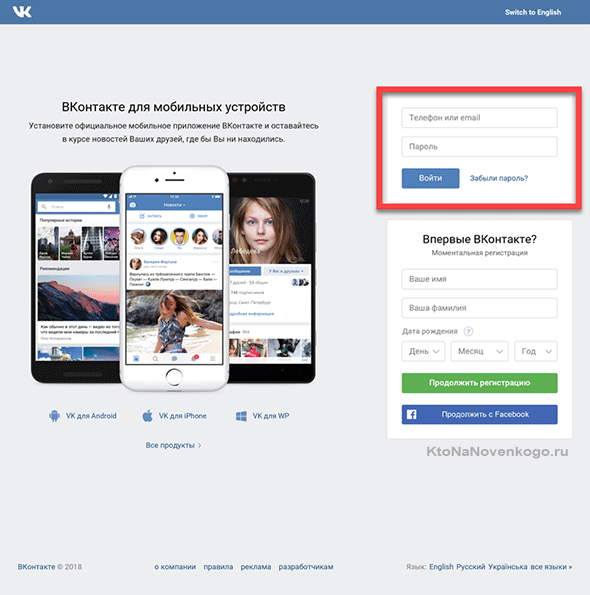
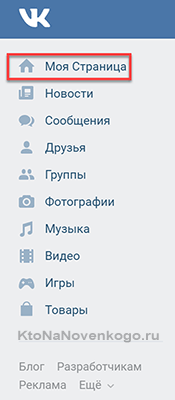
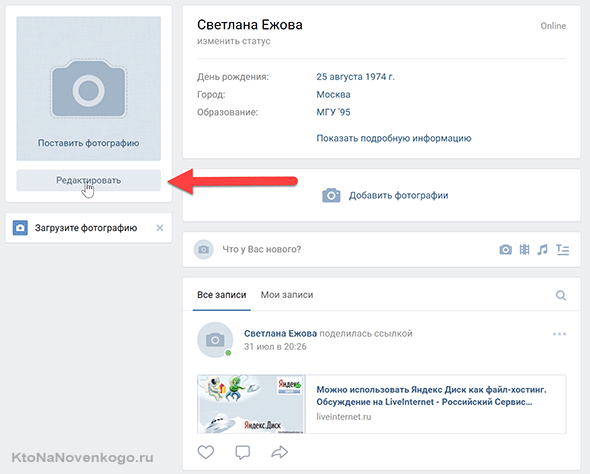
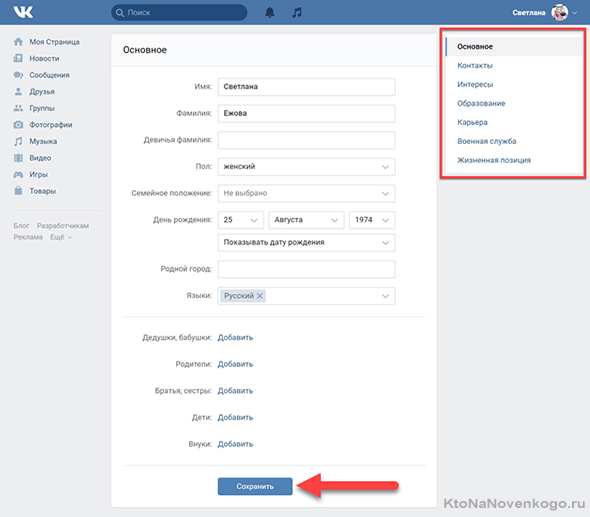
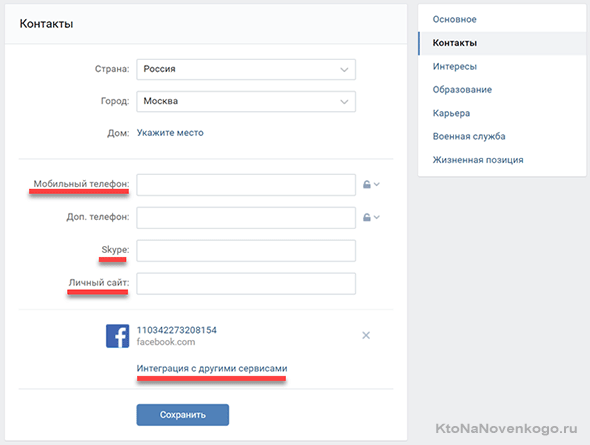
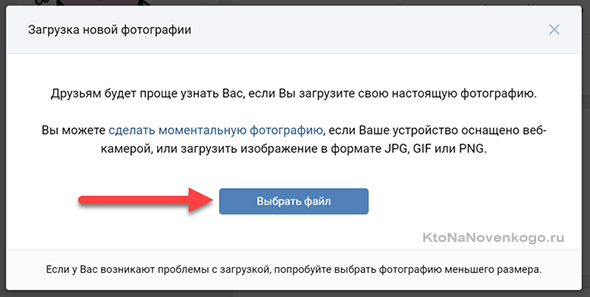
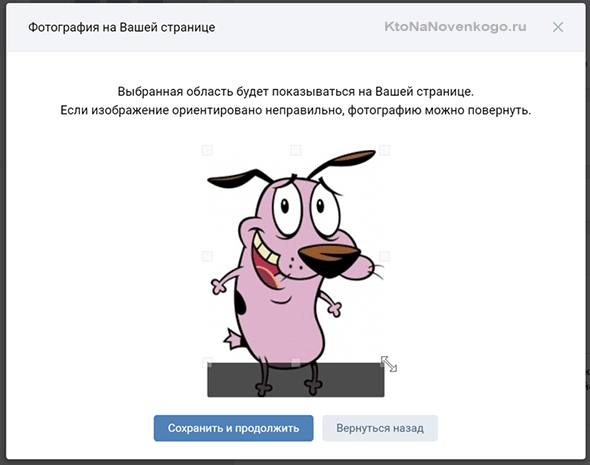
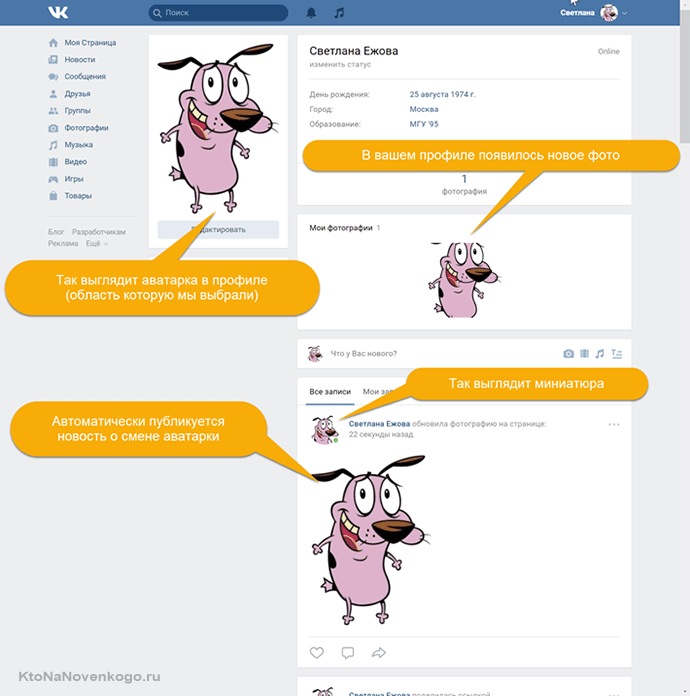
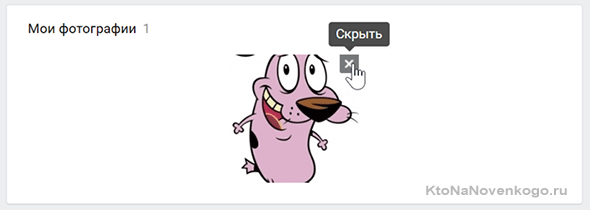
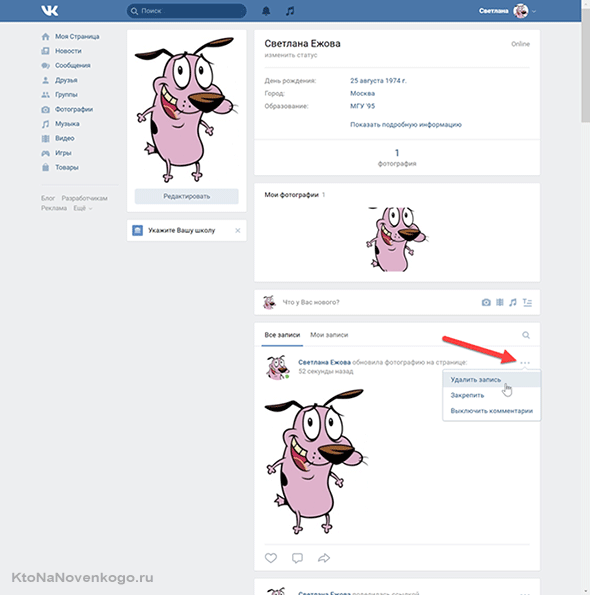
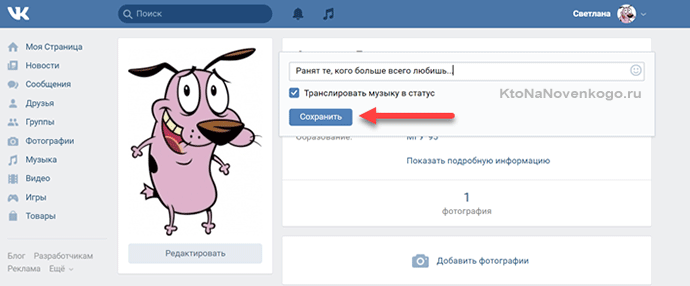
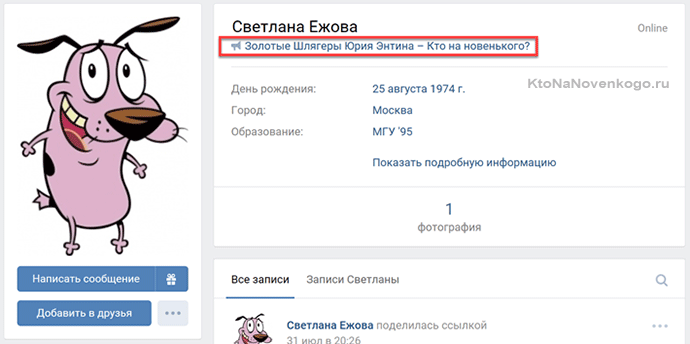
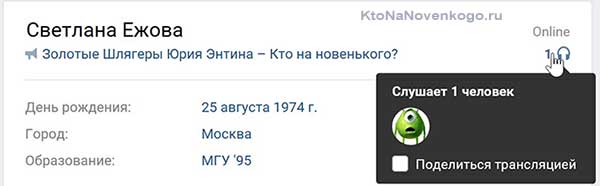
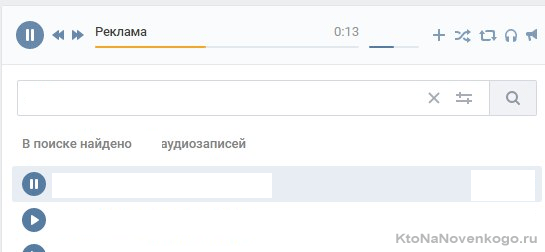
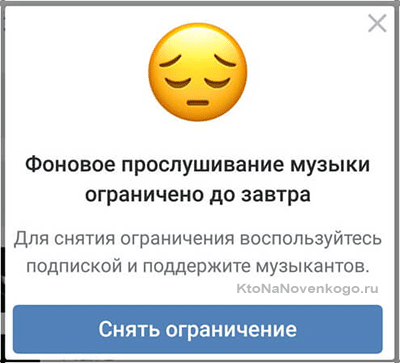
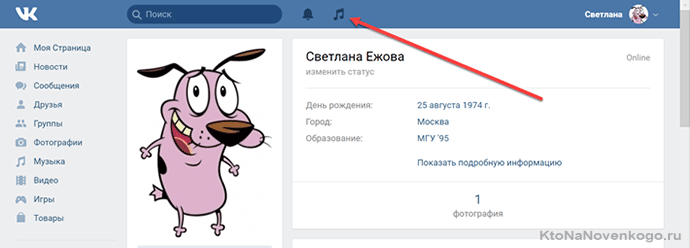
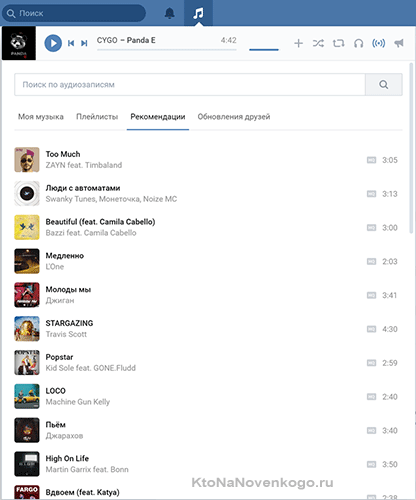
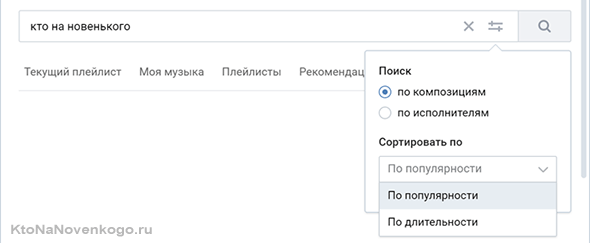
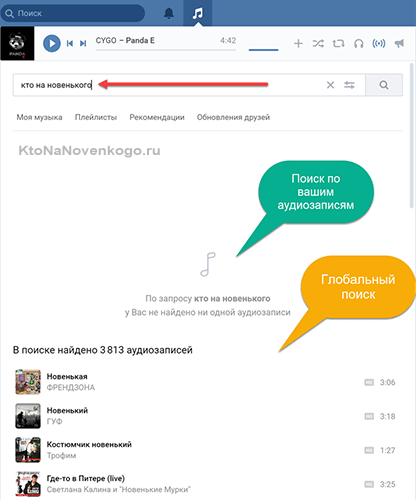
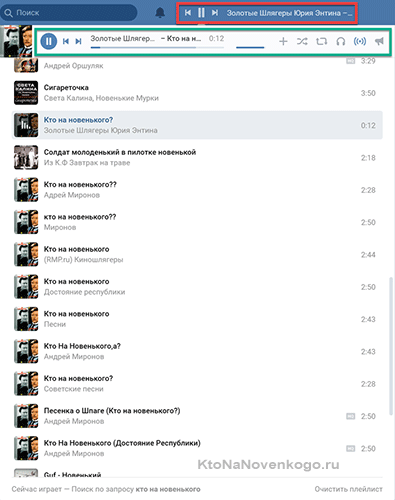
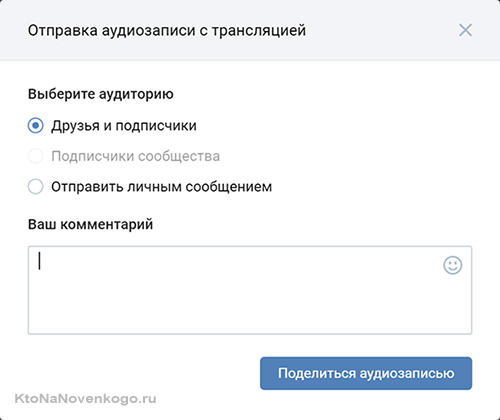
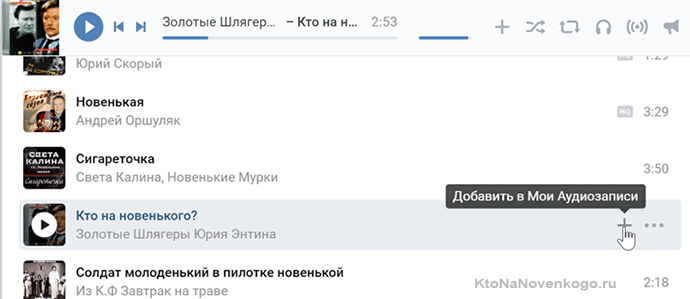
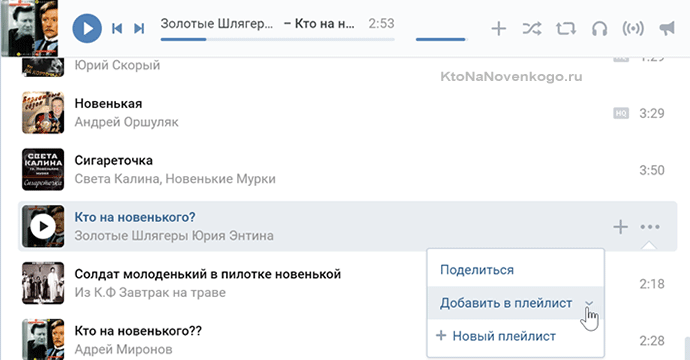
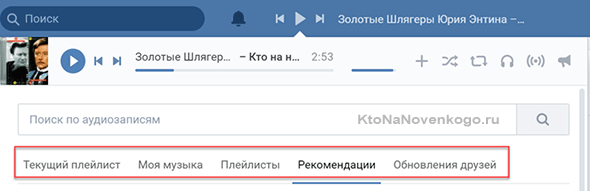
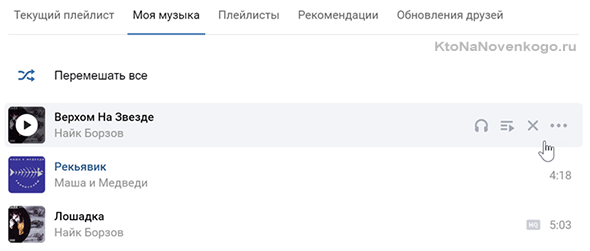
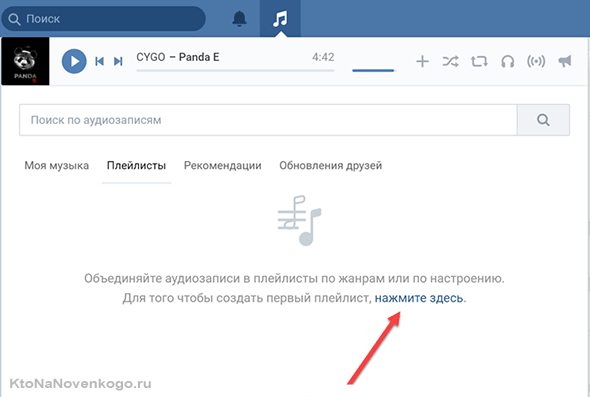
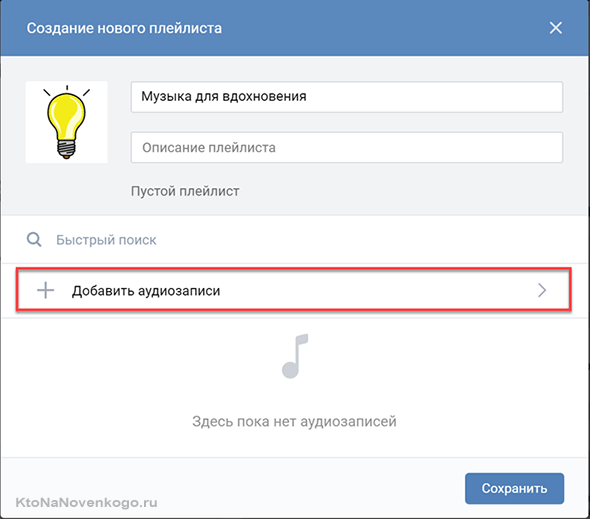
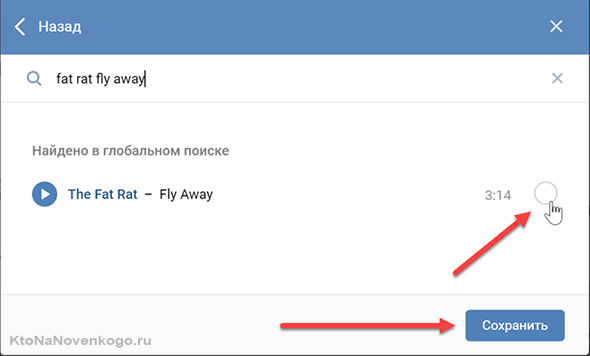
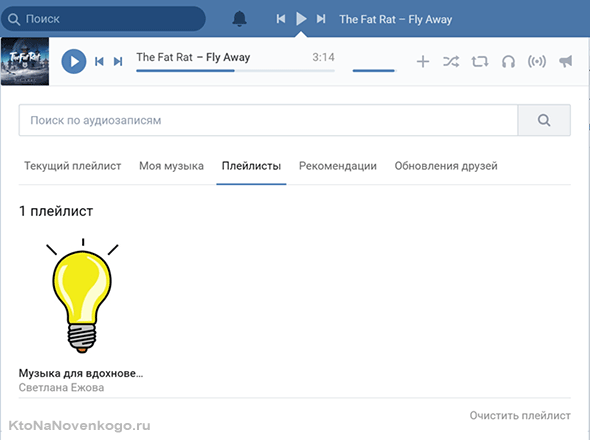

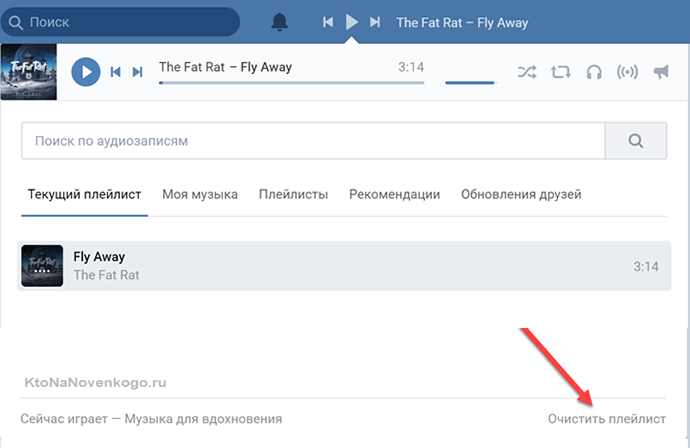
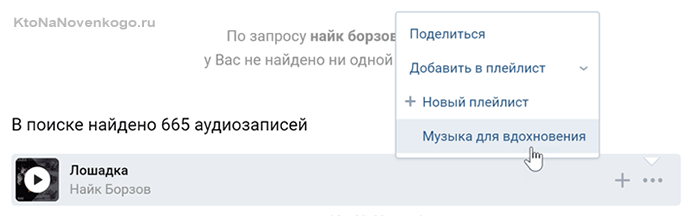
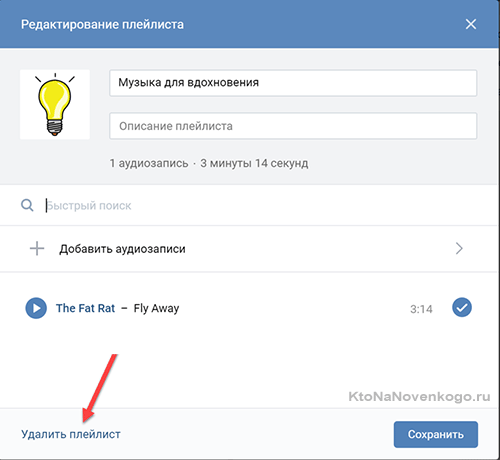
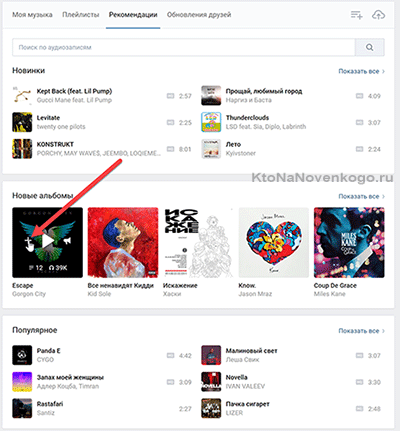
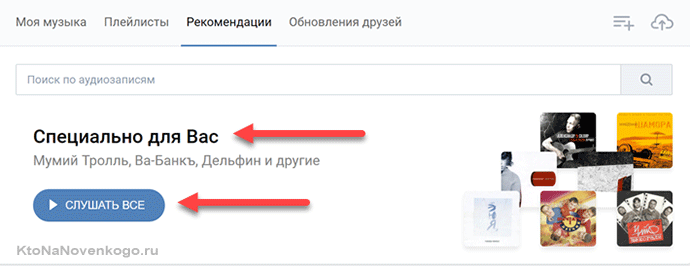
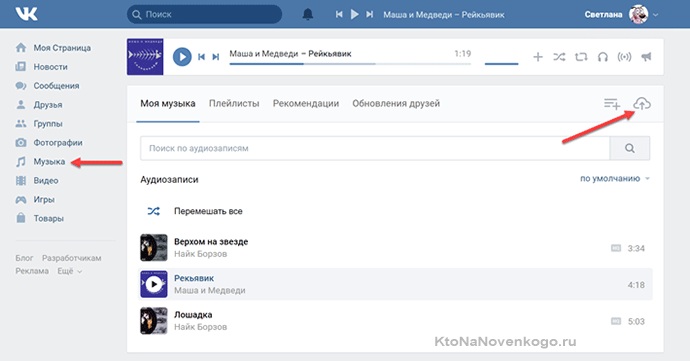
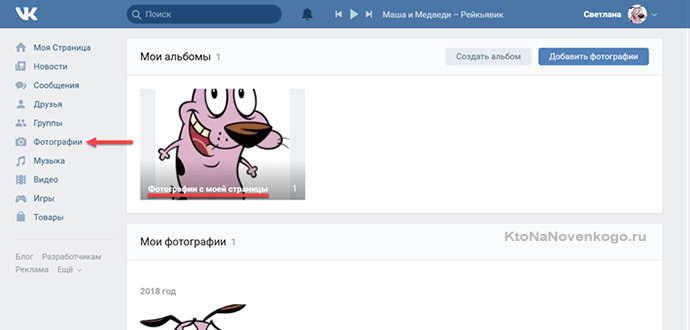
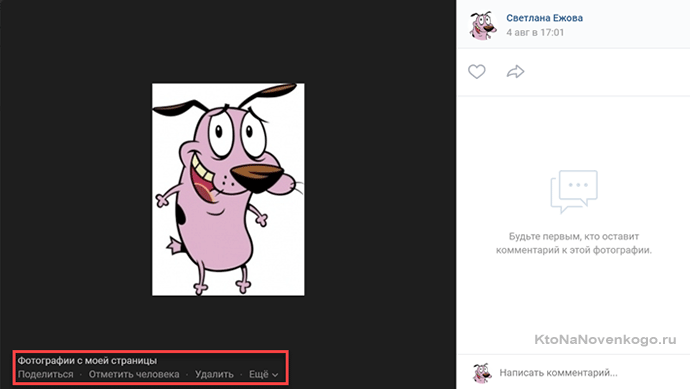
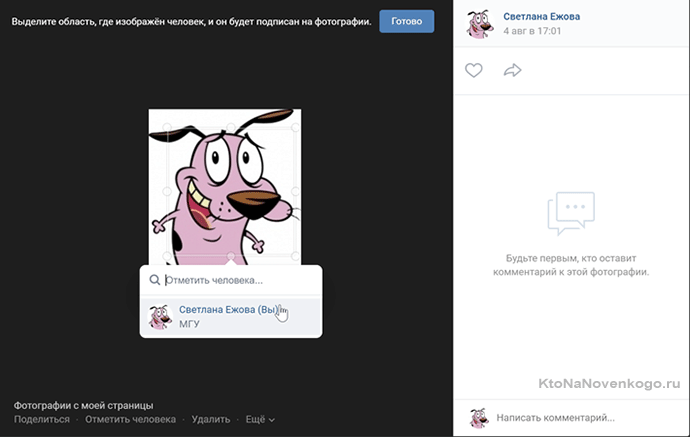
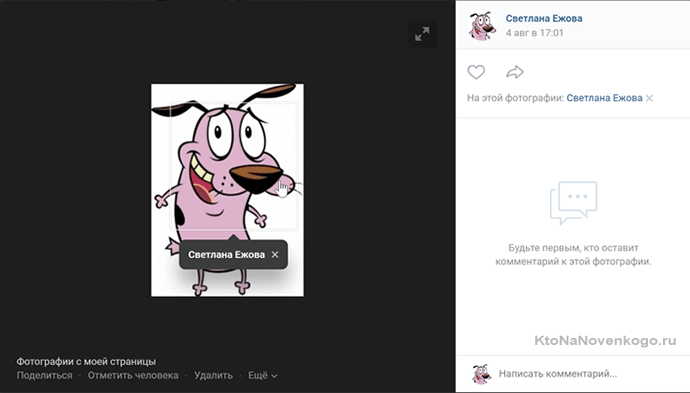
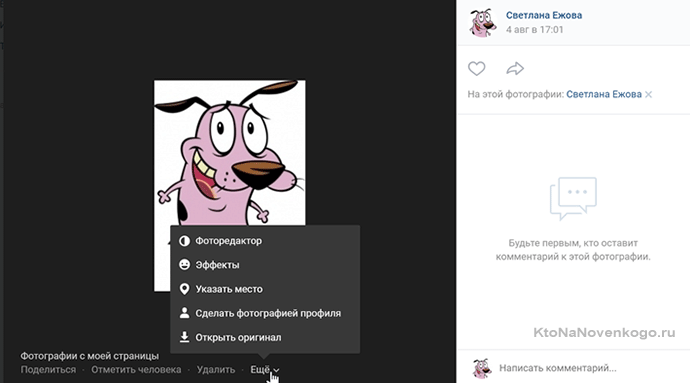
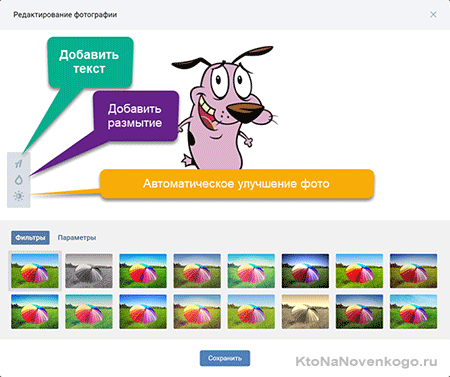
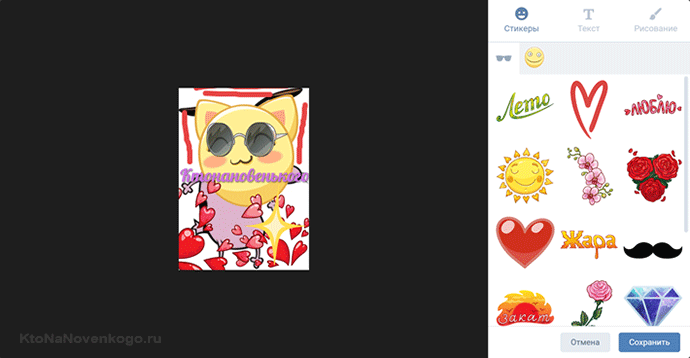
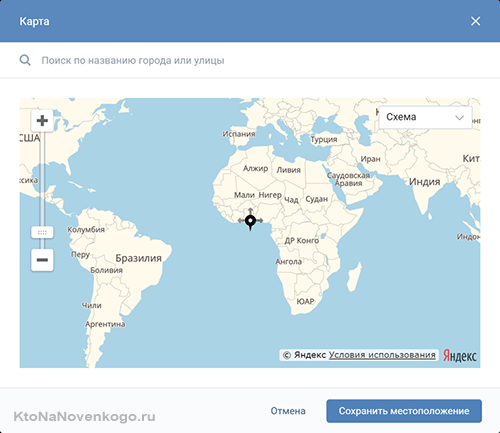
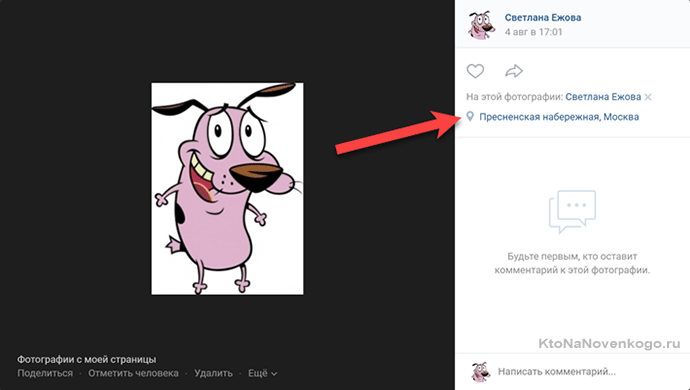
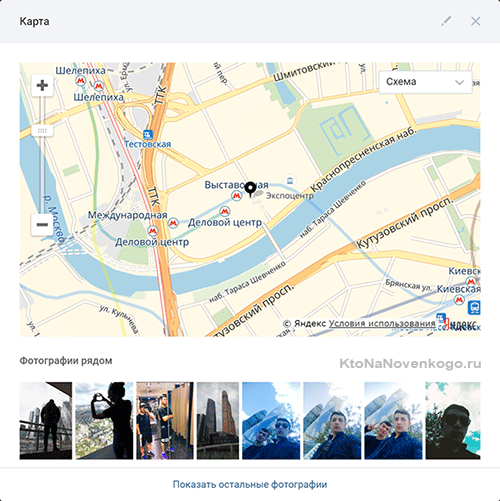
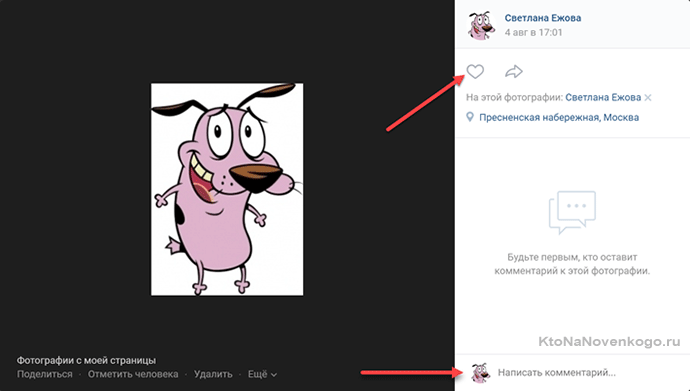
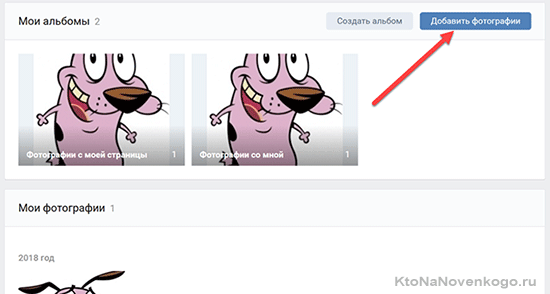
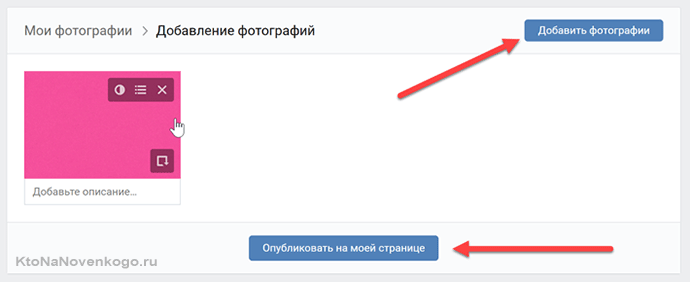
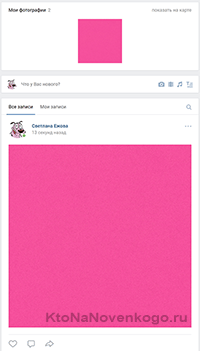
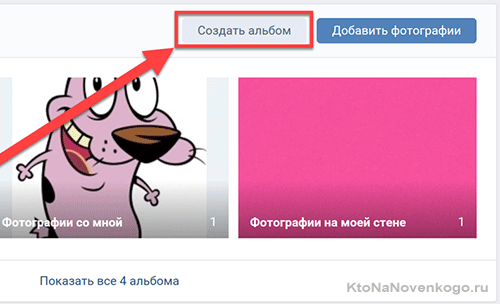
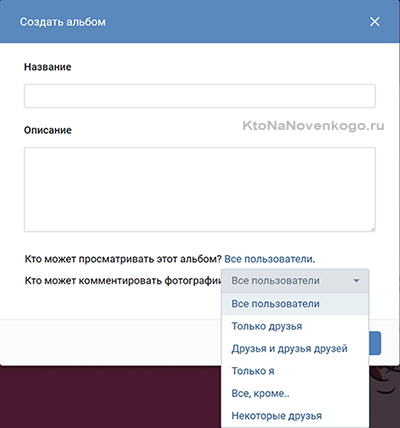
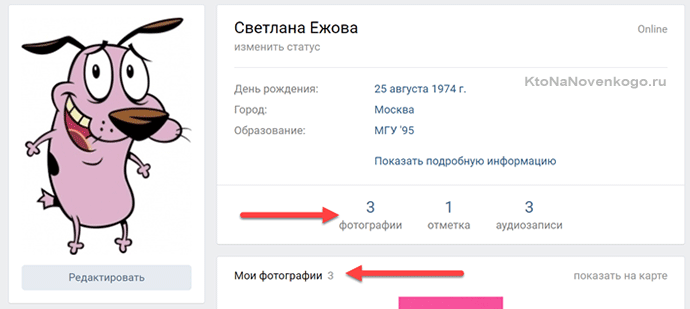
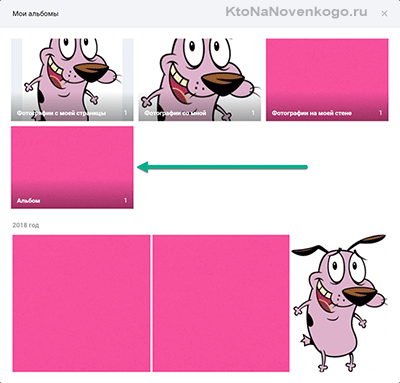
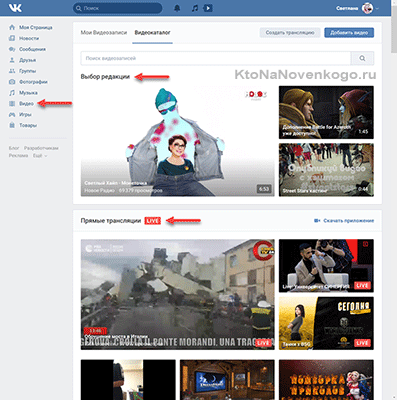
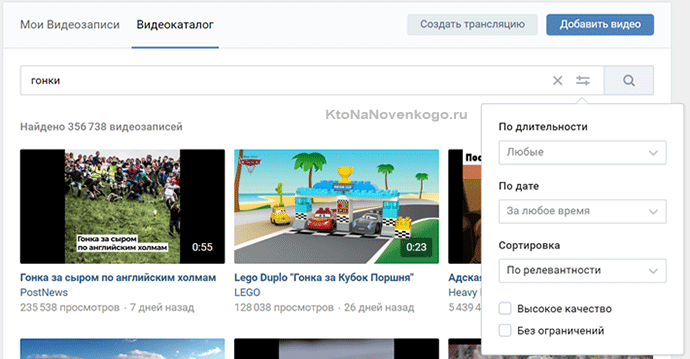
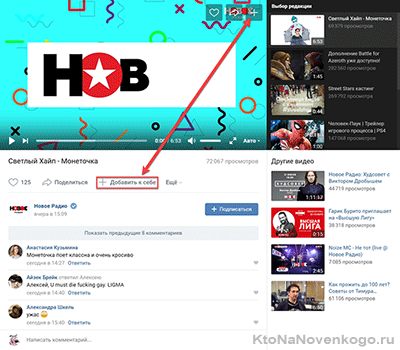
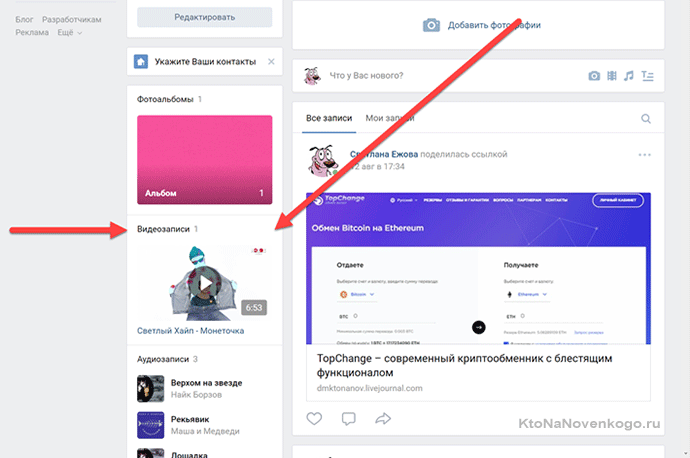
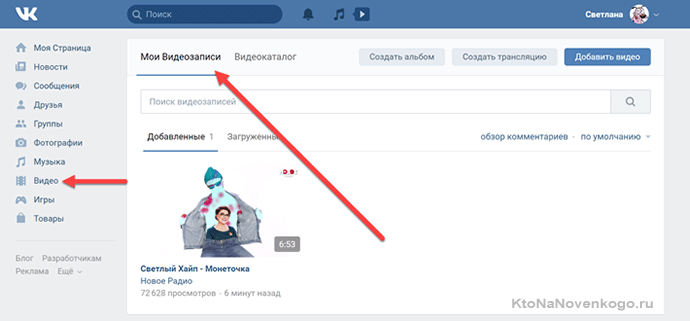
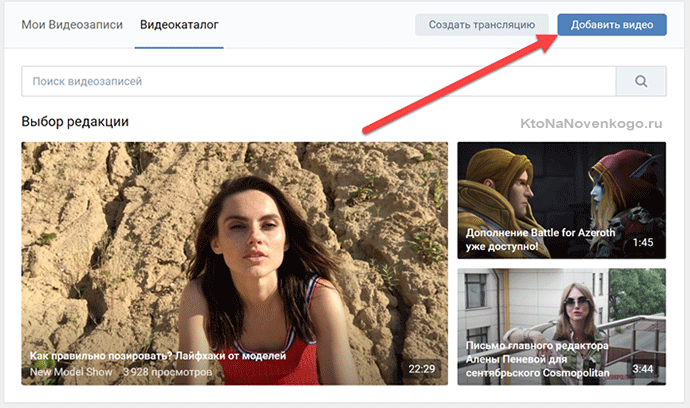
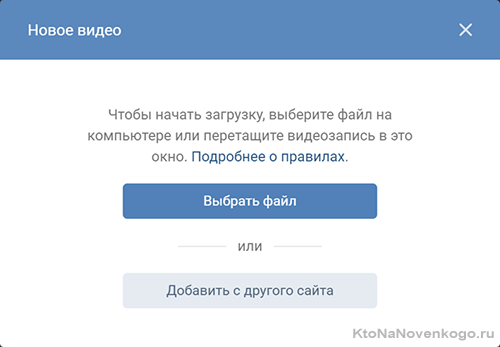
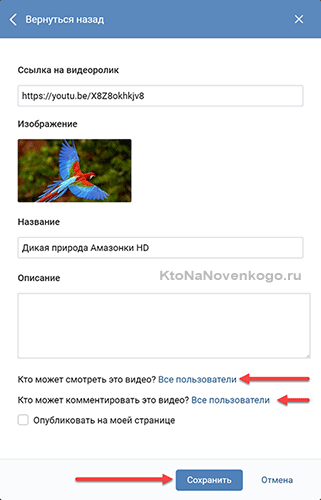
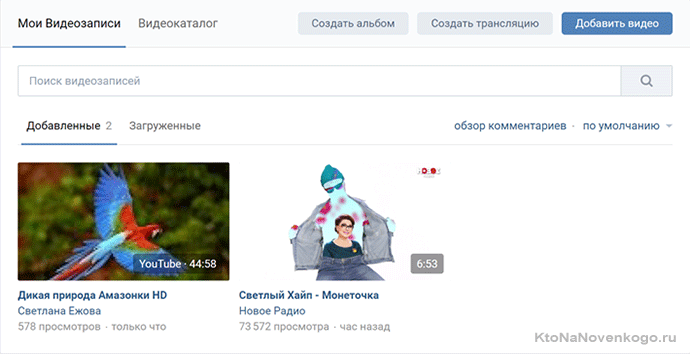
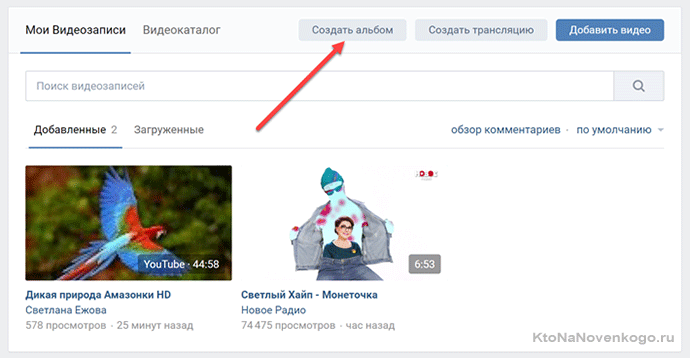
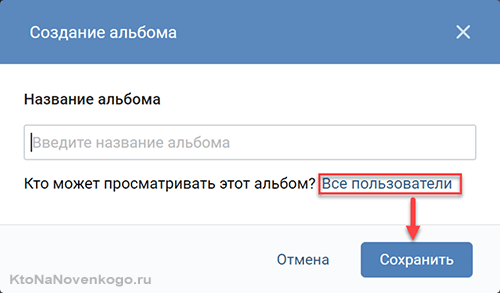
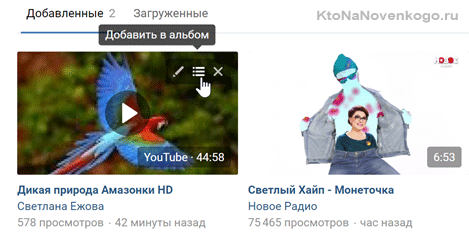
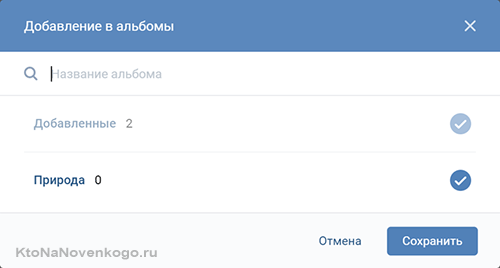
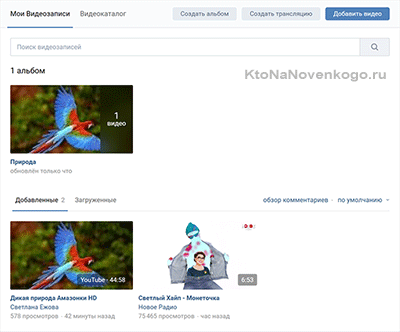
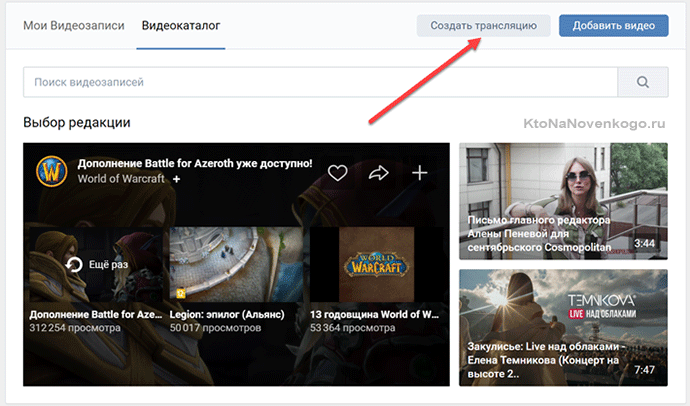
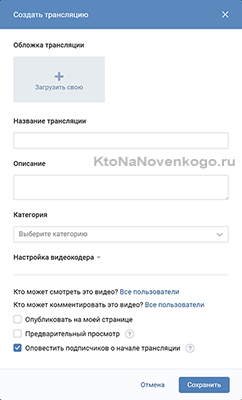
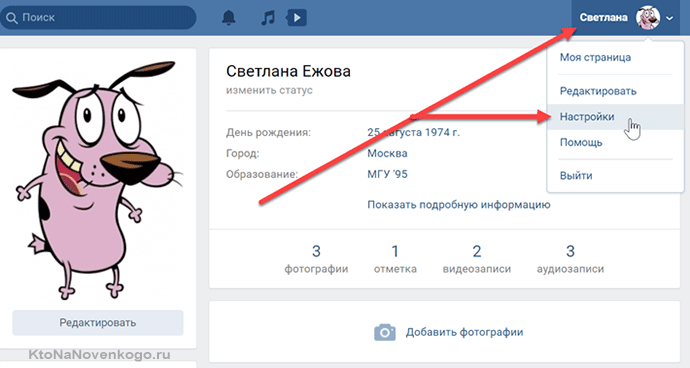
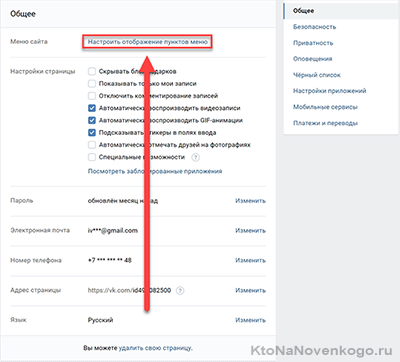
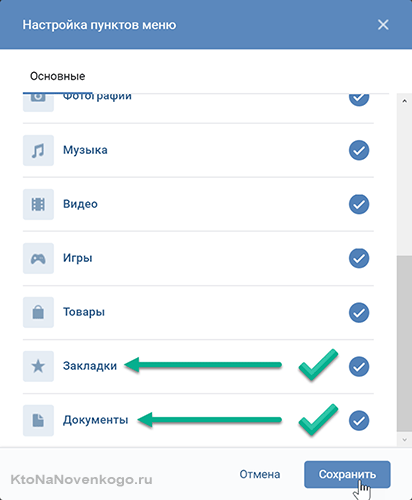
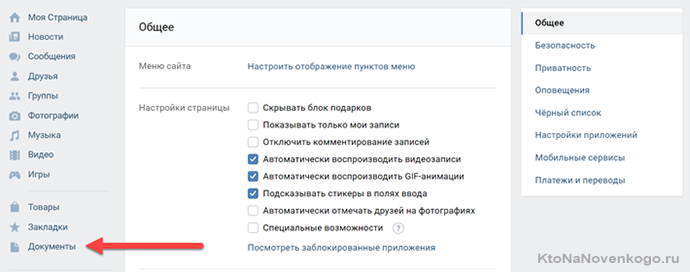
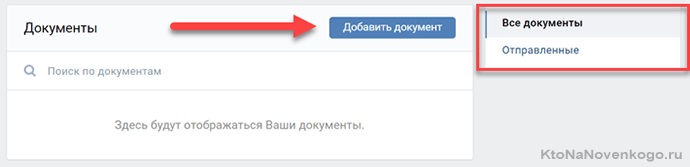
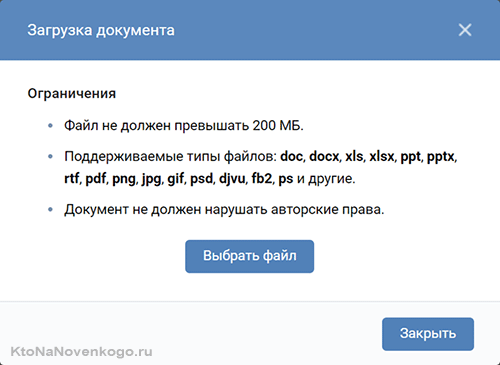
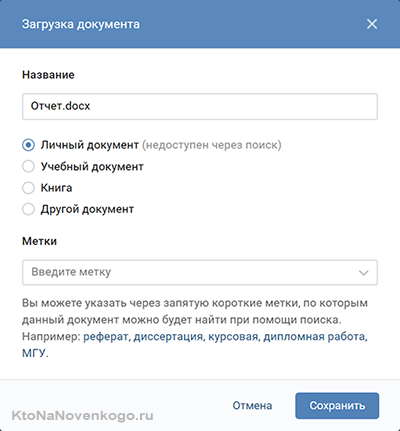
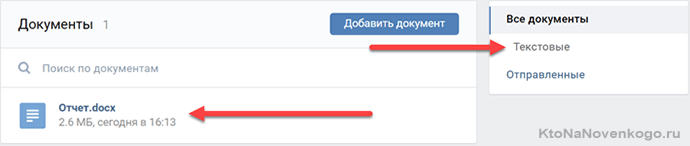
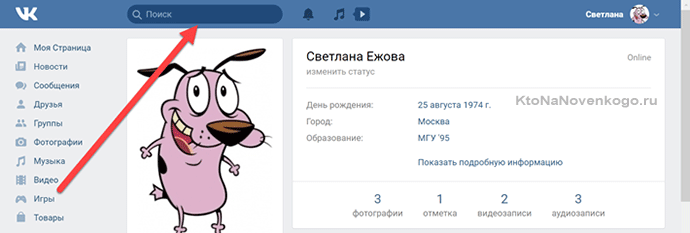
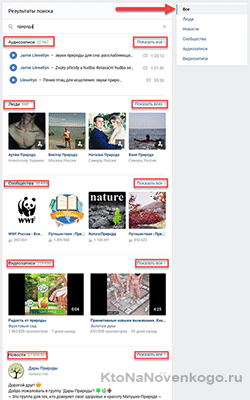
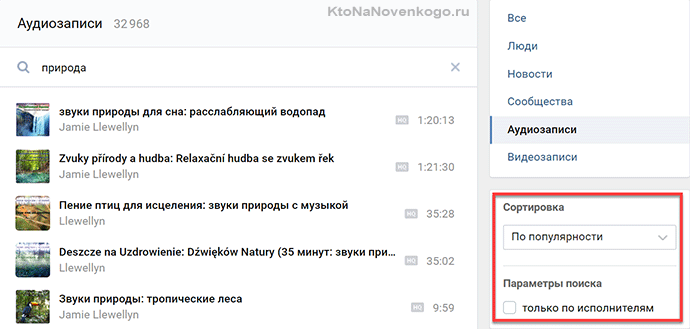
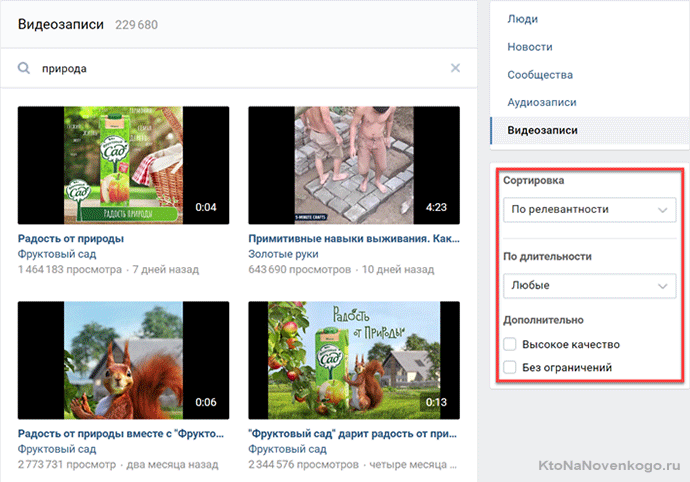
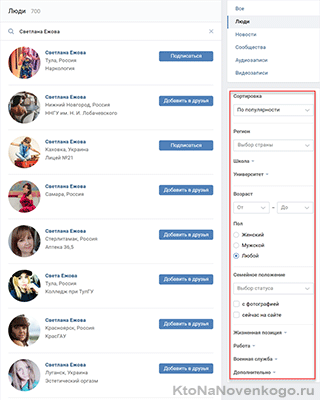
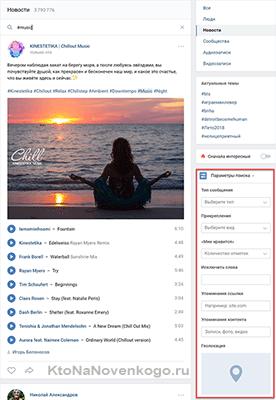
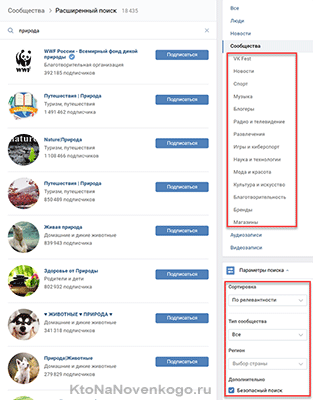
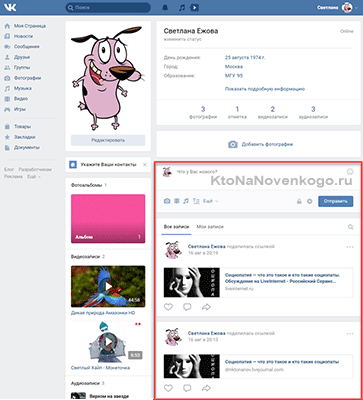
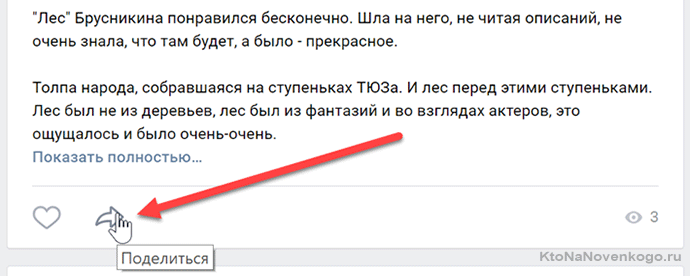
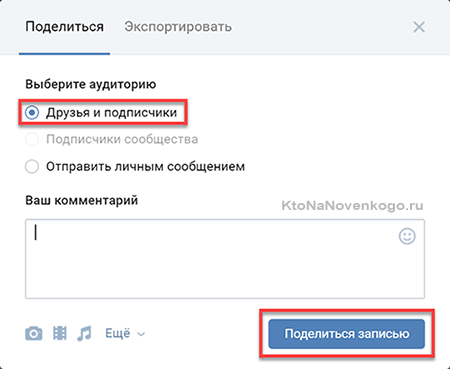
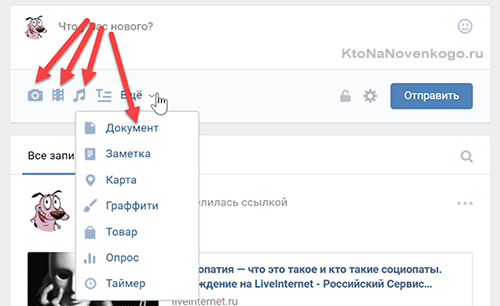
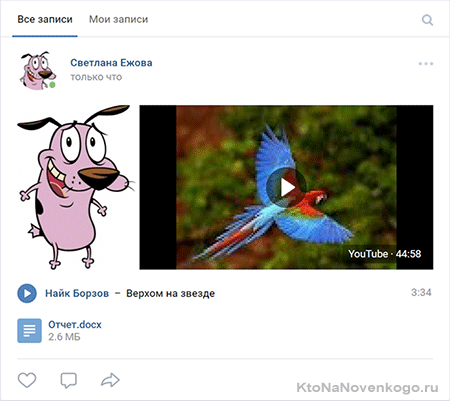
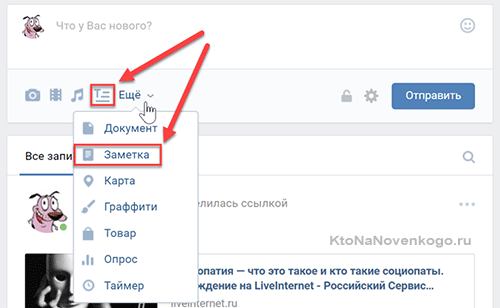
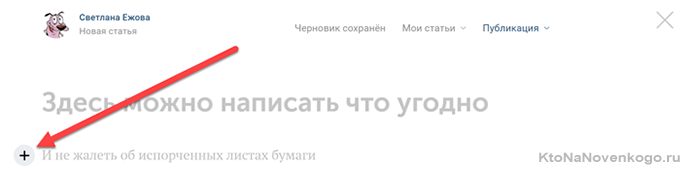

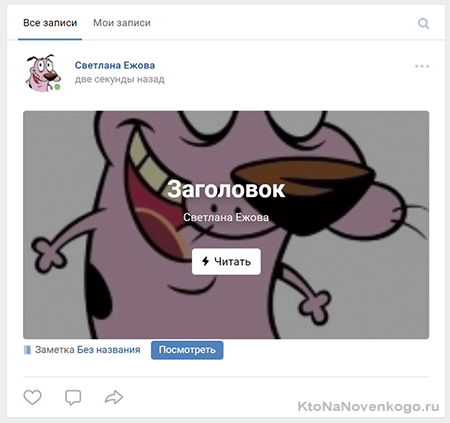
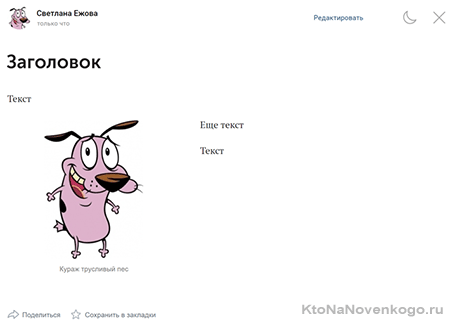
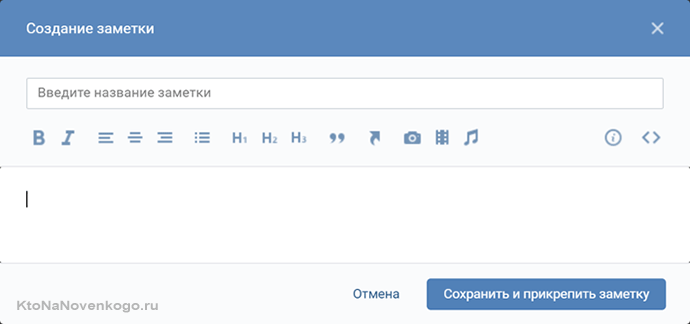
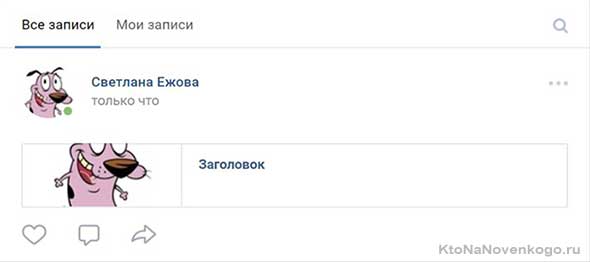
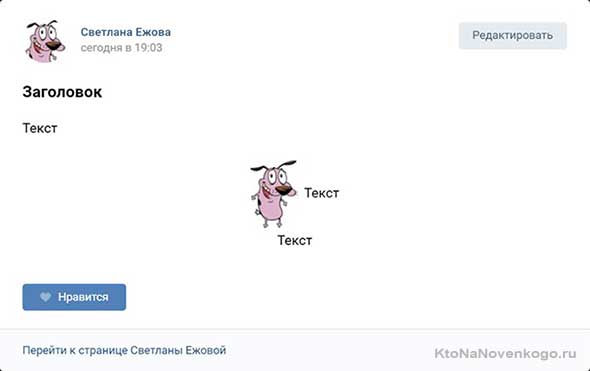
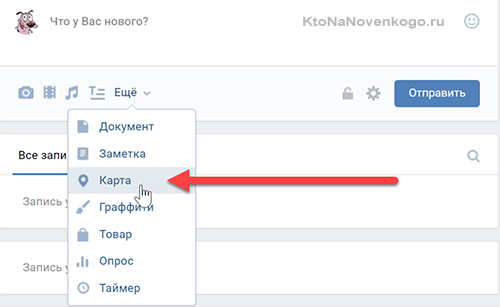
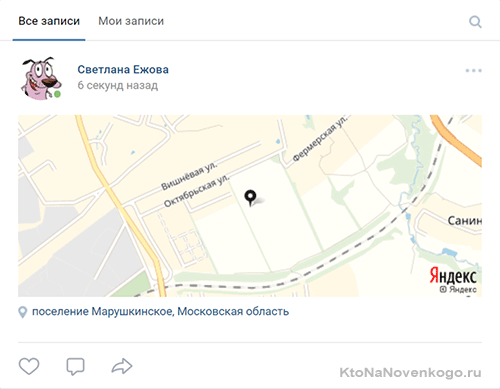
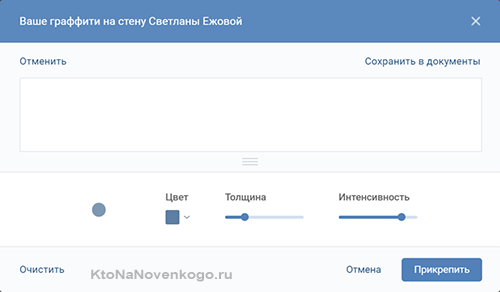
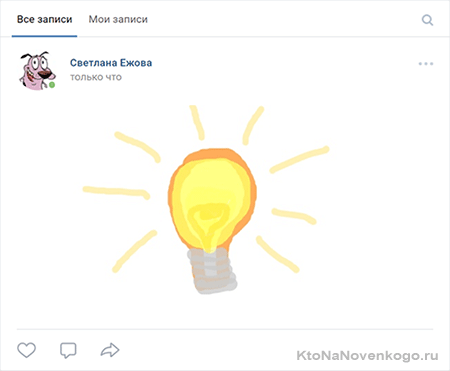
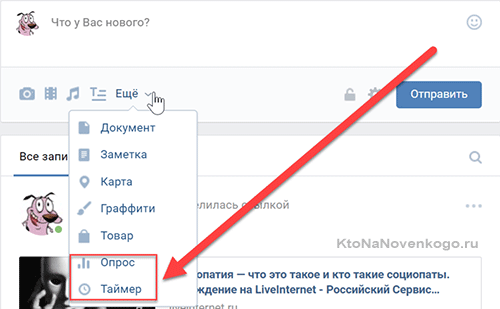
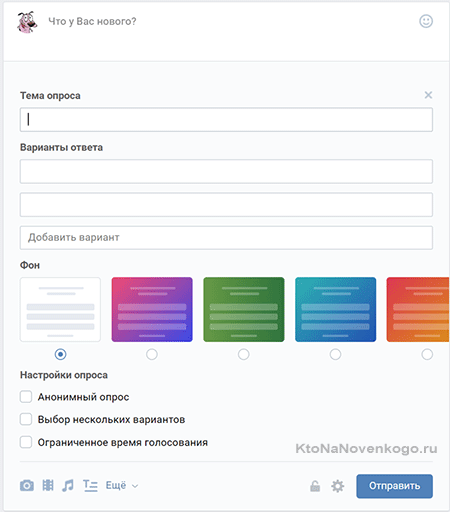
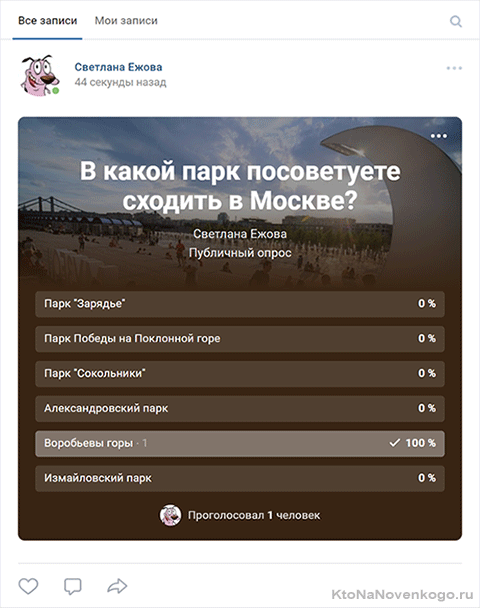
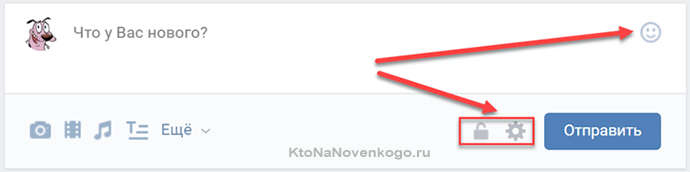
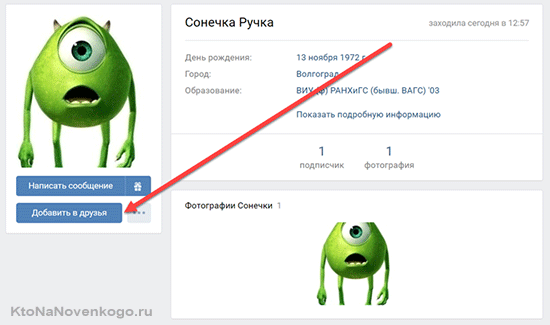
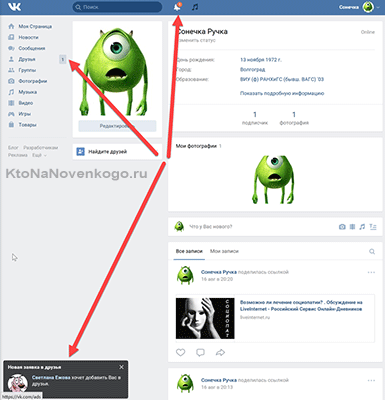
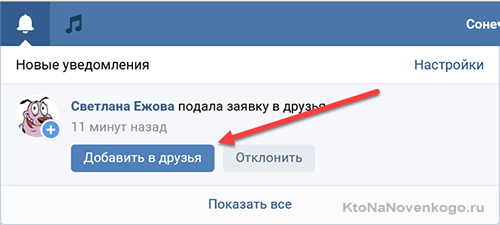

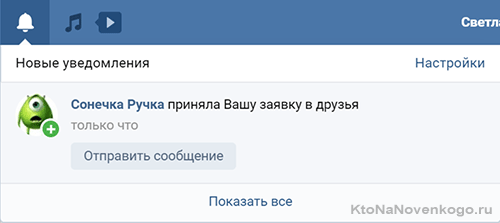
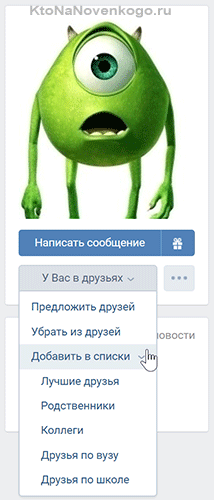
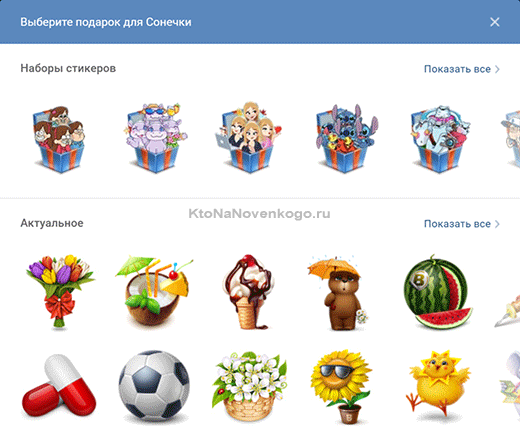
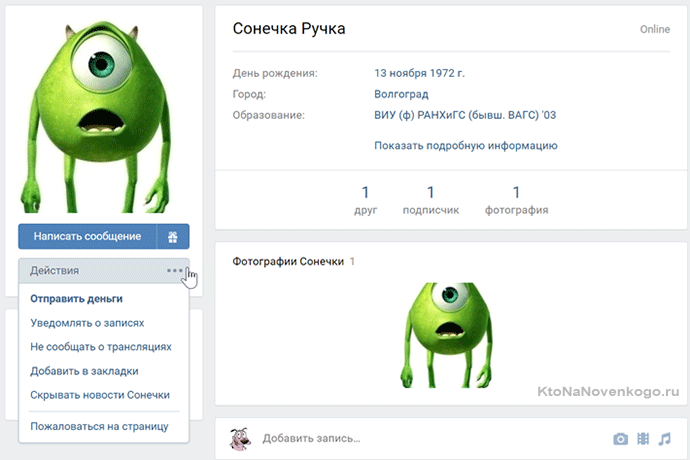
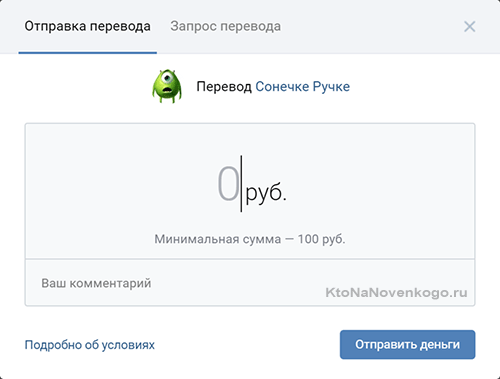
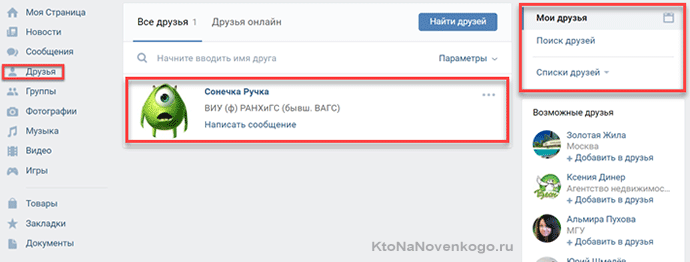
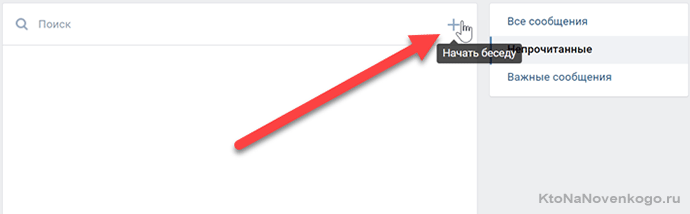
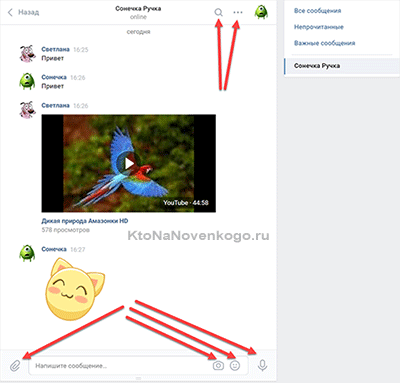
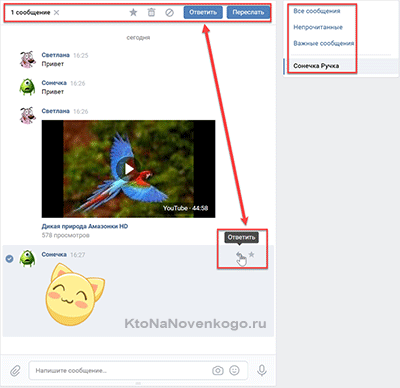
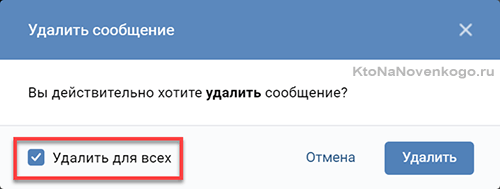
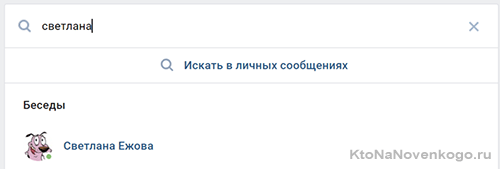
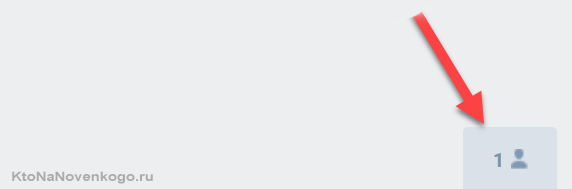
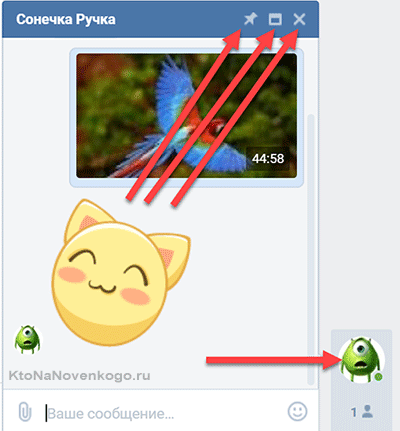
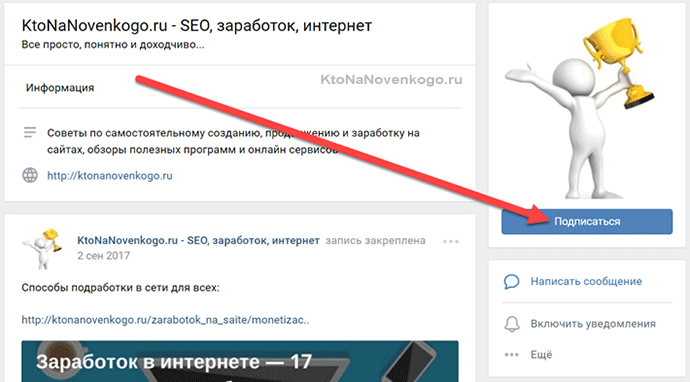
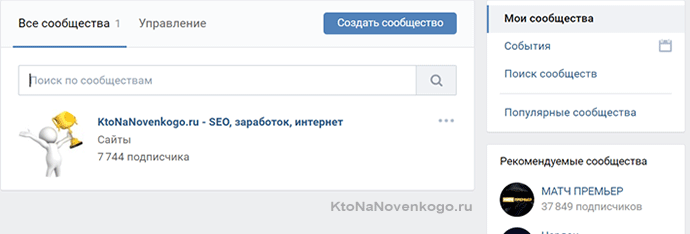
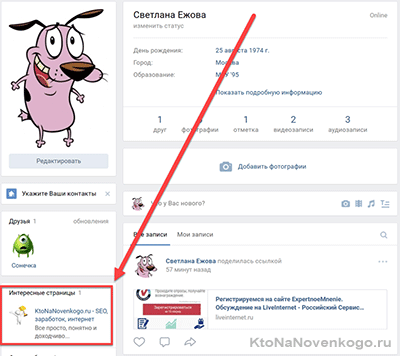
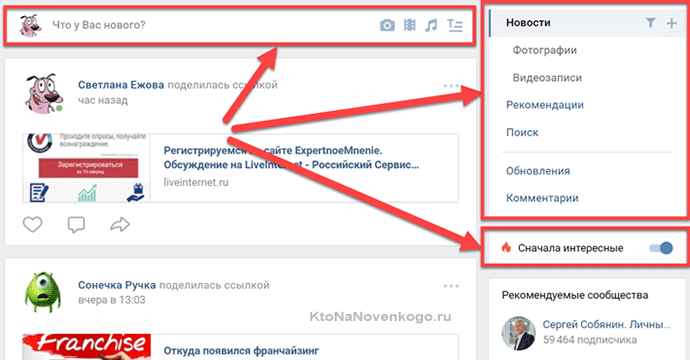
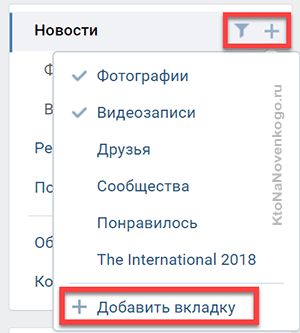
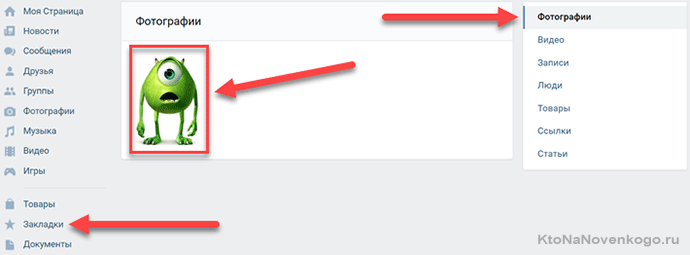
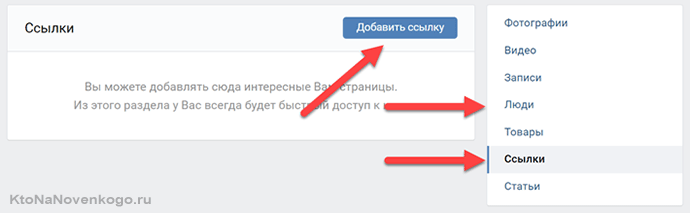
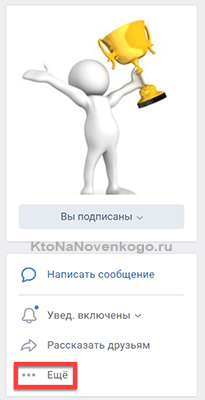
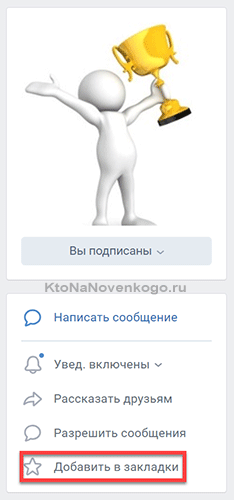
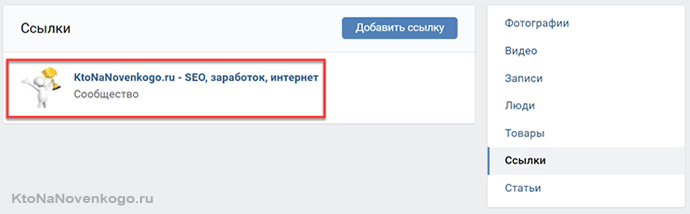
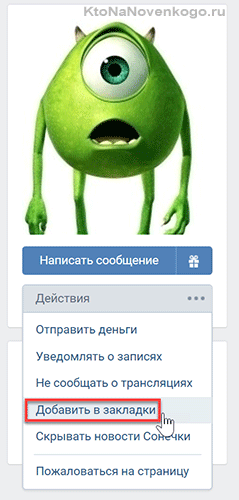
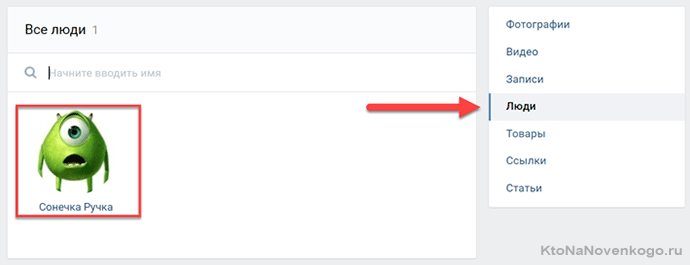
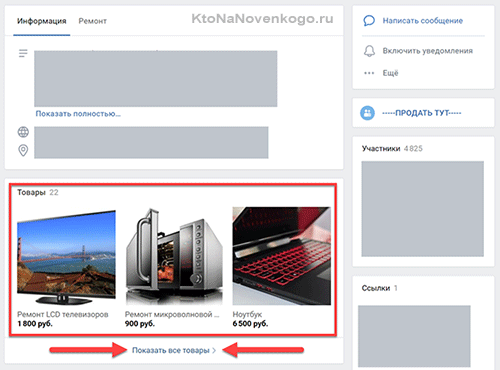
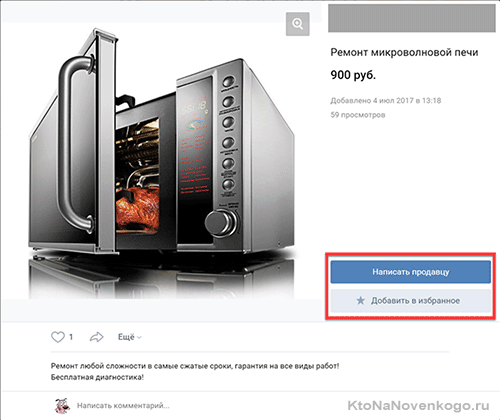
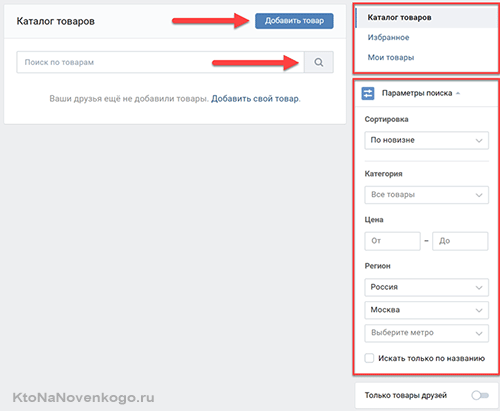
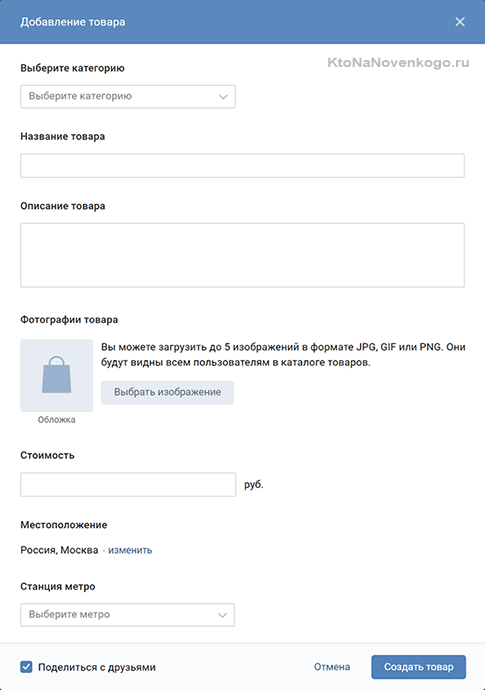
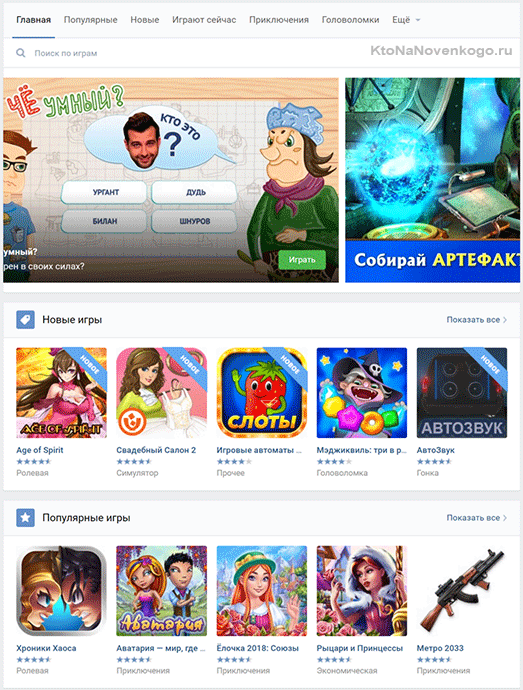
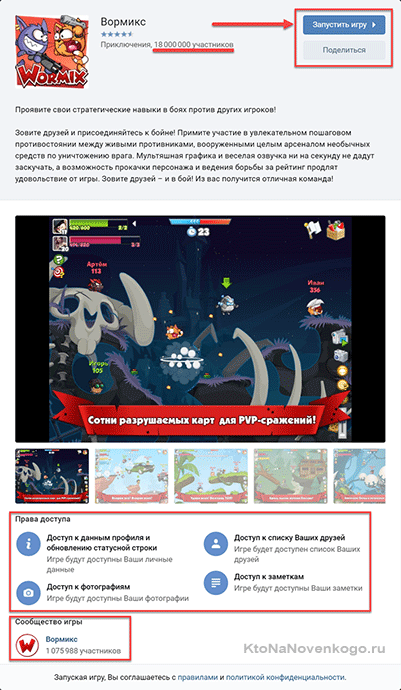
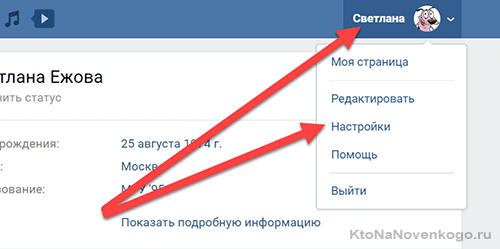
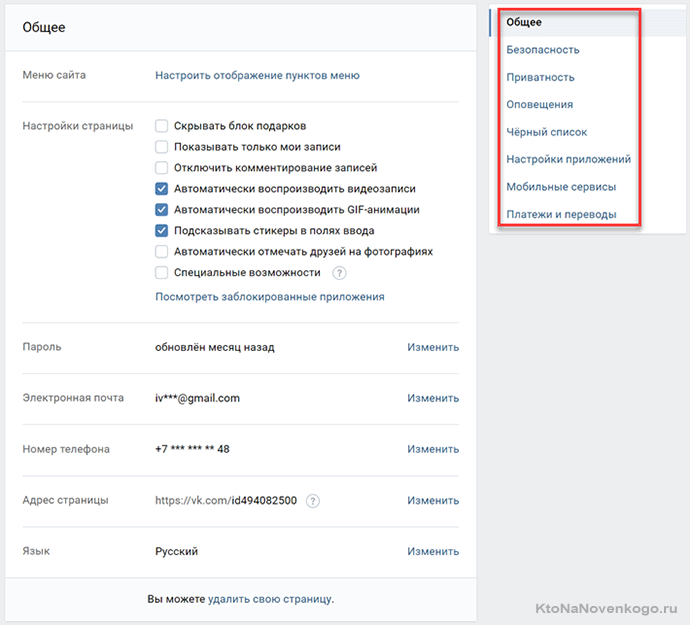
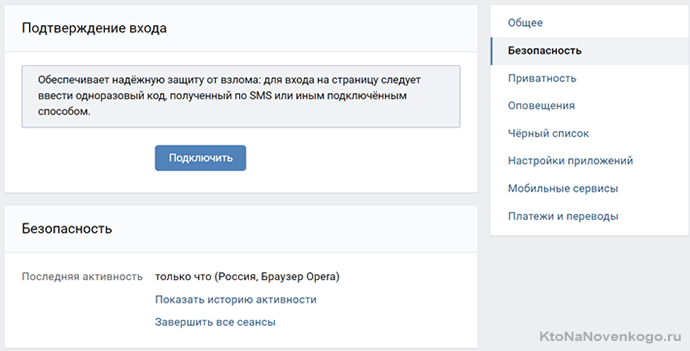
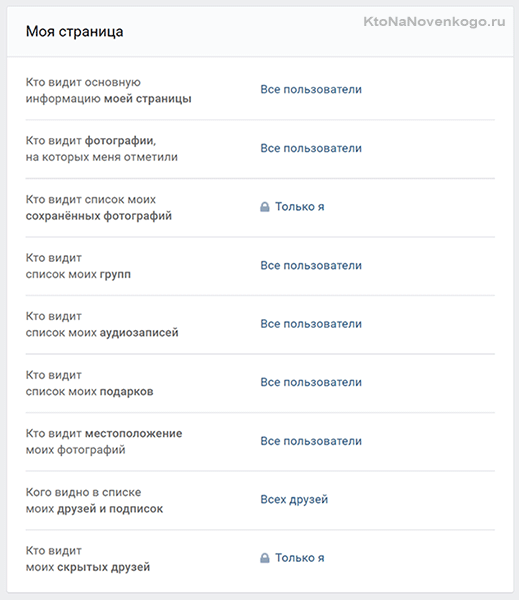
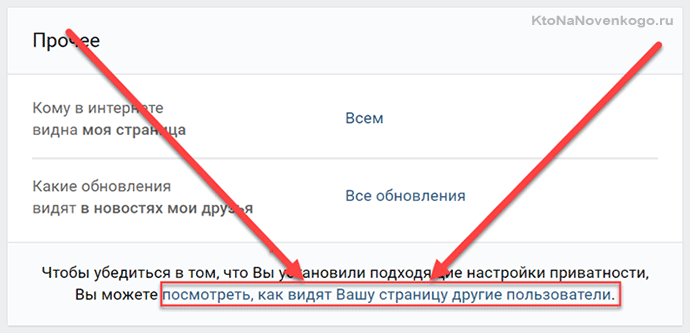
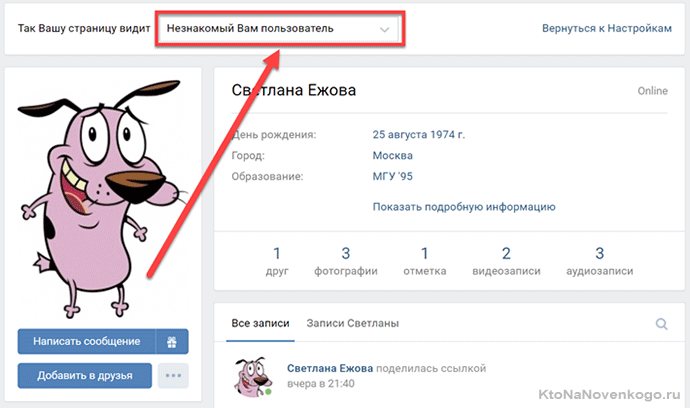
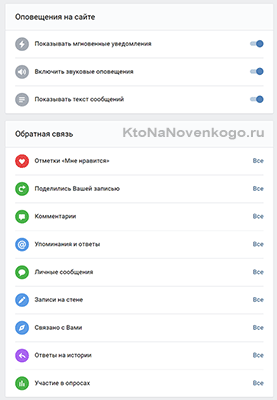
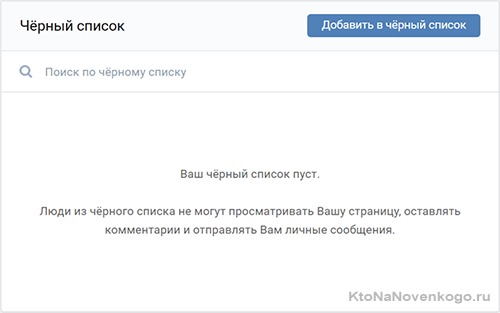
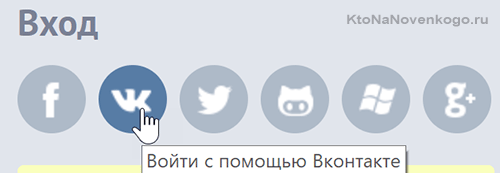
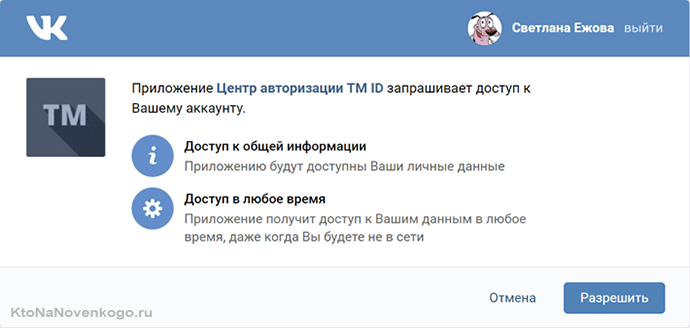
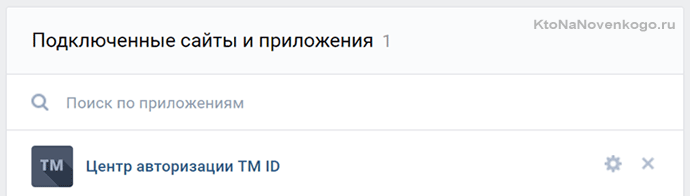
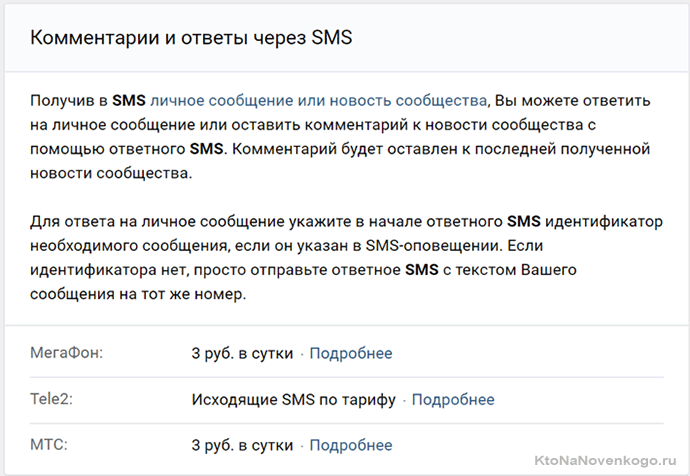
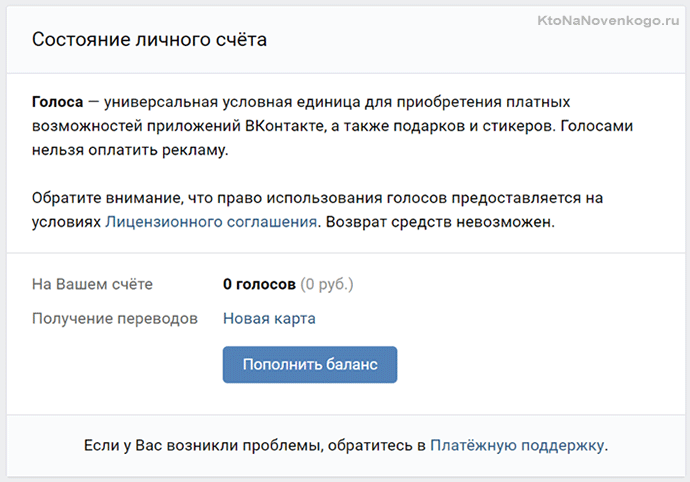
Комментарии и отзывы (4)
Здравствуйте, подскажите пожалуйста по каталогу
Приветь
Здравствуйте, могу для вашего вэбсайта создать и продвинуть страничку соц.сети ВК.
Я даже листать устал, круто.
Ваш комментарий или отзыв